
Khi sử dụng MacBook, bạn muốn tạo giao diện thư mục cá nhân hóa và dễ phân biệt. Mặc dù macOS không có cách trực tiếp để đổi màu sắc thư mục, nhưng bạn có thể làm được. Hãy tham khảo bài viết dưới đây để biết cách thực hiện nhé!
Hướng dẫn thay đổi màu sắc thư mục trên MacBook
Bước 1: Đầu tiên, bạn hãy kích chuột phải vào thư mục bạn muốn thay đổi màu > sau đó bạn hãy chọn Get info.
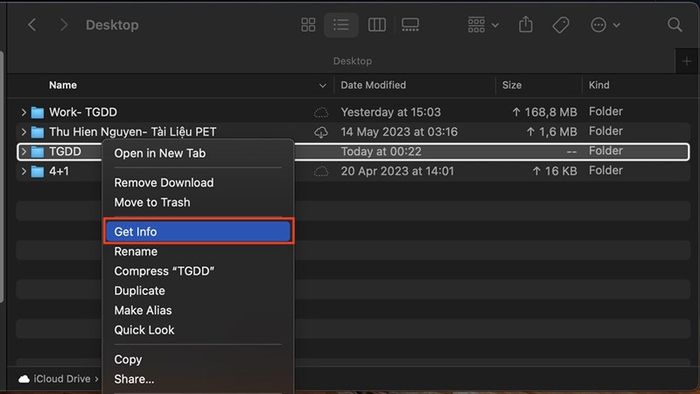
Bước 2: Sau đó bạn hãy kích chọn vào biểu tượng của thư mục như hình bên dưới > tiếp theo kích phím Command + C
Bước 3: Lúc này, bạn hãy kích tổ hợp phím Command + Space để mở thanh tìm kiếm > sau đó bạn hãy tìm và mở ứng dụng Preview có sẵn trên máy tính.
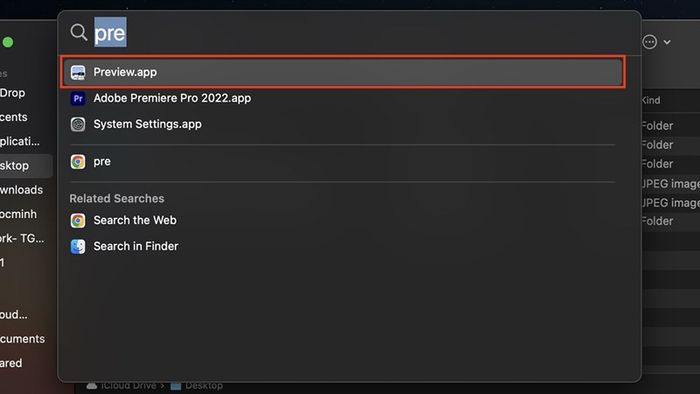
Bước 4: Sau đó, bạn hãy kích chọn File > tiếp theo kích chọn New from Clipboard để dán biểu tượng thư mục vừa được sao chép.
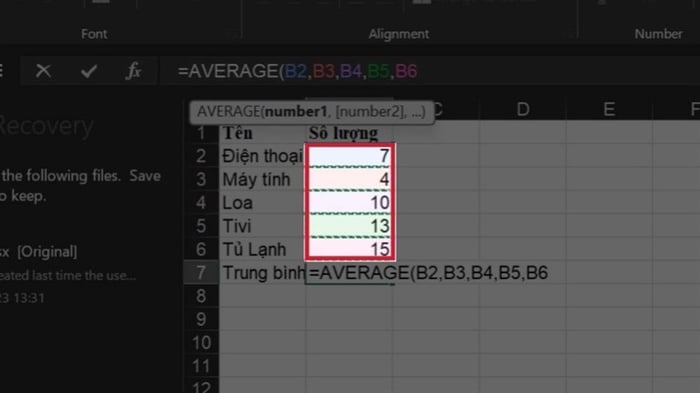
Bước 5: Bây giờ bạn chỉ cần kích vào biểu tượng cây bút > sau đó kích vào biểu tượng điều chỉnh như hình bên dưới > tiếp theo bạn chỉ cần di chuyển thanh màu để đổi màu sắc thư mục.
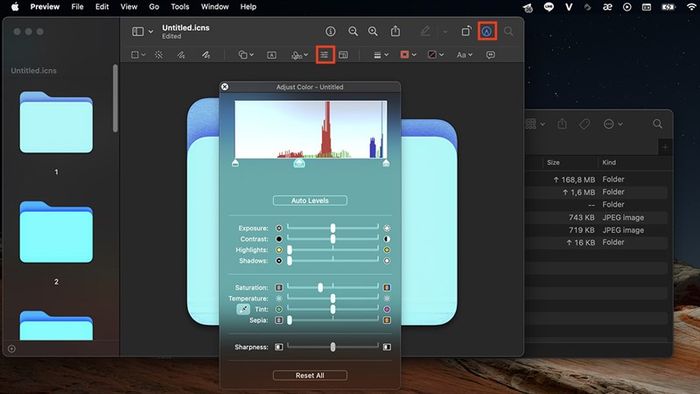
Bước 6: Sau khi đã đổi màu sắc thư mục ưng ý, lúc này bạn hãy kích chọn vào biểu tượng thư mục vừa được đổi màu ở góc bên trái > tiếp theo bạn chỉ cần kích tổ hợp phím Command + C để sao chép biểu tượng thư mục mới được đổi màu.
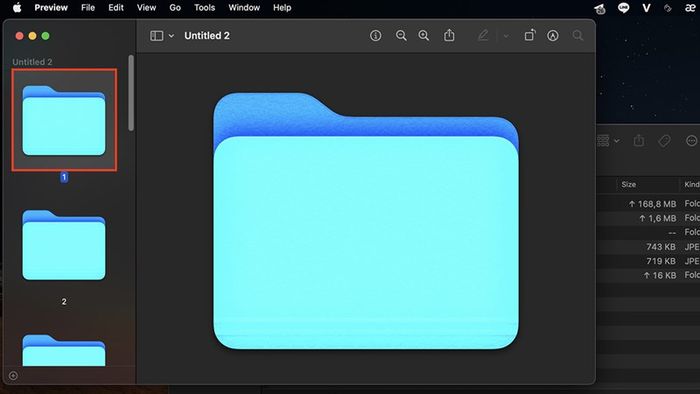
Bước 7: Bây giờ bạn chỉ cần đơn giản quay lại thư mục mà bạn muốn thay đổi màu sắc > sau đó kích chọn vào biểu tượng thư mục > kế tiếp là dán biểu tượng thư mục mới đã thay đổi màu.
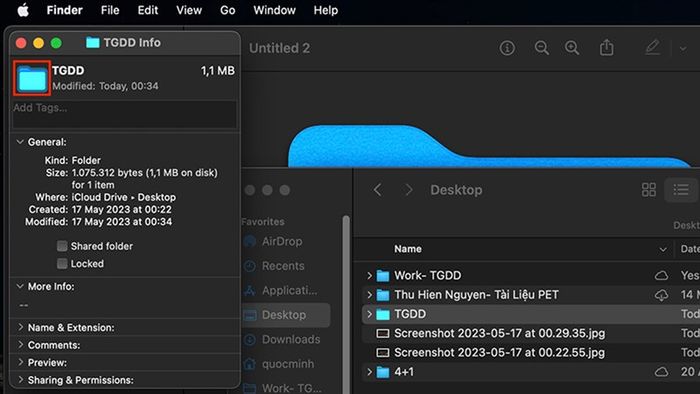
Các bước đổi màu thư mục trên MacBook đã hoàn thành, chúc mừng bạn đã thành công. Nếu bạn thấy bài viết hữu ích, hãy like và share nhé. Cảm ơn bạn đã đọc bài viết.
MacBook là lựa chọn hoàn hảo cho công việc đồ họa và sáng tạo. Nếu bạn quan tâm đến sản phẩm này, hãy nhấn vào nút cam bên dưới để xem các ưu đãi khi mua hàng.
MUA MACBOOK CHÍNH HÃNG TẠI Mytour
Xem thêm:
- Hướng dẫn thêm tài khoản trên MacBook để nhiều người sử dụng cùng một lúc
- Hướng dẫn cách điều chỉnh âm thanh trên MacBook một cách hiệu quả mà không phải ai cũng biết
