
Trong Windows 10, Microsoft đã tích hợp nhiều phím tắt với các chức năng sẵn có. Nếu bạn muốn điều chỉnh chúng theo ý muốn, sử dụng phần mềm chuyên nghiệp là điều cần thiết.
1. Bước vào thế giới mới với phím tắt
Bước 1: Truy cập trang chia sẻ mã nguồn tại PowerToys, tải và cài đặt PowerToySetup-xxxx.exe trên máy tính của bạn.
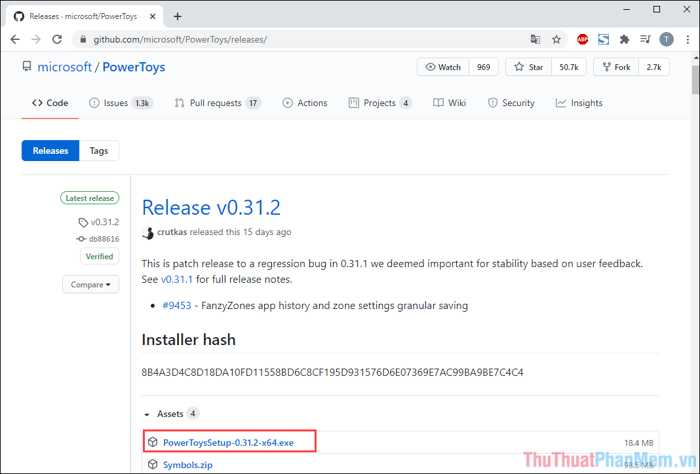
Bước 2: Cài đặt phần mềm thay đổi phím tắt trên Windows 10 bằng cách kích chuột phải và chọn Chạy với quyền quản trị.
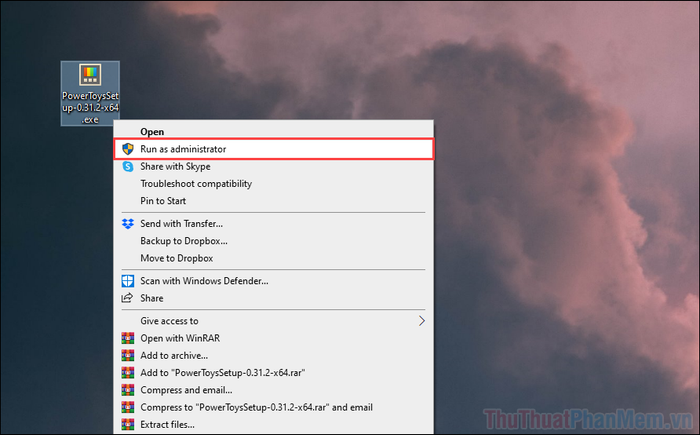
Bước 3: Khi quá trình cài đặt hoàn tất, chỉ cần nhấn Kết thúc để hoàn tất việc cài đặt PowerToys trên máy tính.
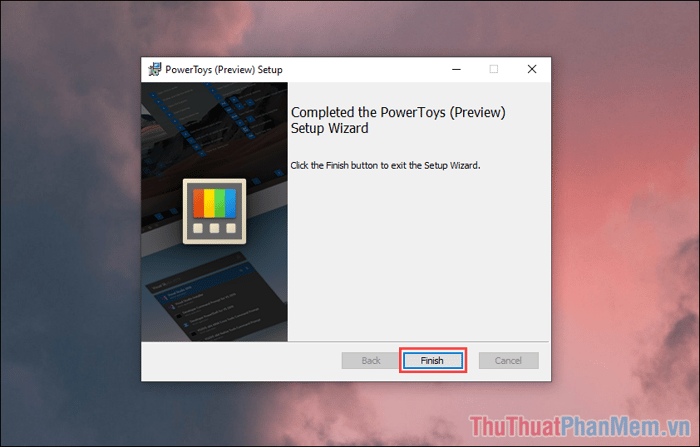
Bước 4: Trong PowerToys, chọn Quản lý Bàn phím (1) và chọn Đặt lại phím tắt (2) để điều chỉnh phím tắt trên máy tính.
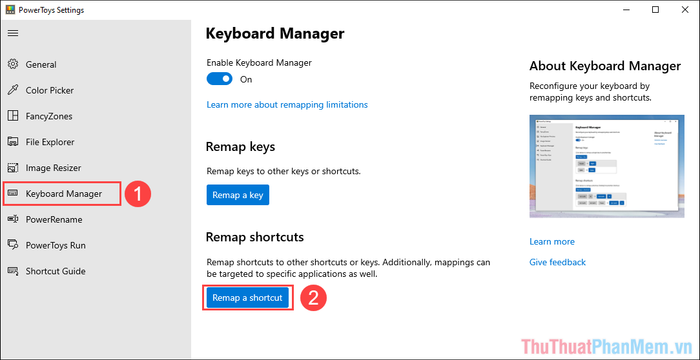
Bước 5: Bắt đầu hành trình mới bằng cách chọn biểu tượng dấu “+” để thêm một bộ phím tắt mới.
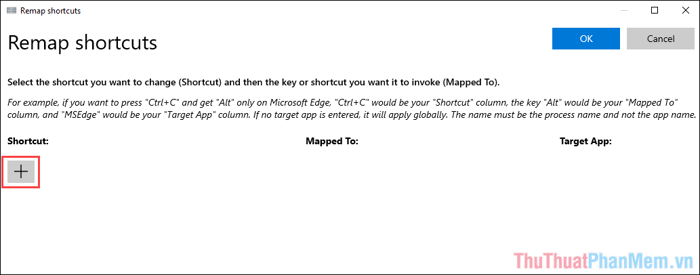
Bước 6: Khi tạo một bộ phím tắt mới, bạn sẽ thấy phần Shortcut (Phím tắt gốc) và Mapped to (Phím tắt thay đổi). Đầu tiên, chọn Loại trong mục Shortcut để điều chỉnh phím tắt mặc định trên máy tính.
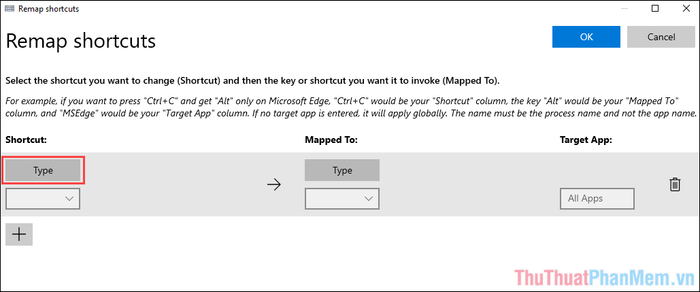
Bước 7: Hãy nhấn tổ hợp phím tắt bạn muốn thay đổi trên máy tính Windows.
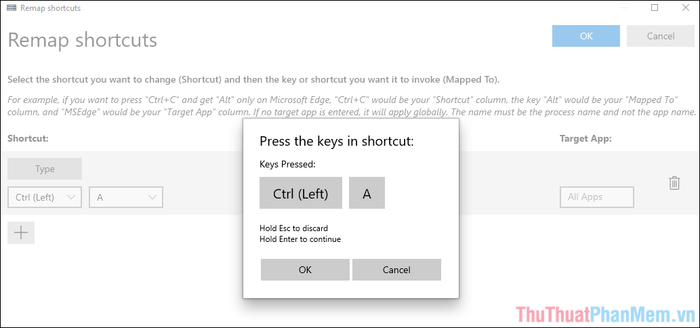
Trong hướng dẫn này, Mytour sẽ điều chỉnh phím tắt Ctrl + A (Chọn tất cả), và các phím tắt khác thực hiện tương tự.
Sau khi chọn phím tắt, hãy nhấn Đồng ý hoặc giữ Enter trong ba giây để tiếp tục.
Bước 8: Chọn phím tắt gốc trên Windows, sau đó chọn phím tắt thay thế và nhấn vào Loại bên trong mục Mapped To.
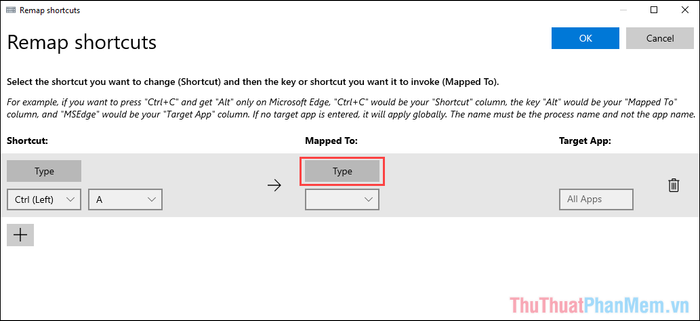
Bước 9: Bây giờ, nhập phím tắt muốn thay thế cho bộ phím tắt vừa chọn.
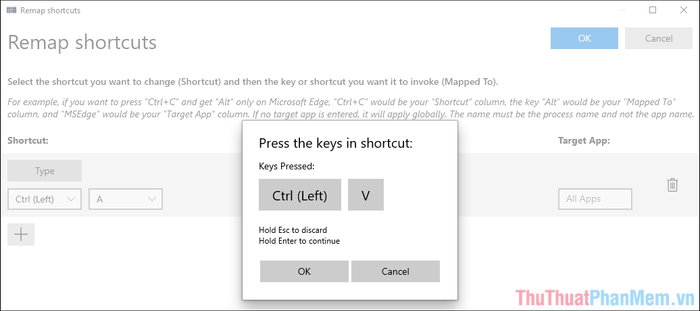
Trong trường hợp này, Mytour sẽ thay đổi phím tắt Ctrl + A (chọn tất cả) thành Ctrl + V (dán nội dung sao chép).
Để tiếp tục, nhấn Đồng ý hoặc giữ Enter trong ba giây.
Bước 10: Khi thay đổi phím tắt trên Windows 10 với PowerToys, chúng sẽ áp dụng mặc định cho mọi ứng dụng trên máy tính.
Nếu bạn muốn hạn chế phím tắt mới cho một số ứng dụng, đơn giản nhập tên ứng dụng vào hộp thoại Target App.
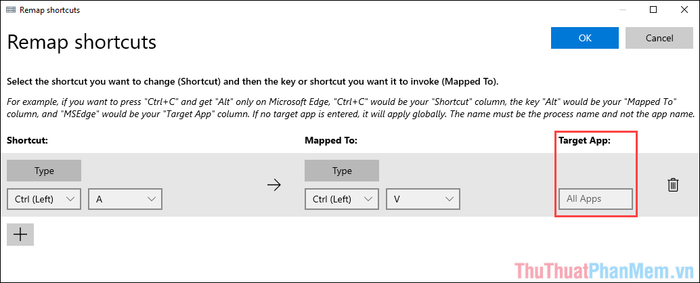
Ví dụ: Bạn chỉ muốn sử dụng phím tắt Ctrl + A trong Photoshop, nhập và chọn Photoshop trong mục Target App.

Bước 11: Cuối cùng, nhấn OK để hoàn tất thay đổi phím tắt.
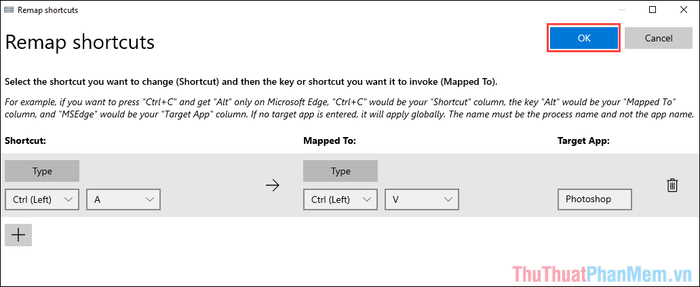
Bước 12: Danh sách phím tắt hiển thị dưới PowerToys để bạn dễ dàng quản lý.
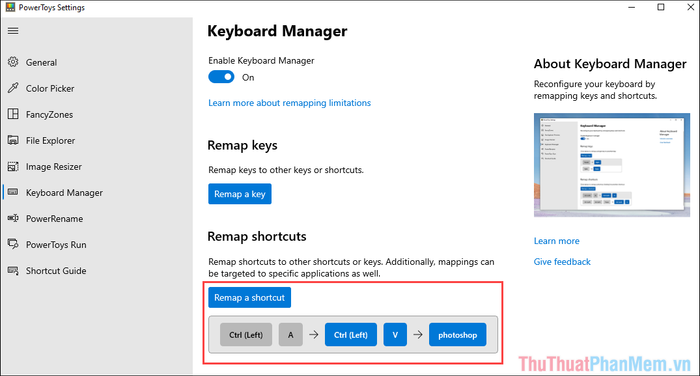
Bước 13: Bây giờ, hãy kiểm tra xem phím tắt mới đã thay thế hoạt động ổn định chưa.
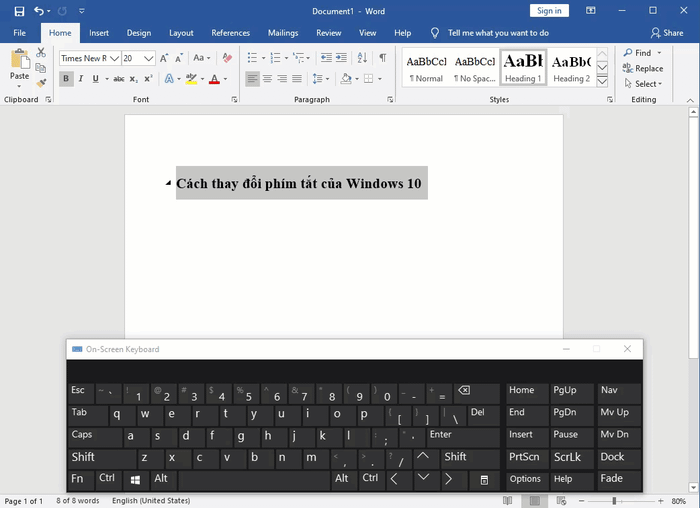
Bước 14: Nếu bạn không muốn thay đổi phím tắt trên Windows 10 nữa, lặp lại các bước và chọn Delete để xóa.
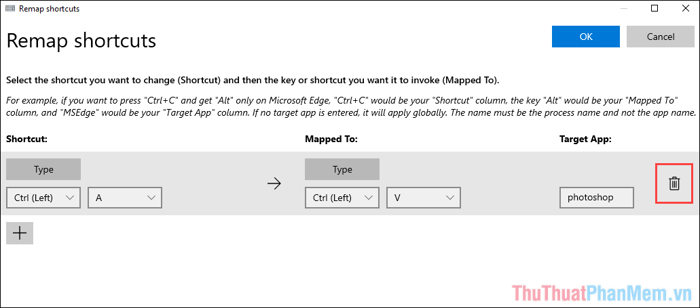
2. Thêm phím tắt mở file, tài liệu, ứng dụng trên Windows 10 một cách thuận tiện.
Ngoài việc thay đổi phím tắt trên Windows 10, bạn cũng có thể thêm phím tắt cho một số ứng dụng để mở chúng nhanh chóng. Dưới đây là cách thêm phím tắt mở file, ứng dụng trên Windows 10.
Bước 1: Nhấp chuột phải vào file, tài liệu, ứng dụng trên Windows 10 và chọn Properties.
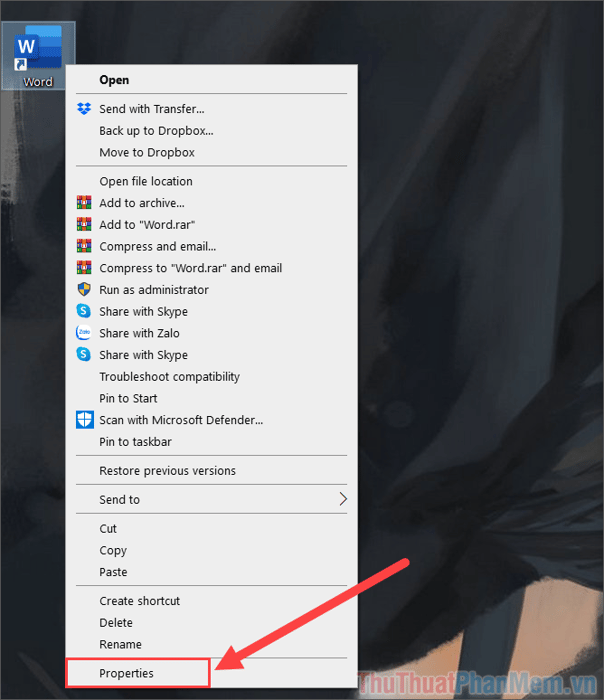
Bước 2: Sau đó, chọn thẻ Shortcut (1) để đặt phím tắt. Tiếp theo, chọn mục Shortcut key (2) để thêm phím tắt.
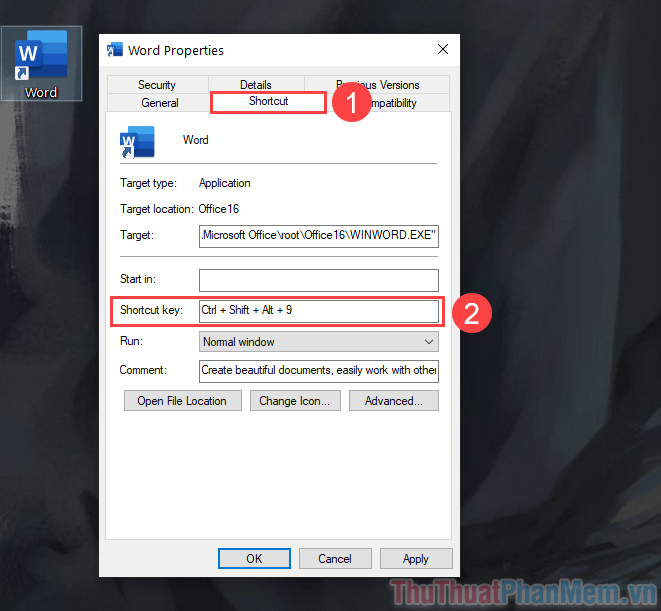
Bây giờ, nhấn tổ hợp phím tắt trên bàn phím để hệ thống lưu lại. Cuối cùng, chọn Apply để lưu thiết lập.
Ngay bây giờ, chỉ cần nhấn tổ hợp phím tắt đã đặt trên Windows 10, ứng dụng sẽ tự động hiện lên.
Trong bài viết này, Mytour đã chia sẻ cách điều chỉnh phím tắt trên Windows 10 một cách nhanh chóng và mượt mà nhất. Chúc các bạn có một ngày thật vui vẻ!
