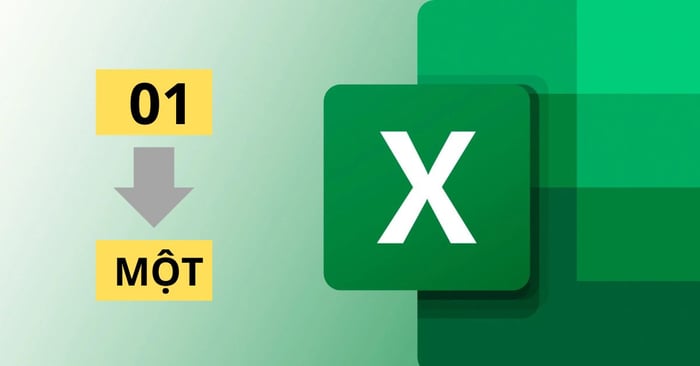
Đổi số thành chữ là một thao tác quan trọng giúp người dùng Excel nâng cao hiệu quả làm việc. Có nhiều cách thực hiện thành công thao tác này mà không tốn nhiều thời gian. Dưới đây là các phương pháp cụ thể được tổng hợp bởi Mytour.
Lợi ích của việc chuyển đổi số thành chữ trong Excel
Việc chuyển đổi số thành chữ trên Excel giúp tối ưu hiệu suất làm việc và tiết kiệm thời gian. Người dùng không cần phải nhập liệu từng chữ một cho các con số mà có thể sử dụng tính năng tự động của Excel.
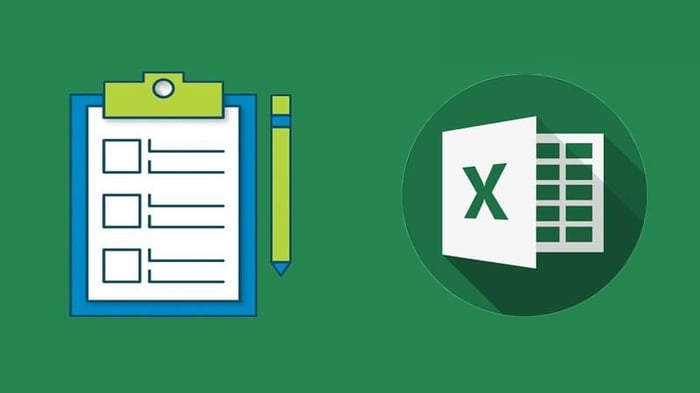
Khi chuyển đổi số thành chữ trong báo cáo hoặc tài liệu, bạn giúp người đọc dễ hiểu hơn về nội dung bạn muốn trình bày. Điều này làm cho báo cáo trở nên dễ đọc và dễ hiểu hơn. Thậm chí, trong một số trường hợp, chuyển đổi số thành chữ cũng giúp bạn tạo biểu đồ và đồ thị cụ thể.
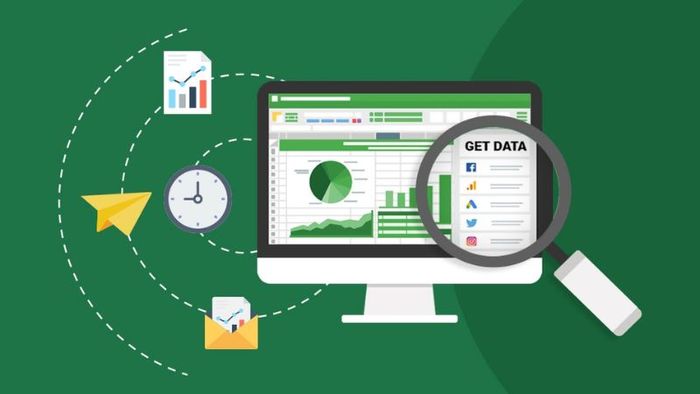
Điều này hỗ trợ việc áp dụng công thức để đưa ra kết quả chính xác trên Excel, giúp bạn thực hiện các phân tích dữ liệu phức tạp thành công hơn. Ngoài ra, từ dữ liệu đã chuyển đổi, bạn có thể tạo báo cáo hoặc dự đoán một cách nhanh chóng.
Tổng hợp các phương pháp đổi số thành chữ nhanh và hiệu quả nhất trên Excel
Thực tế, bạn có thể tìm hiểu và áp dụng nhiều hướng dẫn đổi số thành chữ trên Excel qua nhiều phương pháp khác nhau. Trong đó, chắc chắn rằng, 4 phương pháp mà Mytour chia sẻ trong bài viết này sẽ giúp bạn thực hiện thành công. Hãy cùng khám phá từng phương pháp cụ thể trong bài viết dưới đây.
Sử dụng phần mềm vnTools để đổi số thành chữ
Đây là một trong những phương pháp được nhiều người ưa chuộng nhất khi chuyển đổi các con số thành chữ. Để thực hiện thành công, bạn cần tuân thủ các hướng dẫn sau:
Tải và cài đặt ứng dụng vnTools lên thiết bị của bạn
Để quá trình cài đặt phần mềm diễn ra nhanh chóng, hãy làm theo các hướng dẫn chi tiết dưới đây.
- Bước 1: Người dùng tìm và tải ứng dụng “vnTools” từ internet về thiết bị của mình.
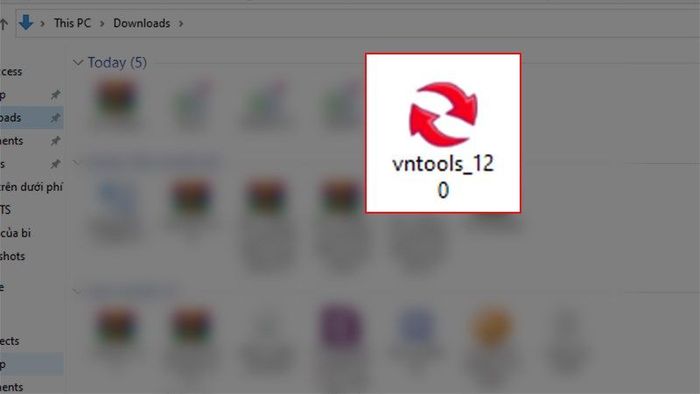
- Bước 2: Sau khi đã tải ứng dụng thành công, bạn mở ứng dụng và nhấp chuột trái 2 lần, sau đó nhấn “Next” để tiếp tục quá trình cài đặt.
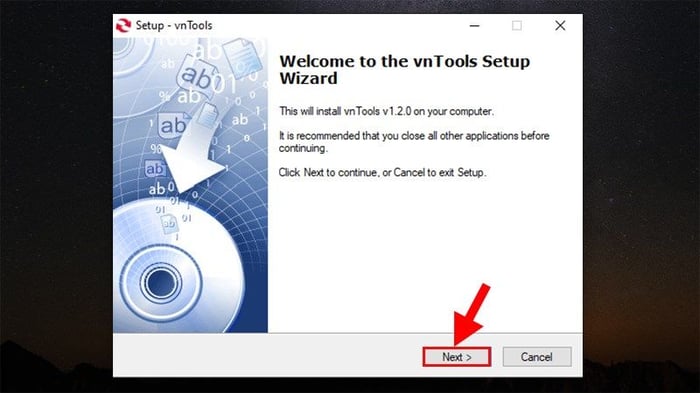
- Bước 3: Tại đây, bạn đọc và chấp nhận các điều khoản và hướng dẫn sử dụng bằng cách nhấp “Next”.
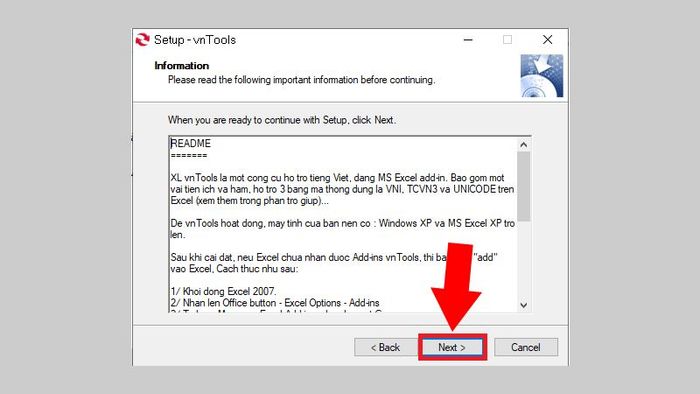
- Bước 4: Bạn chọn vị trí để cài đặt ứng dụng trên máy tính và nhấn “Next”.
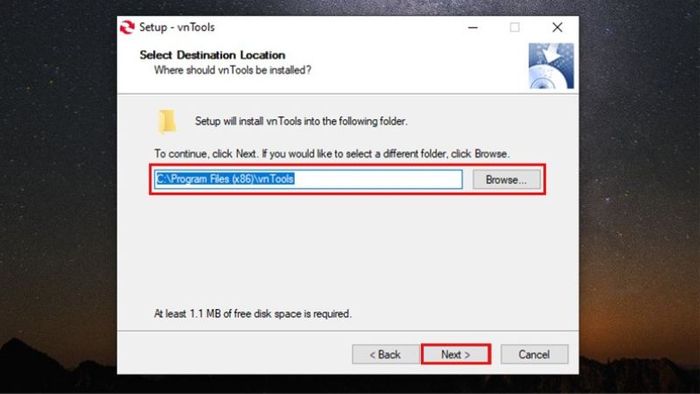
- Bước 5: Tiếp tục nhấn “Next” để hoàn tất cài đặt ứng dụng đổi số thành chữ.
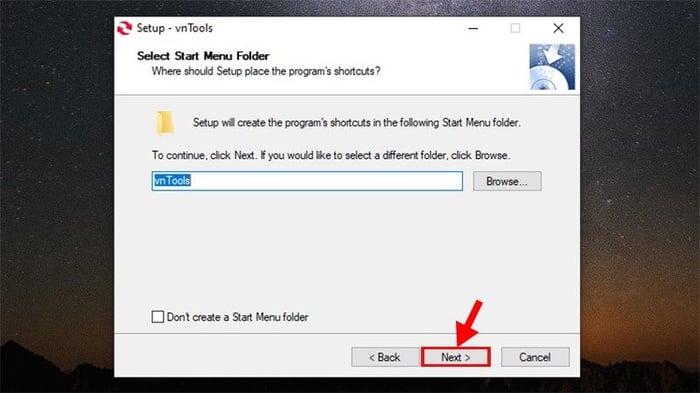
- Bước 6: Sau khi hoàn tất các bước trên, nhấn “Install” để bắt đầu cài đặt ứng dụng. Hãy đợi một chút để ứng dụng hoàn thành việc cài đặt trên máy tính.
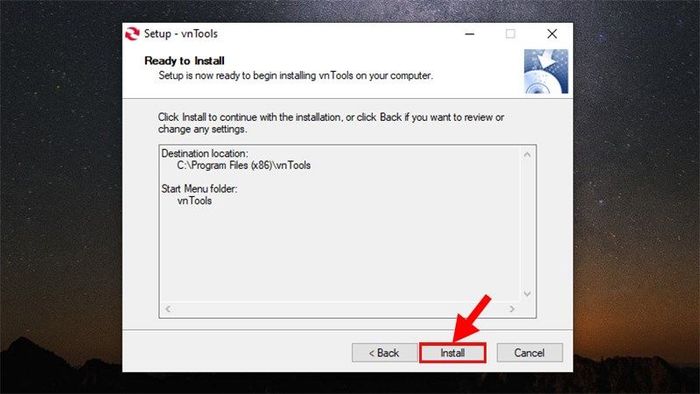
- Bước 7: Khi quá trình cài đặt hoàn tất, nhấn “Finish” để kết thúc tải và cài đặt phần mềm vnTools.
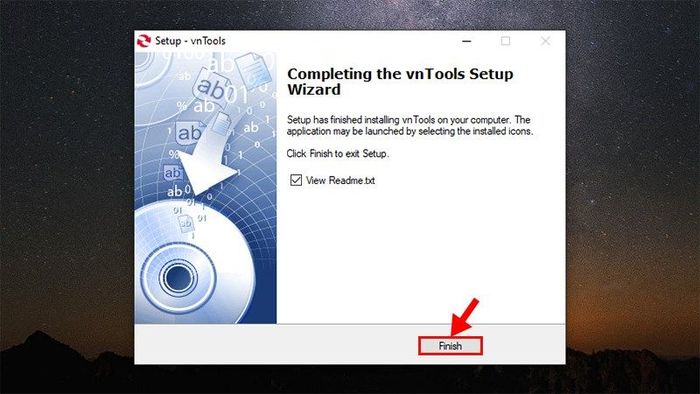
Sử dụng ứng dụng vnTools đã cài đặt để chuyển đổi số thành chữ
Tương tự như quá trình cài đặt ứng dụng, khi sử dụng vnTools để chuyển đổi số thành chữ, bạn cần thực hiện các bước sau:
- Bước 1: Mở tệp Excel chứa dữ liệu cần chuyển đổi và chọn “File” trên thanh công cụ.
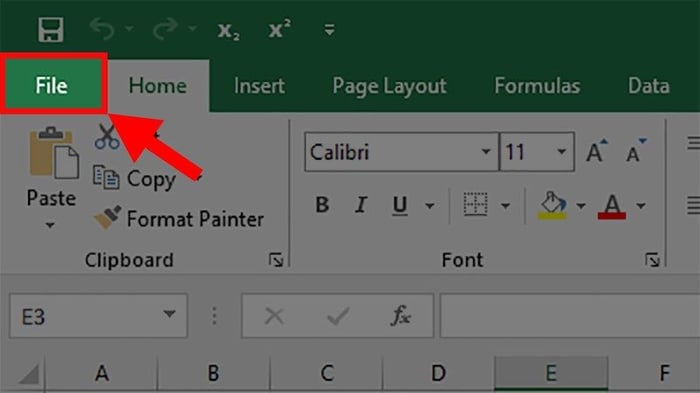
- Bước 2: Tiếp tục chọn “More” và sau đó nhấn vào “Options” trên màn hình.
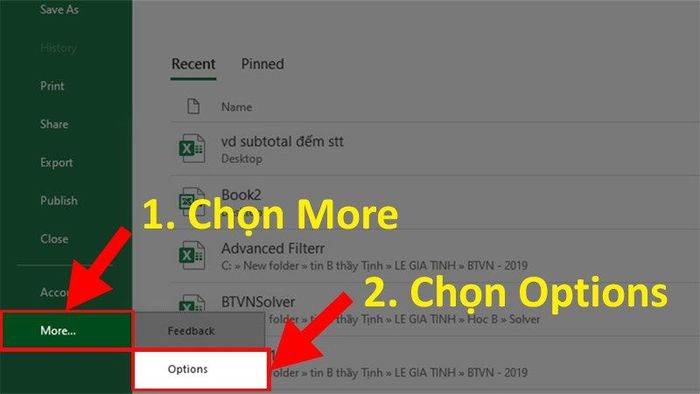
- Bước 3: Trong hộp thoại hiển thị, chọn “Add-Ins” để thêm tiện ích mở rộng cho Excel.
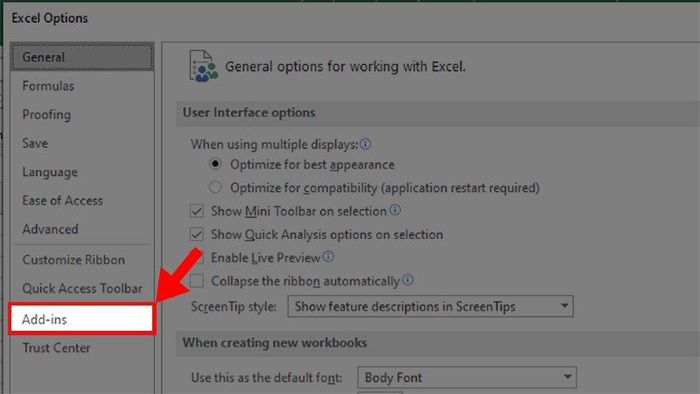
- Bước 4: Trên danh sách quản lý, chọn “Go…” để điều hướng tới tệp dữ liệu.
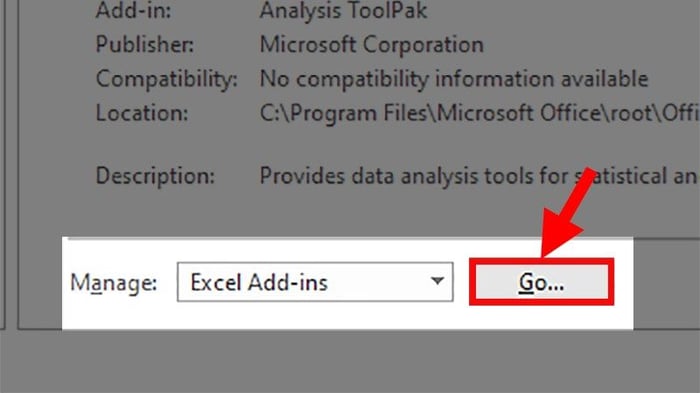
- Bước 5: Trong cửa sổ “Add-Ins”, chọn “Browse” để duyệt tệp dữ liệu.
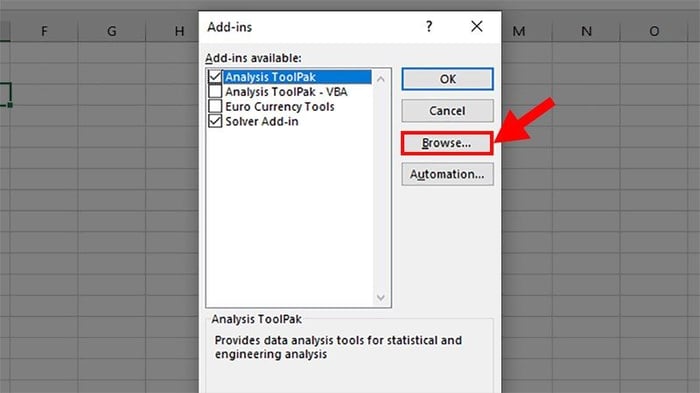
- Bước 6: Tìm đến thư mục cài đặt của vnTools trên máy tính và chọn “Ufunctions”, sau đó nhấn “OK”.
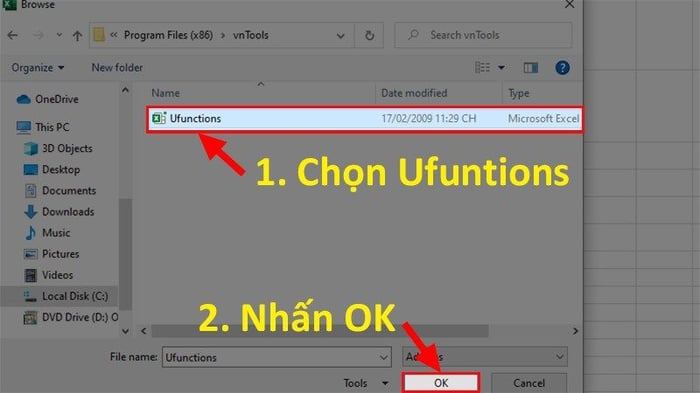
- Bước 7: Chọn “NTD’s Tools” trên màn hình. Tiếp tục chuyển đổi số bằng cách nhấp vào mục này và nhấn “OK”.
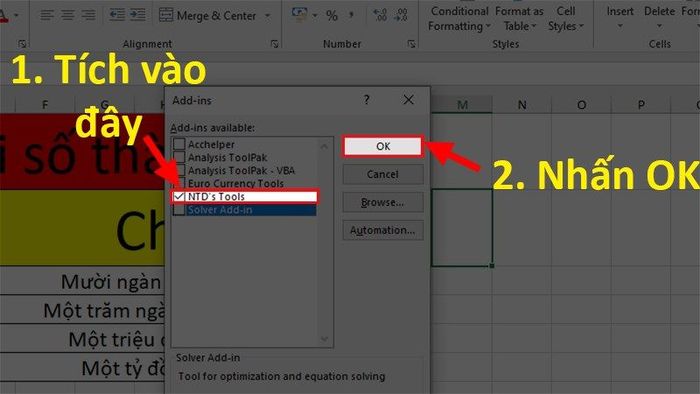
- Bước 8: Quay lại giao diện Excel và mở mục “vnTools”. Chọn “Đổi số thành chữ” trên màn hình.
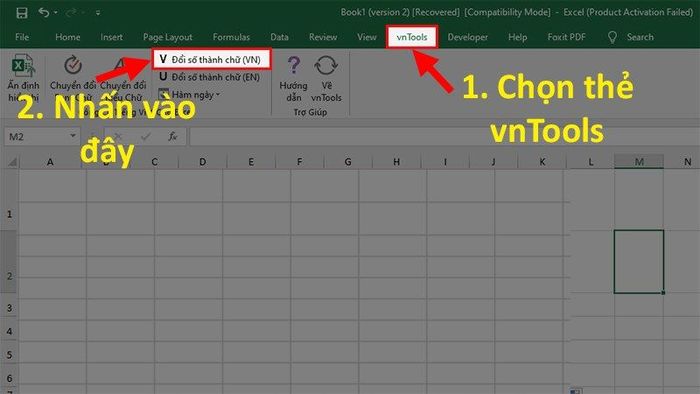
- Bước 9: Trên giao diện chính của Excel, chọn ô chứa số cần chuyển đổi thành chữ ở mục “Ô cần chuyển đổi”, và chọn ô nơi kết quả sẽ hiển thị ở mục “Ô chứa kết quả”. Chỉ cần chọn xong 2 ô này là đã hoàn thành thao tác chuyển đổi.
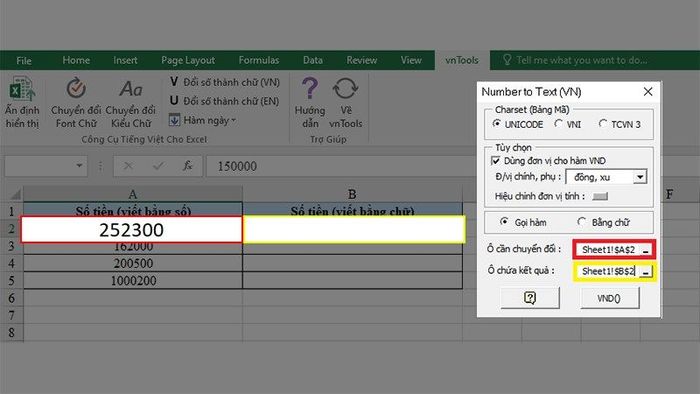
Sử dụng File Add-Ins để chuyển số thành chữ trên Excel
Phương pháp này rất hiệu quả đối với những người dùng không có nhiều thời gian để tải và cài đặt các ứng dụng từ bên thứ ba. Bạn hoàn toàn có thể thực hiện chuyển đổi số thành chữ thông qua các bước sau:
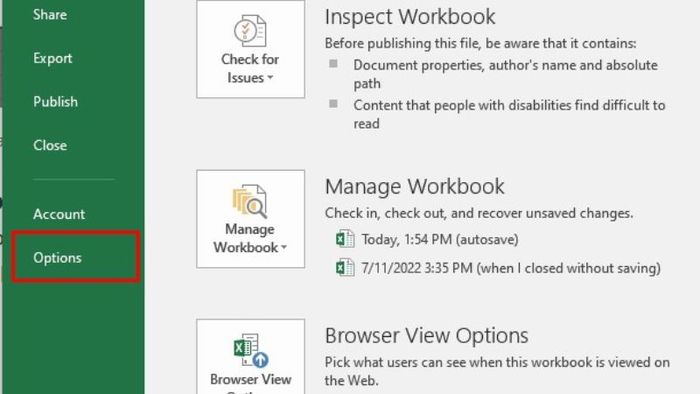
- Bước 4: Trên hộp thoại vừa xuất hiện, chọn mục “Add-Ins” để công cụ hiểu rằng bạn muốn thêm phần mở rộng.
- Bước 5: Trong cửa sổ “Manage”, nhấp vào biểu tượng “Go…” để điều hướng đến file dữ liệu.
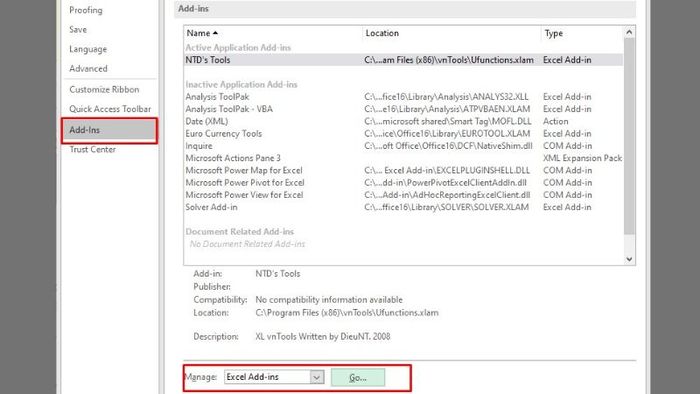
- Bước 6: Tại cửa sổ “Add-Ins”, chọn “Browse” để tích hợp tiện ích mới vào Excel.
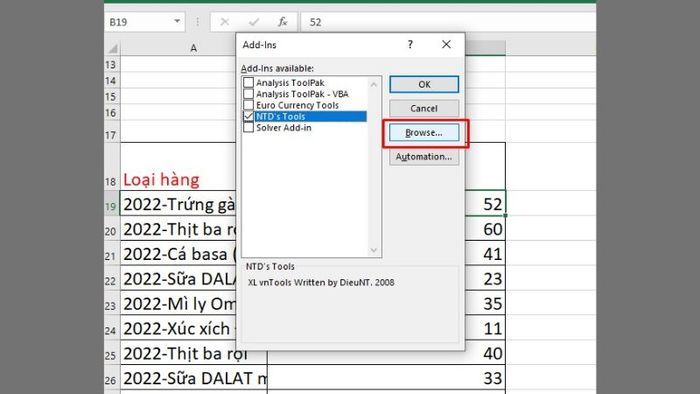
- Bước 7: Người dùng tìm và chọn file Add-Ins đã tải về ở bước này. Sau đó, chọn file “UFunctions” và nhấn “OK” để tiếp tục quá trình chuyển đổi.
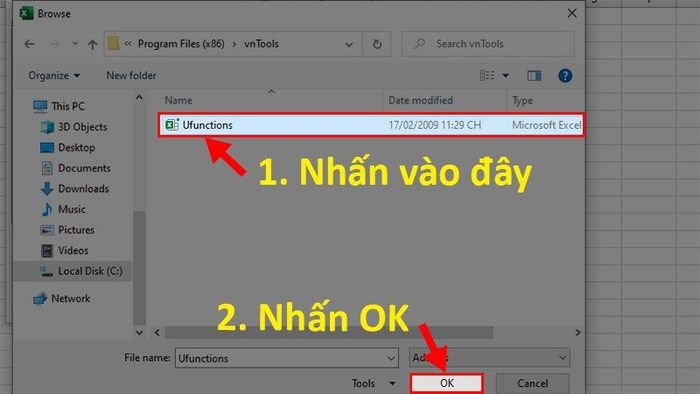
- Bước 8: Tại đây, chọn tùy chọn “Univni” và nhấn “OK” để tiếp tục.
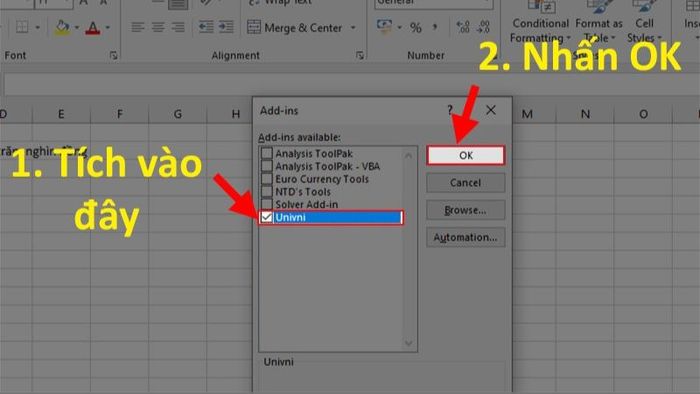
- Bước 9: Sử dụng hàm trên Excel để chuyển đổi số thành chữ. Ví dụ, dùng hàm “=UNI(Số_Tiền)” cho font Unicode hoặc hàm “=VNI(Số_Tiền)” cho font VNI trên file dữ liệu.
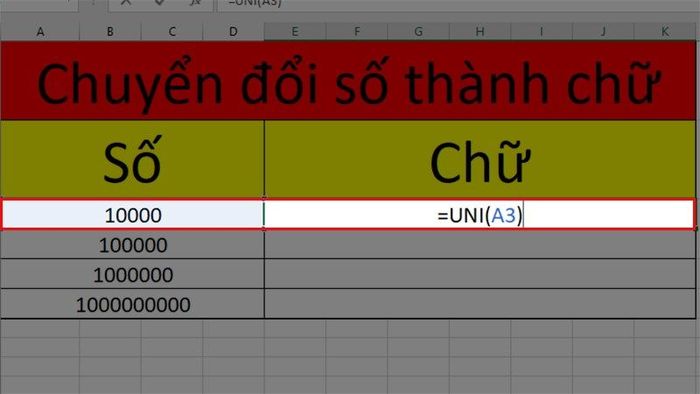
Sử dụng hàm =VND để chuyển đổi số thành chữ trên Excel
Hàm đặc biệt để chuyển đổi số thành chữ trong Excel là hàm “=VND”. Để sử dụng hàm này, bạn có thể làm như sau:
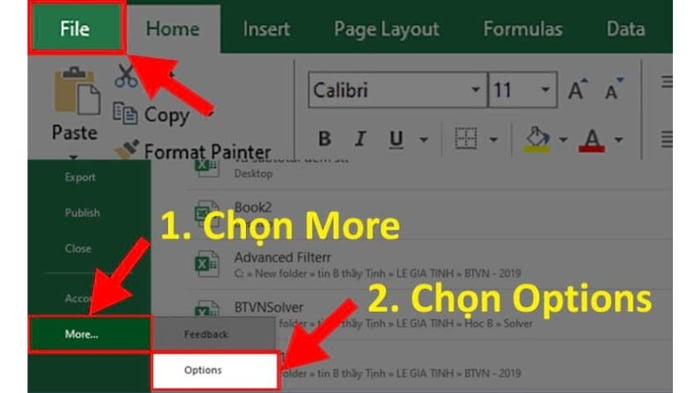
- Bước 4: Mở hộp thoại, chọn “Add-Ins” để mở rộng chương trình.
- Bước 5: Trong cửa sổ “Manage”, chọn “Go…” để điều hướng dữ liệu.
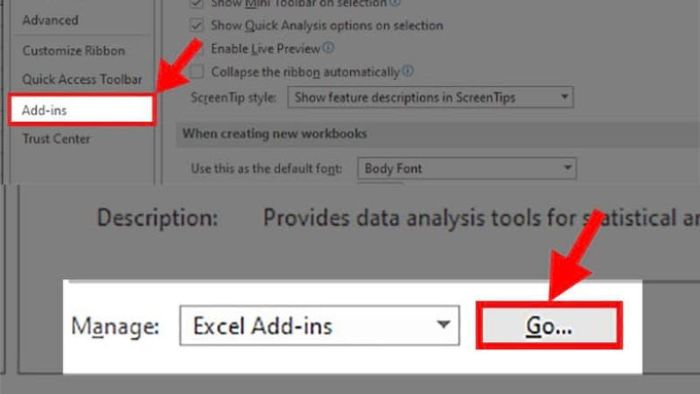
- Bước 6: Tại danh mục “Add-Ins”, chọn “Browse” để tiếp tục.
- Bước 7: Tìm tệp Excel đã tải về, chọn tệp “Doiso” và nhấn “OK”.
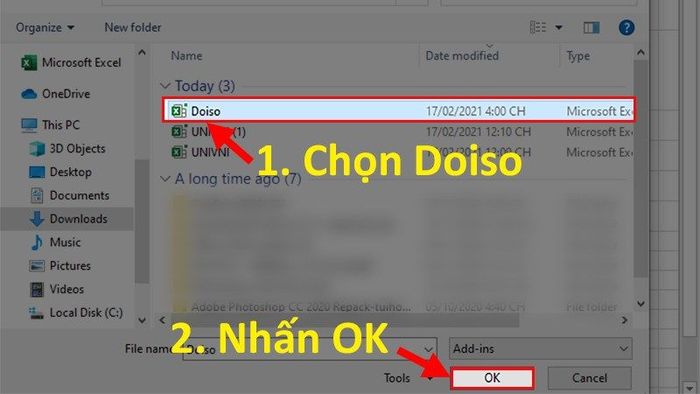
- Bước 8: Nhấp vào “file Doiso” trong cửa sổ “Add-Ins” và nhấn “OK”.

- Bước 9: Sau khi thêm hàm vào Add-Ins, nhập công thức sau để chuyển đổi số thành chữ thành công: Cú pháp công thức: =VND(Số_cần_đổi).
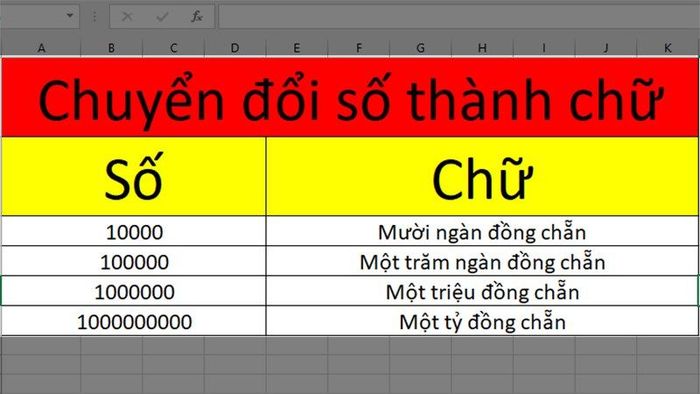
Sử dụng phần mềm AccHelper để chuyển đổi số thành chữ
Ngoài các phương pháp đã được giới thiệu, bạn cũng có thể sử dụng phần mềm AccHelper để đảm bảo quá trình chuyển đổi số thành chữ diễn ra hiệu quả và chính xác. Dù có hạn chế về số lượng dữ liệu chuyển đổi, nhưng đây là phương pháp không thể thiếu. Bạn có thể làm theo hướng dẫn sau để tải và sử dụng ứng dụng AccHelper.
Tải và cài đặt AccHelper trên máy tính
Để tiết kiệm thời gian trong quá trình cài đặt, bạn cần làm theo hướng dẫn chi tiết dưới đây.
- Bước 1: Tải ứng dụng AccHelper về thiết bị từ đường dẫn sau: https://www.mediafire.com/file/xk8kz15hfn8kyq1/AccHelper.zip/file
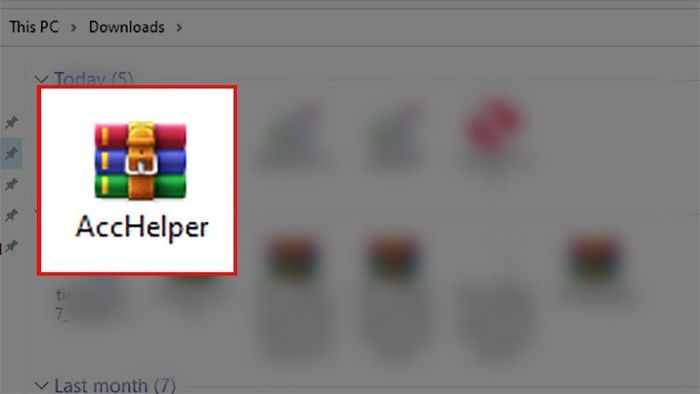
- Bước 2: Sau khi đã tải xong, bạn cần giải nén tệp AccHelper.Zip đã tải về. Bạn có thể thực hiện điều này bằng cách nhấp đúp vào tệp Zip hoặc sử dụng công cụ giải nén như WinRAR hoặc 7-Zip.
Cách sử dụng AccHelper để chuyển đổi số thành chữ
Tương tự như việc sử dụng phần mềm vnTool, để chuyển đổi số thành chữ trong Excel, bạn cũng cần tích hợp AccHelper. Dưới đây là chi tiết các bước bạn cần làm.
- Bước 1: Mở file dữ liệu Excel cần chuyển đổi và chọn mục File.
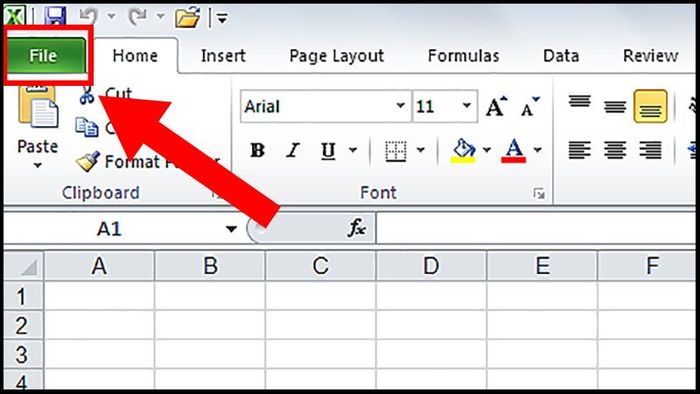
- Bước 2: Tiếp tục chọn mục “More” và vào “Option” để lựa chọn tùy chọn khác.
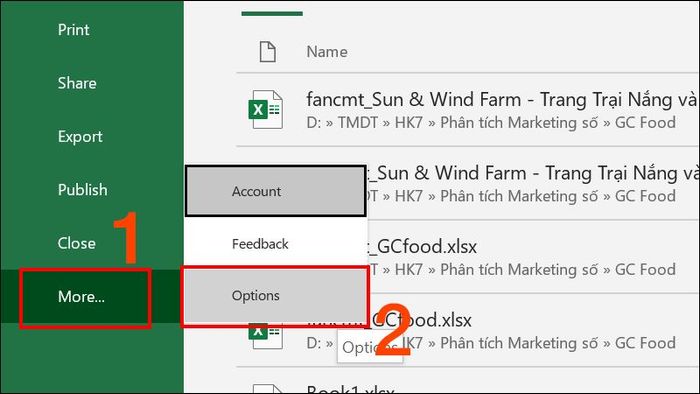
- Bước 3: Khi cửa sổ mới hiện ra, bạn chọn mục “Add-Ins” để tiếp tục quá trình.
- Bước 4: Trên danh mục “Manage”, nhấp vào biểu tượng điều hướng Excel là “Go…”.
- Bước 5: Tại cửa sổ “Add-Ins” hiện ra, chọn ô “Browse” để thêm ứng dụng vào Excel.
- Bước 6: Tìm đến vị trí lưu trữ phần mềm AccHelper trên máy tính, chọn file AccHelper và nhấn nút “OK”.
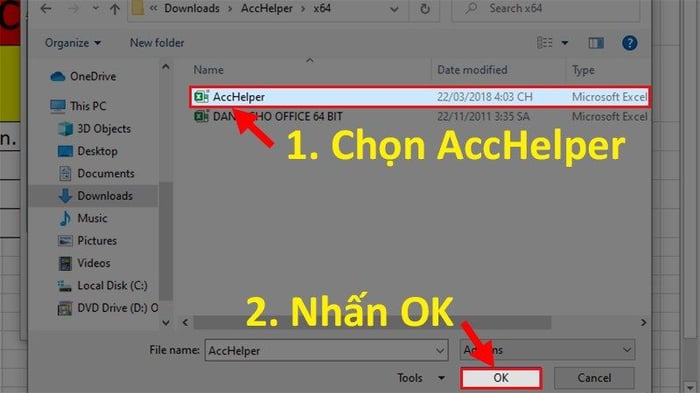
- Bước 7: Khi cửa sổ danh mục “Add-Ins” hiện lên với file AccHelper, chọn nó và nhấn “OK” để tiếp tục.
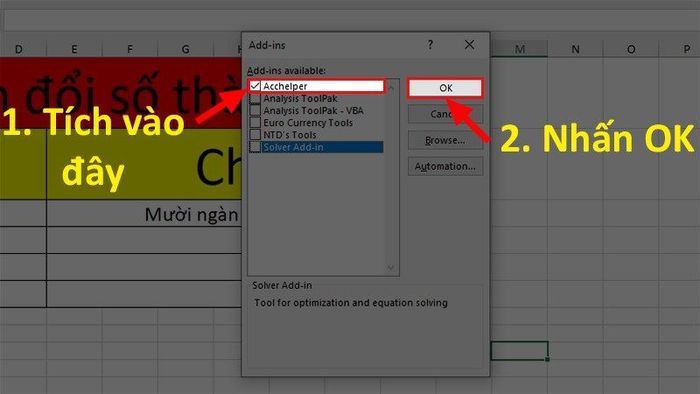
- Bước 8: Tại đây, bạn có thể hoàn thành quá trình chuyển đổi số thành chữ bằng hàm “=VND(số_cần_đổi)” và kết thúc quá trình.
Lời kết
Đó là 4 cách chuyển đổi số thành chữ trong Excel được nhiều người áp dụng nhất hiện nay. Mytour hy vọng rằng, những phương pháp trên sẽ giúp bạn tối ưu hóa thời gian làm việc và cải thiện chất lượng báo cáo và dự án của mình. Hãy để lại bình luận dưới bài viết nếu gặp bất kỳ vấn đề nào trong quá trình chuyển đổi để được tư vấn kịp thời từ chúng tôi nhé!
