Windows 10 đang là hệ điều hành phổ biến nhất thế giới. So với Windows 7 và Windows XP, Windows 10 có nhiều sự thay đổi về giao diện và tính năng. Trong Windows 7 và Windows XP, việc thêm và chỉnh sửa tên người dùng có thể thực hiện dễ dàng và nhanh chóng, nhưng trên Windows 10 thì khó hơn một chút.
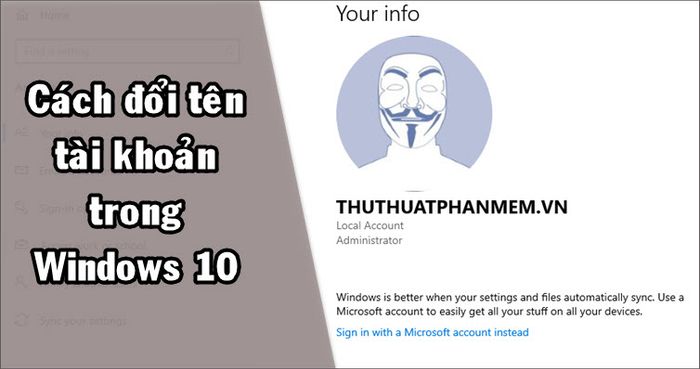
Tính năng đổi tên tài khoản, account trong Windows 10 được Microsoft 'giấu giếm' khá kỹ. Sau những nỗ lực tìm hiểu và thám hiểm, mình đã tìm ra cách đơn giản để đổi tên account trong Windows 10 một cách dễ dàng và mình sẽ hướng dẫn chi tiết trong bài viết này.
Bước 1: Bật tìm kiếm Windows bằng cách nhấn vào biểu tượng hình tròn góc dưới cùng bên trái màn hình hoặc bấm tổ hợp phím Windows + S và nhập từ khóa “account” vào mục tìm kiếm. Sau khi nhập từ khóa, chọn Quản lý tài khoản của bạn.
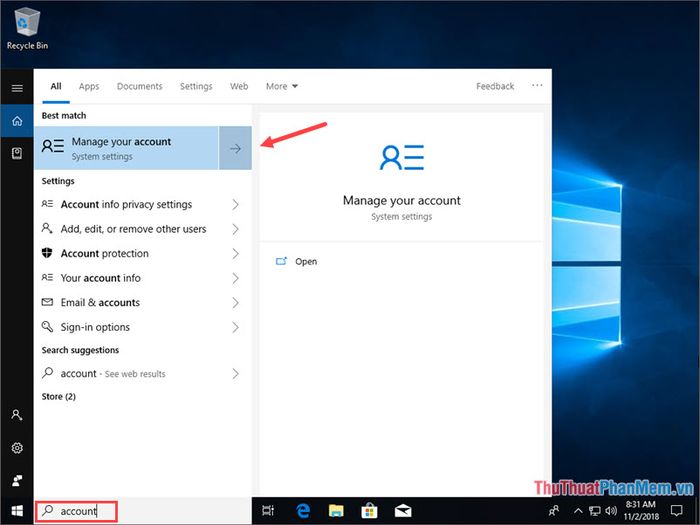
Bước 2: Chọn mục Family & người khác tiếp theo.
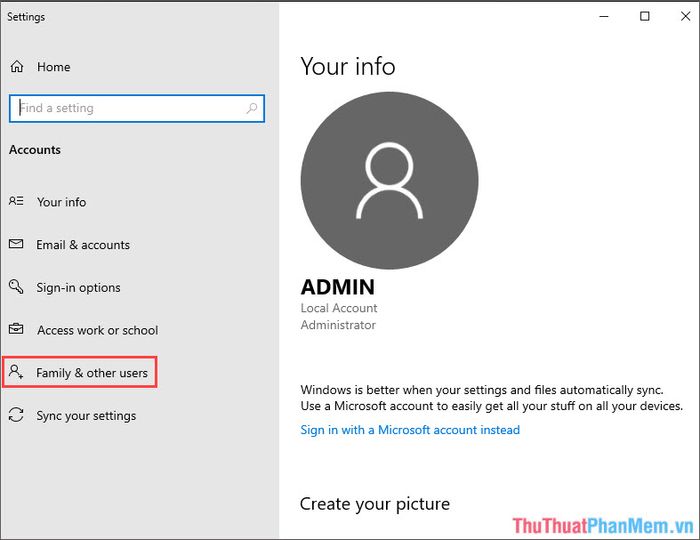
Bước 3: Trong phần Family & người khác, nhấn vào biểu tượng cộng và chọn Thêm người khác vào máy tính này.
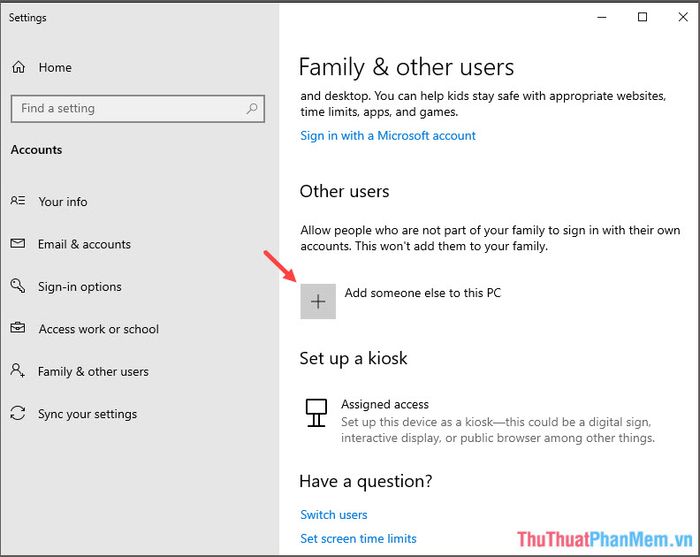
Bước 4:
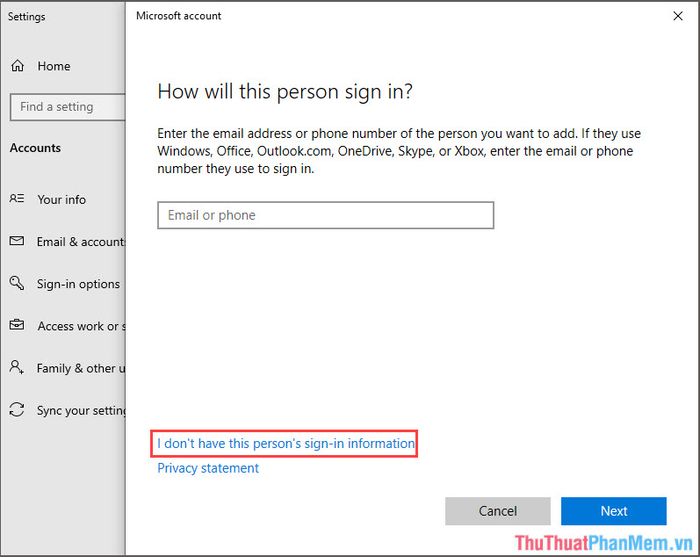
Bước 5: Chọn tiếp Thêm người dùng mà không cần tài khoản Microsoft.
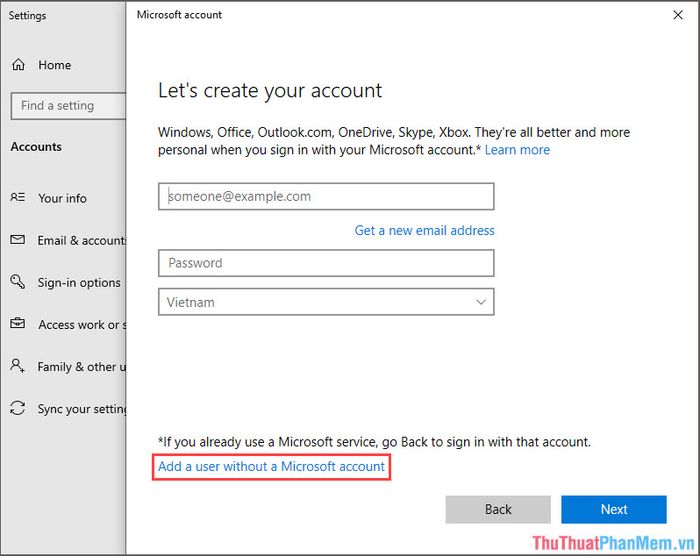
Bước 6: Nhập thông tin cho tài khoản mới trong mẫu dưới đây. Để đặt tên cho tài khoản mới, hãy nhập tên vào Người sẽ sử dụng PC này? Nếu muốn đặt mật khẩu bảo vệ, nhập mật khẩu vào hai ô trong phần Làm cho nó an toàn.
Sau khi hoàn thành, nhấn Tiếp theo để Windows tạo tài khoản offline cho bạn.
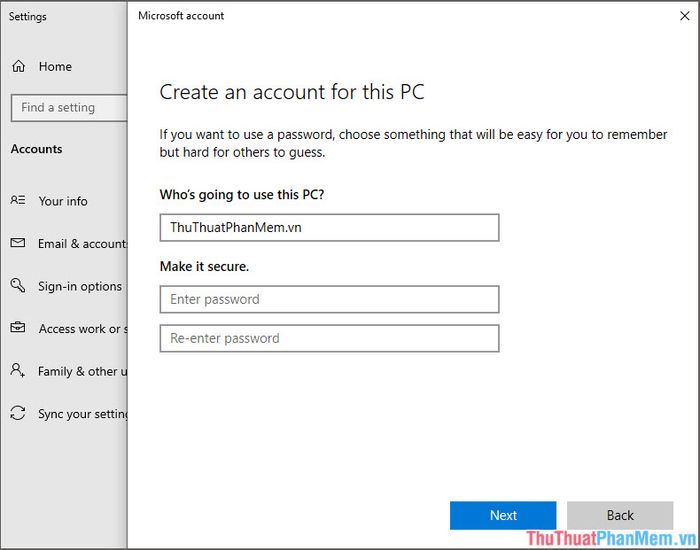
Bước 7: Sau khi tạo tên tài khoản mới, quay lại mục Family & người khác để kiểm tra xem tài khoản mới đã được tạo thành công chưa. Nếu thành công, nhấp chuột vào tài khoản vừa tạo và chọn Thay đổi loại tài khoản.
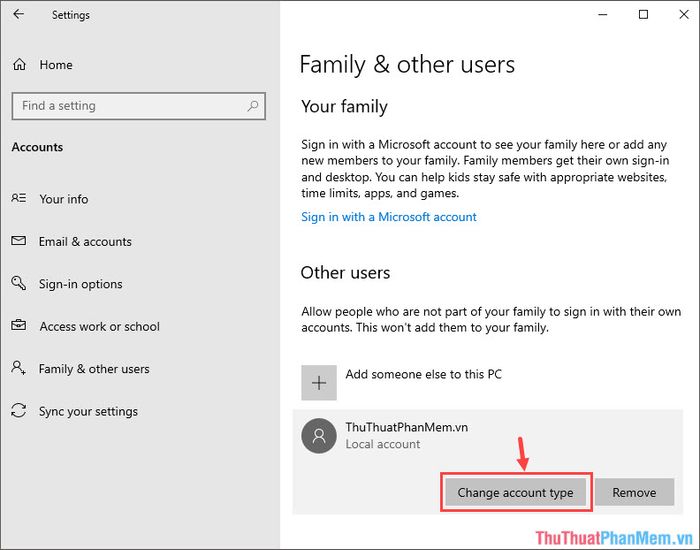
Nếu bạn chỉ muốn tạo hoặc phân quyền người dùng, bạn có thể bỏ qua bước này. Tuy nhiên, nếu bạn muốn đổi tên tài khoản và sử dụng cho mục đích cá nhân, hãy thay đổi tùy chọn Người dùng Tiêu chuẩn thành Quản trị viên và nhấn OK.
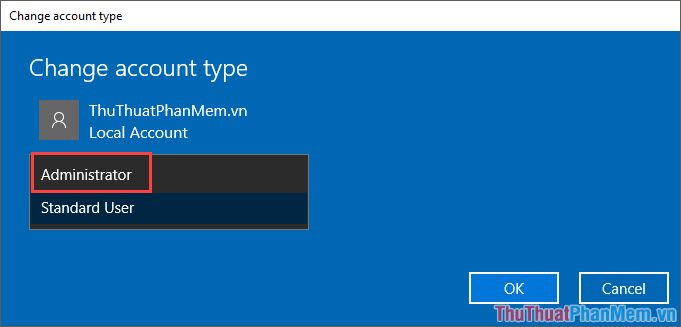
Bước 8: Mở Menu Start, nhấp vào biểu tượng Tài khoản và chọn Đăng xuất để thoát khỏi tài khoản hiện tại và đăng nhập vào tài khoản mới.
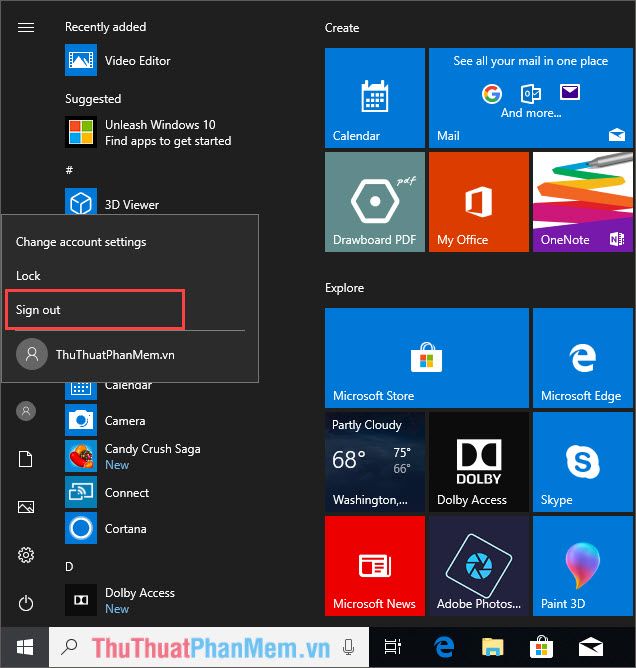
Bước 9: Đăng nhập vào tài khoản mới. Lần đầu đăng nhập có thể phải đợi một chút để Windows cài đặt lại cho bạn.
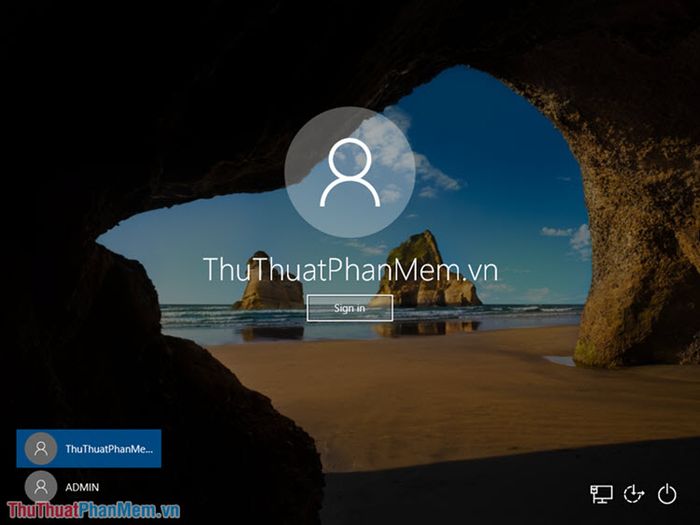
Bước 10: Sau khi đăng nhập thành công, tiến hành khởi động lại máy tính. Sau đó, vào Family & người khác để xóa tài khoản cũ nếu muốn.
Để xóa tài khoản cũ, nhấp vào tên tài khoản, chọn Loại bỏ và sau đó chọn Xóa tài khoản và dữ liệu để thực hiện xóa tài khoản.
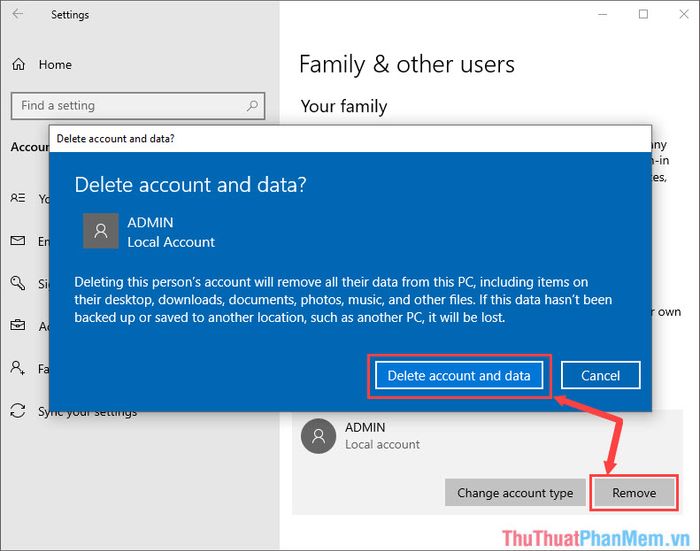
Sau khi thực hiện đầy đủ các bước trên, bạn đã hoàn tất quá trình đổi tên tài khoản trên Windows 10 một cách tỉ mỉ và thuận tiện nhất.
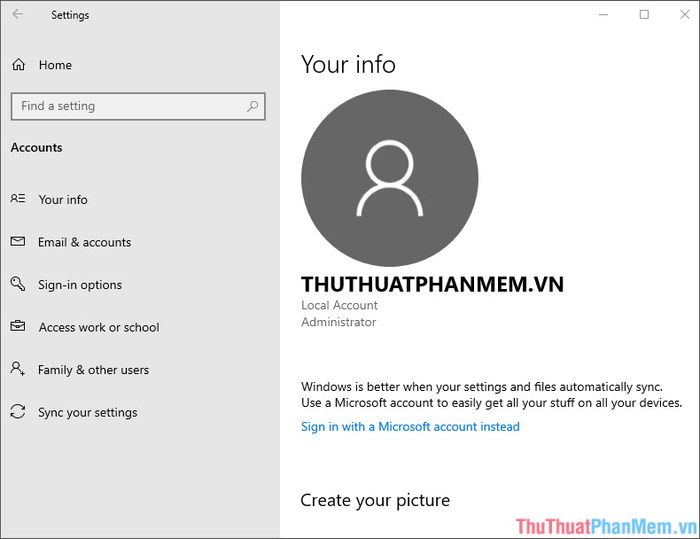
Quá trình đổi tên account, tài khoản trên Windows 10 có vẻ phức tạp và dễ gây nhầm lẫn. Hy vọng bài viết sẽ hữu ích cho những bạn đang tìm kiếm cách thay đổi tên tài khoản trên Windows 10. Nếu có điều gì bạn muốn biết thêm, hãy đặt câu hỏi tại Mytour ở phần bình luận dưới đây!
