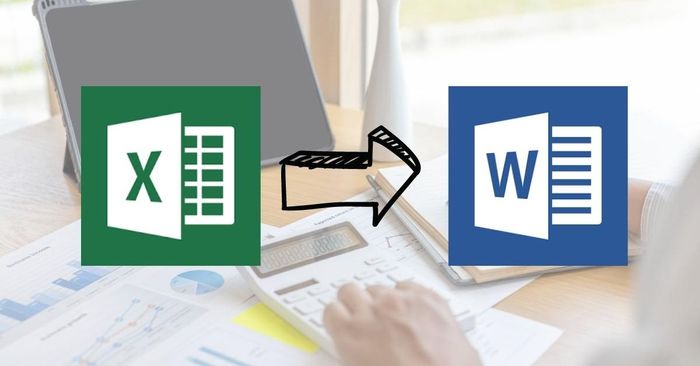
Việc chuyển đổi từ Excel sang Word giúp dễ dàng thay đổi thông tin trong công việc và học tập. Quy trình này hỗ trợ việc trình bày tài liệu một cách chuyên nghiệp và dễ hiểu hơn, đặc biệt đối với sinh viên và nhân viên văn phòng. Bài viết dưới đây sẽ hướng dẫn cách thực hiện nhanh chóng, đồng thời giữ nguyên định dạng ban đầu.
Lợi ích của việc chuyển đổi từ Excel sang Word
Chuyển đổi từ Excel sang Word mang lại nhiều lợi ích cho người sử dụng, bao gồm:
Bảo toàn giao diện và cấu trúc
Khi chuyển đổi từ Excel sang Word, bạn có thể giữ nguyên giao diện và cấu trúc của bảng tính, biểu đồ từ Excel. Thao tác này giúp trình bày tài liệu một cách rõ ràng và hấp dẫn hơn.
Tiết kiệm thời gian
Nếu bạn chỉ sao chép dán từ Excel sang Word, bạn sẽ phải dành nhiều thời gian chỉnh sửa kích thước, định dạng và vị trí dữ liệu trong file Word.
Đơn giản hóa cập nhật
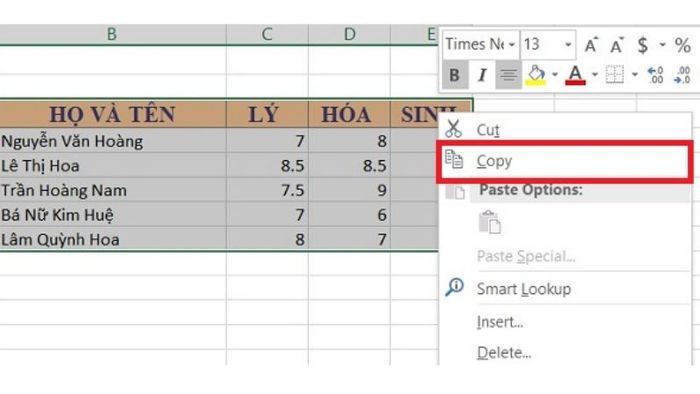
Dễ dàng cập nhật
Một lợi ích nổi bật khác khi chuyển từ Excel sang Word là khả năng dễ dàng cập nhật thông tin khi có sự thay đổi trong Excel.
Tự động hoặc thủ công cập nhật
Tích hợp các tài liệu
Khi chuyển từ Excel sang Word, người dùng có thể tích hợp tài liệu một cách thuận tiện hơn. Bạn có thể kết hợp dữ liệu từ Excel với các phần khác trong file Word như hình ảnh, văn bản, liên kết, âm thanh,... Bên cạnh đó, bạn cũng có thể tạo chú thích, mục lục, trích dẫn, tham khảo,... cho tài liệu của mình trong Word.
5 cách chuyển file Excel sang Word nhanh nhất
Dưới đây là hướng dẫn cách chuyển từ Excel sang Word mà bạn có thể tham khảo:
Sử dụng Paste Special để copy từ Excel sang Word
Hướng dẫn chuyển dữ liệu từ Excel sang Word giữ nguyên định dạng ban đầu và dễ dàng thực hiện. Ba bước như sau:
- Bước 1: Bạn bôi đen phần dữ liệu cần chuyển từ Excel sang Word và thực hiện sao chép như bình thường.
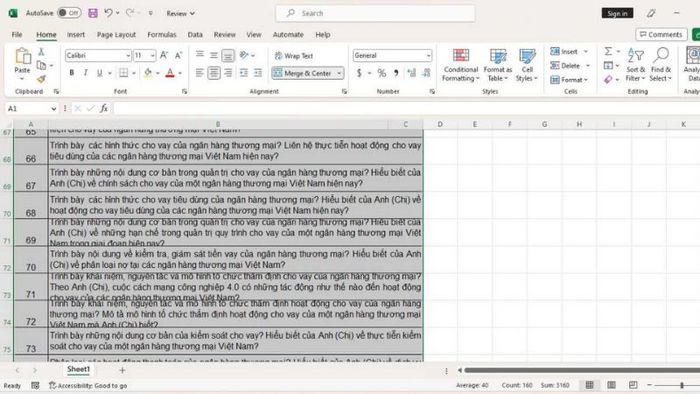
- Bước 2: Mở file Word, chọn tab “Home”, sau đó chọn “Paste” và “Paste Special”.
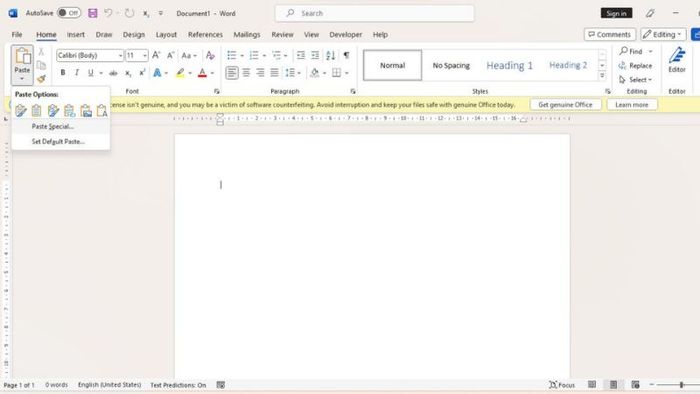
- Khi hộp thoại Paste Special hiển thị, đánh dấu vào ô “Paste” và chọn “Microsoft Excel Worksheet Object”. Cuối cùng nhấn “OK” để hoàn thành việc chuyển dữ liệu.
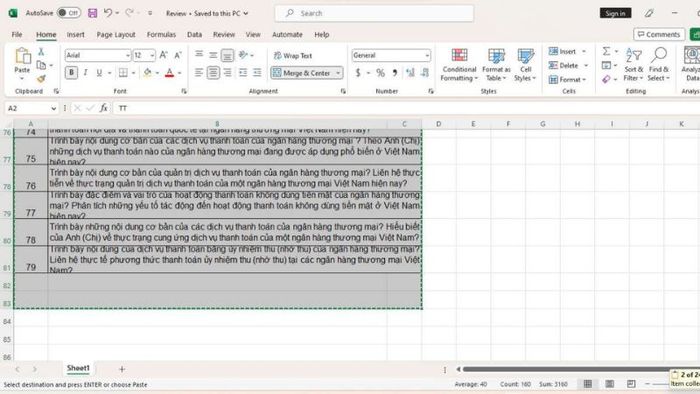
Lưu ý: Sau khi sao chép dữ liệu từ Excel vào Word và muốn chỉnh sửa, nhấp đúp chuột vào vị trí sao chép để mở bảng Excel và chỉnh sửa trực tiếp. Sau khi hoàn thành chỉnh sửa, nhấn chuột vào bất kỳ vị trí nào trên file Word là xong.
Cách sao chép từ Excel sang Word bằng Paste Picture
Với phương pháp này, bạn có thể chuyển đổi dữ liệu sang định dạng hình ảnh để giữ nguyên định dạng. Dưới đây là các bước đơn giản để chuyển dữ liệu:
- Bước 1: Sao chép dữ liệu cần chuyển từ Excel vào Word.
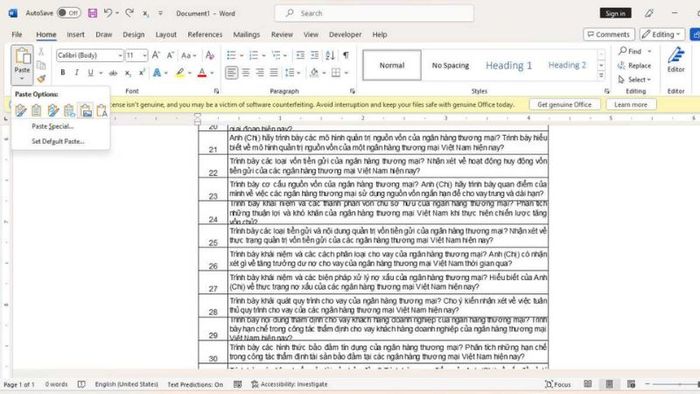
Cách chuyển dữ liệu từ Excel sang Word bằng Copy as Picture
Cách sao chép và chuyển dữ liệu từ Excel sang Word theo 3 bước đơn giản sau đây:
- Bước 1: Chọn dữ liệu cần chuyển từ Excel vào Word, sau đó vào tab “Home”, chọn “Copy” và nhấp vào “Copy as Picture”.
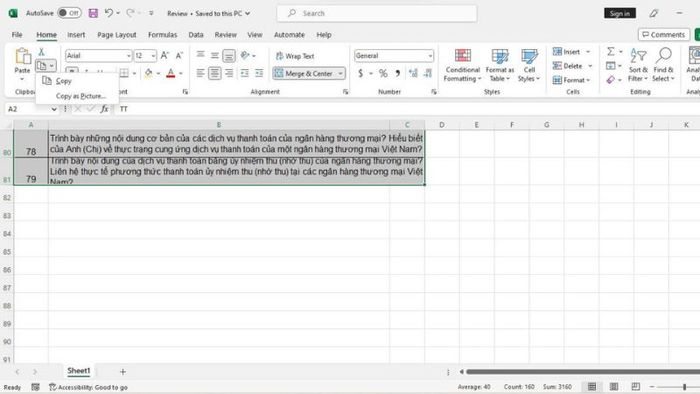
- Bước 2: Sau đó sẽ hiển thị hộp thoại “Copy Picture”, bạn giữ nguyên định dạng như hình dưới đây và nhấp vào “OK”.
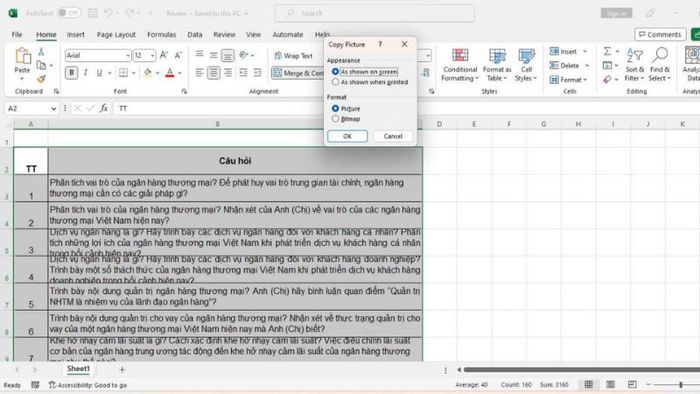
- Bước 3: Mở file Word và dán dữ liệu như bình thường.
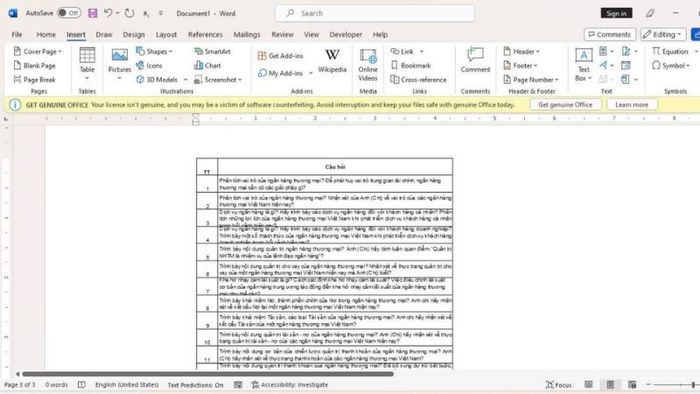
Cách chuyển file Excel qua Word bằng AutoFit Word
Với các phương pháp chuyển file Excel sang Word đã đề cập, nếu bạn chỉ dán dữ liệu theo cách thông thường, có thể dẫn đến việc đoạn dữ liệu không vừa vặn với trang Word. Để sao chép và dán dữ liệu sao cho vừa trang giấy trong Word, bạn có thể làm theo 2 bước sau:
- Bước 1: Sao chép dữ liệu từ Excel và sử dụng Paste Special sang Word như đã hướng dẫn ở trên.
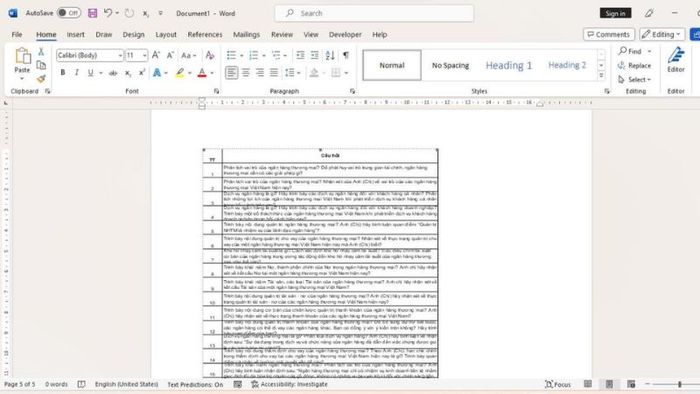
Cách chuyển file Excel sang Word bằng Convertio
Có một phương pháp chuyển dữ liệu từ Excel sang Word sử dụng phần mềm trực tuyến là Convertio. Đây là cách sao chép và chuyển dữ liệu giữ nguyên định dạng của nó. Dưới đây là bốn bước thực hiện:
- Bước 1: Truy cập vào trang web: https://convertio.co/vn và nhấp vào “Chọn tập tin”.
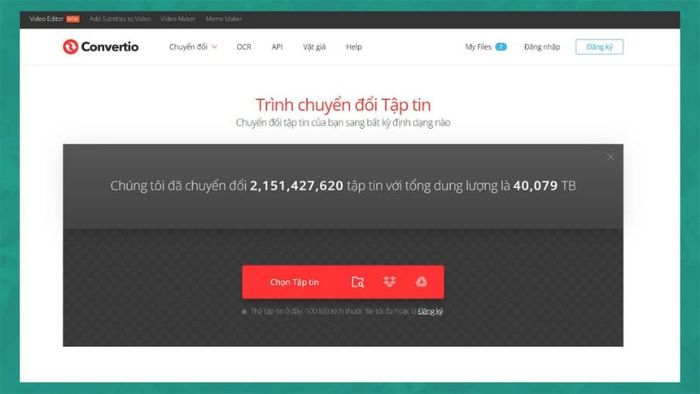
- Bước 2: Nhấp vào file Excel cần chuyển dữ liệu và sau đó nhấp vào “Mở”.
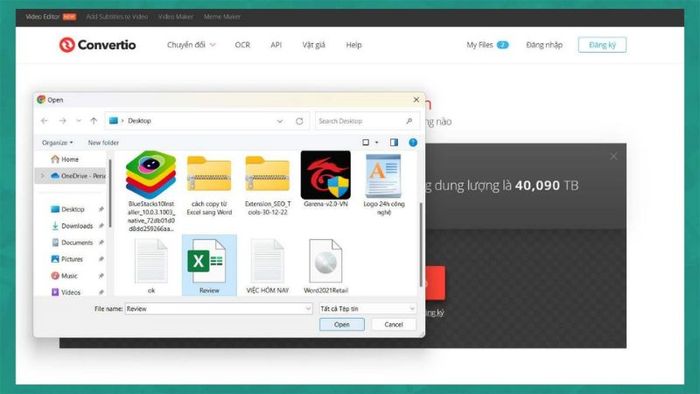
- Bước 3: Tại ô “đến”, chọn “Tài liệu” và sau đó chọn “Doc”.
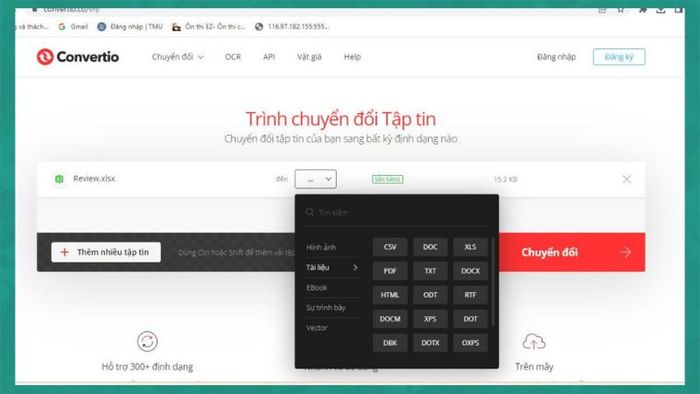
- Bước 4: Nhấp vào ô “Chuyển đổi” để bắt đầu chuyển đổi định dạng từ file Excel sang Word. Sau khi hoàn thành quá trình chuyển đổi, bạn có thể tải xuống file như bình thường.
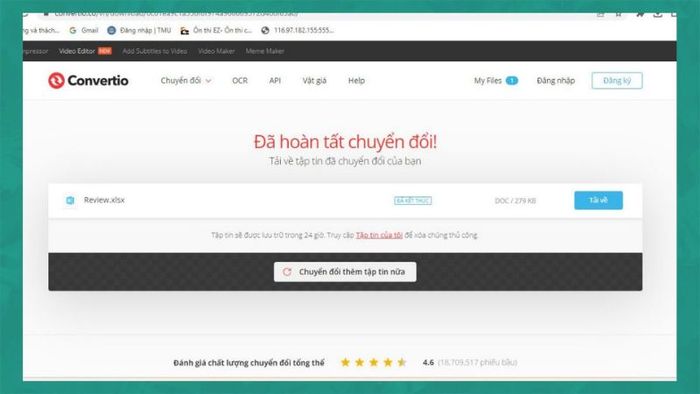
Lưu ý khi chuyển đổi từ Excel sang Word
Khi chuyển dữ liệu từ Excel sang Word, có một số điều quan trọng cần lưu ý để đảm bảo dữ liệu được chuyển đổi chính xác và hiệu quả. Dưới đây là những lưu ý quan trọng khi thực hiện quá trình này:
Định dạng dữ liệu
Cần kiểm tra và đảm bảo rằng dữ liệu trong Excel đã được định dạng đúng cách trước khi chuyển sang Word để đảm bảo tính chính xác. Việc này rất quan trọng đặc biệt khi bảng Excel có các ô với định dạng số, ngày tháng hoặc văn bản đặc biệt.
Sắp xếp – lọc dữ liệu
Trước khi sao chép dữ liệu, bạn cần quyết định liệu bạn có cần sắp xếp hoặc lọc dữ liệu trong Excel hay không. Điều này giúp đảm bảo rằng dữ liệu khi chuyển sang Word sẽ được sắp xếp theo đúng thứ tự hoặc được lọc theo yêu cầu của bạn.
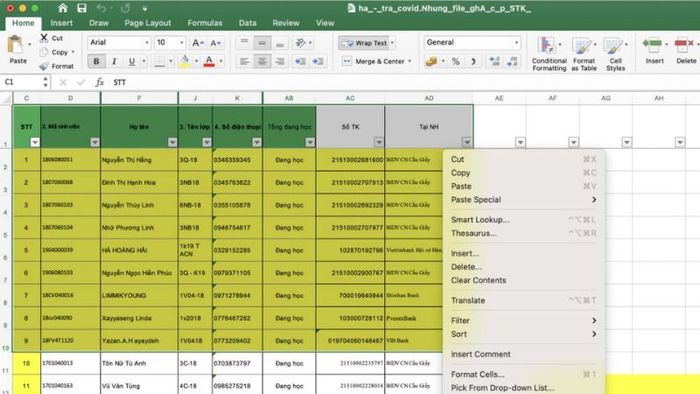
Chọn đúng phạm vi
Hãy đảm bảo bạn chọn đúng phạm vi dữ liệu mà bạn muốn chuyển từ Excel sang Word. Điều này giúp tránh việc chuyển quá nhiều hoặc quá ít dữ liệu so với những gì bạn cần trình bày.
Kiểm tra trước khi lưu
Trước khi lưu tài liệu Word sau khi chuyển từ Excel sang Word, hãy kiểm tra kỹ xem dữ liệu đã được chuyển đúng cách chưa. Điều này giúp tránh các lỗi không mong muốn khi trình bày hoặc in tài liệu.
Xem trước khi in hoặc chia sẻ tài liệu
Hãy sử dụng tính năng xem trước trước khi in hoặc chia sẻ tài liệu. Điều này giúp đảm bảo rằng tài liệu được trình bày rõ ràng, dễ hiểu và in ra bản in chất lượng nhất.
Kiểm tra định dạng và bố cục
Bạn cần kiểm tra xem sau khi chuyển dữ liệu từ Excel sang Word, định dạng và bố cục của dữ liệu có phù hợp không. Bạn có thể điều chỉnh bằng các công cụ trong Word để tài liệu trông đẹp mắt và dễ đọc.
Tích hợp hình ảnh và biểu đồ
Nếu có hình ảnh hoặc biểu đồ trong Excel, bạn cần đảm bảo chúng được chuyển đầy đủ sang Word mà không bị mất thông tin quan trọng. Điều này giúp cho dữ liệu trong Word dễ đọc và dễ hiểu hơn.
Câu hỏi thường gặp về cách chuyển file Excel sang Word
Ngoài việc tìm hiểu cách chuyển dữ liệu từ Excel sang Word như đã đề cập ở trên, nhiều người còn có những câu hỏi thắc mắc liên quan như sau:
Có nên sử dụng phần mềm để sao chép bảng Excel sang Word không?
Việc dùng phần mềm để chuyển dữ liệu từ Excel sang Word giúp tiết kiệm thời gian và giảm thao tác sao chép bảng. Tuy nhiên, có thể gặp phải lỗi định dạng nên vẫn nên dùng cách thủ công với tính năng Paste Special để đảm bảo chất lượng.
Có cần chỉnh lại định dạng trước khi chuyển bảng Excel sang Word?
Với các phương pháp chuyển file Excel sang Word đã được giới thiệu, bạn có thể sao chép bảng từ Excel sang Word và vẫn giữ nguyên định dạng ban đầu.
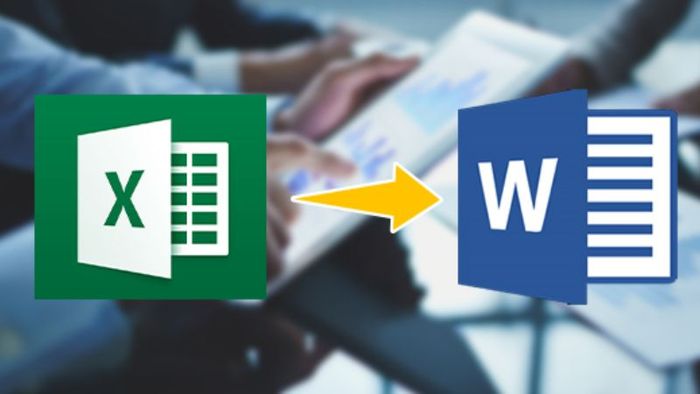
Tính năng “Copy Picture” có cho phép người dùng chỉnh sửa không?
Với tính năng Copy Picture, bạn có thể chuyển bảng dữ liệu Excel từ định dạng văn bản sang hình ảnh và không thể chỉnh sửa thêm.
Excel và Word khác phiên bản thì có chuyển được dữ liệu không?
Với các định dạng văn bản cơ bản, bạn có thể chuyển dữ liệu giữa Word và Excel dễ dàng. Tuy nhiên, trong vài trường hợp, các phiên bản cũ hơn của Excel và Word có thể không mở được các tài liệu soạn thảo từ các phiên bản mới hơn và có thể gặp lỗi định dạng.
Nội dung bài viết trên đã chia sẻ một số cách chuyển file Excel sang Word đơn giản và dễ hiểu cho mọi người tham khảo. Hy vọng mọi người có thể tổng hợp dữ liệu nhanh chóng với các thao tác trên và thực hiện thành thạo những tính năng trên hai phần mềm Excel và Word.
