Nếu bạn muốn chuyển đổi ảnh từ dạng raster sang dạng vector trên Inkscape, bạn chỉ cần sử dụng công cụ đi nét tự động tích hợp sẵn. Việc này không đòi hỏi bạn phải có kỹ năng chuyên môn cao hoặc dành nhiều thời gian. Nếu bạn muốn kiểm soát nét đi sâu hơn, bạn có thể sử dụng các công cụ vẽ tự do trên Inkscape. Dù bạn sử dụng cách nào, Inkscape đều giúp quá trình chuyển đổi từ ảnh raster sang vector trở nên dễ dàng hơn.
Bước tiếp theo
Sử dụng công cụ đi nét tự động
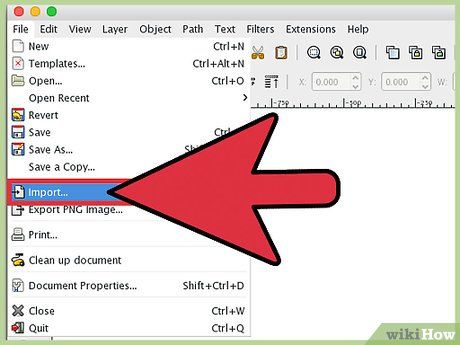
Nhập ảnh. Chọn “File” (Tập tin) trên thanh trình đơn, sau đó chọn “Import” (Nhập).
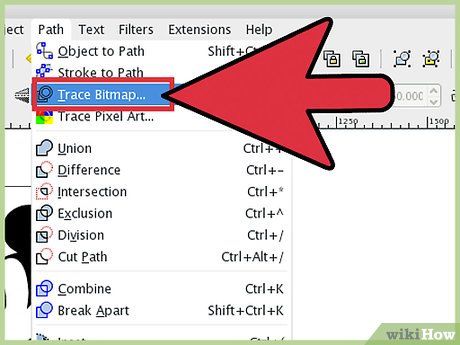
Mở công cụ đi nét. Để mở công cụ đi nét trên Inkscape, bạn nhấp vào “Path” (Đường nét) trên thanh menu và chọn “Trace Bitmap” (Đồ lại ảnh bitmap).
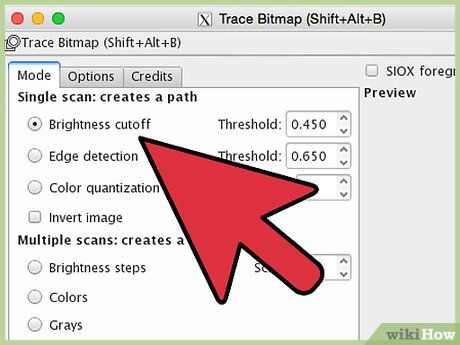
Chọn giữa đồ một nét và đồ nhiều nét. Chọn “single” nếu bạn muốn đồ một nét hoặc “multiple” để đi nhiều nét trùng nhau trên ảnh.
- Các tùy chọn đồ một nét:
- Độ sáng cắt sử dụng độ sáng của pixel để quyết định nét vẽ là đen hoặc trắng. Thiết lập cao sẽ tạo ra ảnh tối.
- Phát hiện cạnh tạo ra nét dựa trên sự khác biệt độ sáng của các pixel. Ngưỡng cao tạo ra ảnh tối hơn.
- Lượng tử hóa màu tạo nét dựa trên sự khác biệt màu sắc. Thiết lập “số màu” xác định số lượng màu trong ảnh đầu ra.
- Các tùy chọn đồ nhiều nét:
- Các bước độ sáng cho phép bạn xác định số lần đồ lên.
- Màu sắc sử dụng số trong “Scans” để xác định số lượng màu cho ảnh đầu ra.
- Xám tạo ra các mức xám dựa trên thang độ xám.
- Tùy chọn bổ sung: “Làm mịn” áp dụng bộ lọc Gaussian blur trước khi đi nét, “Stack scans” loại bỏ lỗ hổng trong nét vẽ. Đánh dấu vào “Remove background” để loại bỏ phông nền.
- Các tùy chọn khác:
- “Suppress speckles” loại bỏ các đốm, bụi không mong muốn.
- “Tối ưu hóa nét vẽ” hợp nhất các đường cong Bezier.
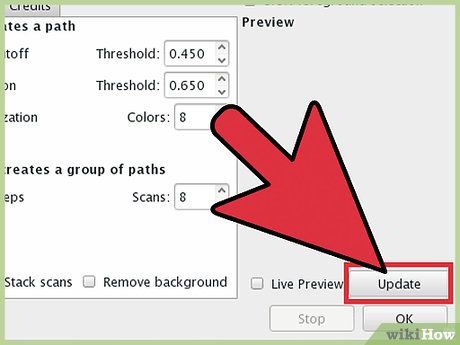
Nhấp vào “Update” (Cập nhật) để xem trước. Nếu nét vẽ quá đậm hoặc không đủ nổi bật, bạn đã chọn chế độ đồ lại không phù hợp với loại ảnh này. Inkscape đề xuất sử dụng công cụ đi nét ba lần để tìm lựa chọn phù hợp nhất.
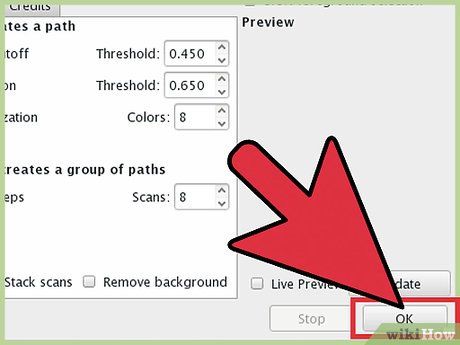
Nhấp OK để tạo nét vẽ. Ảnh bitmap sẽ được giữ lại trong tập tin SVG.
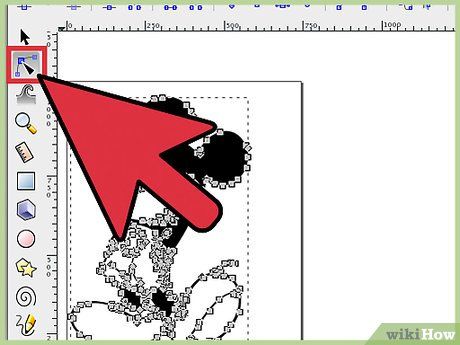
Chỉnh sửa và điều chỉnh ảnh đầu ra: Nhấp vào nút 'Edit paths by nodes' (Chỉnh sửa đường nét bằng các giao điểm) ở bên trái (hoặc nhấn F2) để điều chỉnh các giao điểm và nét cong.
Điều khiển bút vẽ tự do
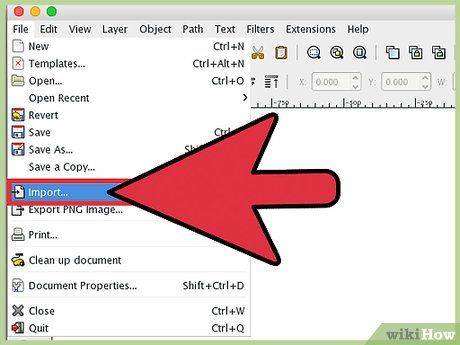
Nạp ảnh. Click vào “File” trong thanh menu, sau đó chọn “Import”.
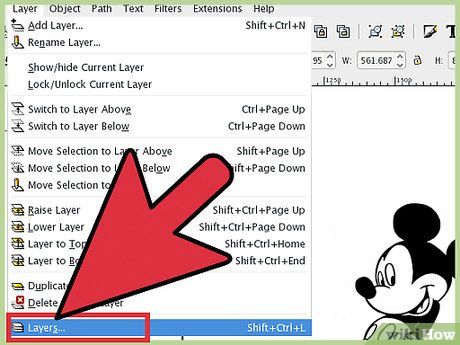
Mở hộp Layers (Lớp). Mặc dù không bắt buộc, việc đi nét trên lớp mới giúp bạn dễ dàng điều chỉnh độ trong suốt của ảnh (hoặc lớp đồ lại). Click vào “Layer” trên thanh menu và chọn “Layers”.
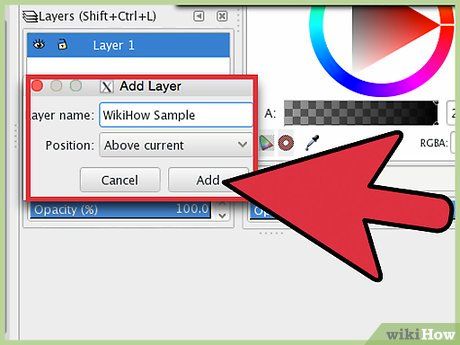
Thêm lớp mới. Click vào dấu “+” để tạo lớp mới. Đặt tên cho lớp (ví dụ như “lớp đồ lại”) và đặt ở “Phía trên lớp hiện tại”. Click “Add” để thêm.
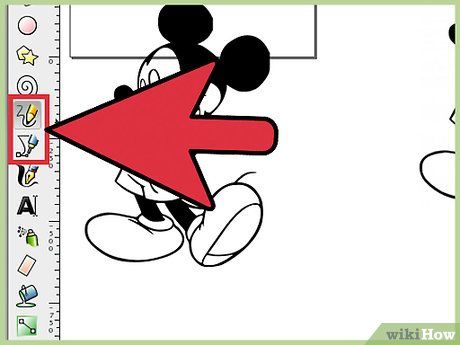
Chọn công cụ đi nét. Inkscape cung cấp nhiều công cụ phù hợp với mọi nhu cầu.
- Nhấn F6 (hoặc click biểu tượng bút chì) để chọn bút vẽ tự do. Công cụ này cho phép bạn vẽ tự do ở bất kỳ vị trí nào trên ảnh. Thích hợp cho máy tính bảng hoặc ảnh ít chi tiết.
- Nhấn Shift+F6 (hoặc click biểu tượng bút cây trong trình đơn công cụ) để mở bút Bezier. Công cụ này tạo ra nét ngắn, dễ thao tác. Thích hợp cho việc vẽ nhiều nét hoặc sử dụng chuột.
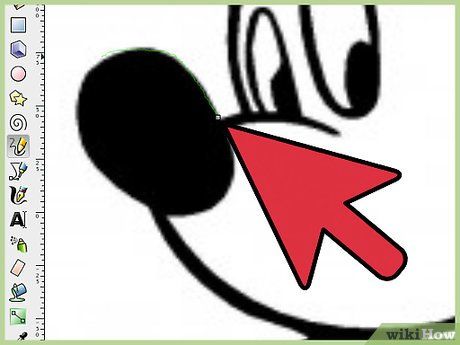
Sử dụng máy tính hoặc chuột để điều chỉnh nét trên ảnh. Nếu sử dụng bút, bạn có thể tạo ra nét ngắn thay vì một đường liên tục. Điều này giúp cho việc chỉnh sửa ảnh đồ họa trở nên dễ dàng hơn vì bạn không cần phải vẽ lại nét dài nếu có lỗi nhỏ vào phút cuối.
- Bạn có thể chuyển đổi giữa các lớp trong hộp Layers. Chỉ cần nhấp đúp vào tên lớp bạn muốn thao tác là bạn sẽ chuyển sang chế độ xem của lớp đó.
- Khi đi nét, bạn có thể kiểm soát mức độ mờ của ảnh bitmap. Với lớp được chọn trong hộp thoại, bạn có thể di chuyển thanh trượt dưới tiêu đề “Opacity” để xem thiết lập phù hợp nhất.
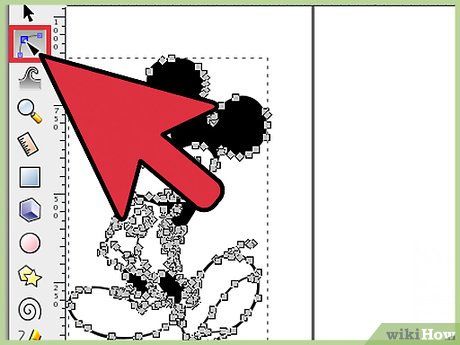
Mở công cụ “Chỉnh sửa Node”. Trong trình đơn công cụ, nhấp vào nút mũi tên thứ hai từ trên xuống (nút “chỉnh sửa”) để kích hoạt chế độ chỉnh sửa. Trong chế độ này, bạn có thể nhấp và kéo các giao điểm để điều chỉnh.
- Nếu có quá nhiều giao điểm và bạn mất thời gian để di chuyển chúng, bạn có thể giảm số lượng giao điểm. Sẽ có sự thay đổi nhỏ về hình dạng của đường nét, nhưng không đáng kể. Sử dụng tổ hợp phím Ctrl+L (hoặc ⌘ Cmd+L trên Mac) để giảm số lượng giao điểm.
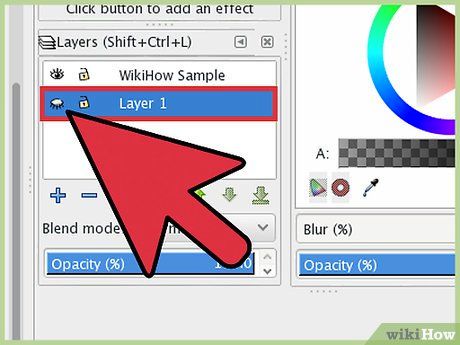
Xem lại ảnh khi không có lớp dưới cùng. Để đảm bảo rằng bạn đã đi hết tất cả các đường nét mong muốn trong ảnh vector, hãy nhấp vào lớp đầu tiên (ảnh raster) và giảm độ mờ đục cho đến khi chỉ còn lại những nét bạn đã đi. Nếu phát hiện thiếu nét nào, bạn có thể quay lại với công cụ lớp và tăng độ mờ đục để những nét bạn cần đi hiện ra.
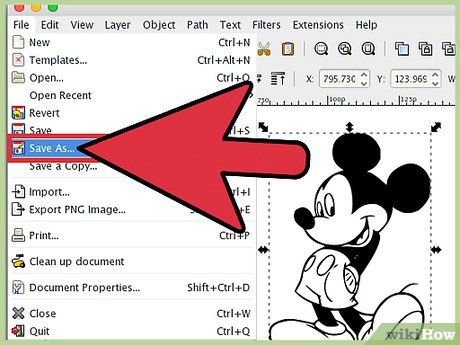
Xóa lớp dưới cùng và lưu ảnh. Trong công cụ lớp, nhấp vào lớp đầu tiên (lớp chứa ảnh gốc) và xóa bằng cách nhấp vào biểu tượng dấu trừ. Để lưu lại bản đồ họa của bạn, nhấp vào File và chọn Save As.
Lời khuyên
- Trước khi chuyển đổi sang vector, việc loại bỏ phông nền khỏi ảnh bitmap sẽ nâng cao chất lượng nét vẽ. Sử dụng công cụ SIOX để loại bỏ phông trên ảnh trước khi bắt đầu đi nét được các chuyên gia khuyên dùng.
- Nói chung, ảnh bitmap với nhiều màu sắc và gradient yêu cầu độ chính xác cao hơn so với những gì công cụ đi nét tự động có thể thực hiện.
