Bàn phím đóng vai trò quan trọng khi sử dụng thiết bị điện tử như laptop, điện thoại. Tuy nhiên, khi bàn phím gặp sự cố và bạn không thể sử dụng toàn bộ chức năng, đó là thời điểm khó khăn. Vì vậy, hãy cùng Mytour tìm hiểu cách đặt lại bàn phím trong bài viết dưới đây!
1. Các trường hợp cần phải đặt lại bàn phím
- Bàn phím gặp vấn đề, không thể nhập liệu.
- Bàn phím ảo không hiển thị trên màn hình cảm ứng điện thoại hoặc nếu hiển thị thì bị chia thành hai phần.
- Các ký tự nhảy lên một cách không kiểm soát.
- Các ký tự lặp lại nhiều lần khi nhập liệu.
- Phần cứng của laptop, điện thoại bị hỏng gây ảnh hưởng đến bàn phím.
- Khi thực hiện các thao tác bằng cách sử dụng tổ hợp phím, màn hình lại hiển thị số hoặc các ký tự chữ.

Bàn phím thường mang theo nhiều rủi ro hơn so với các linh kiện khác
2. Hướng dẫn cách đặt lại bàn phím máy tính, điện thoại
Đặt lại bàn phím laptop trên hệ điều hành Windows
Cách đặt lại bàn phím laptop trên Windows theo các bước sau:
- Bước 1: Click chuột phải vào biểu tượng Windows ở góc dưới màn hình > Chọn Quản lý thiết bị.
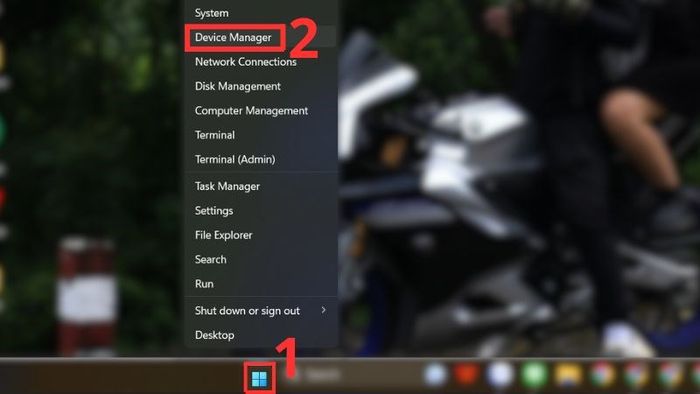
Click chuột phải vào biểu tượng Windows > Chọn Quản lý thiết bị
- Bước 2: Sau đó, bạn nhấn vào mũi tên ở Keyboard để mở rộng danh sách. Tìm đến bàn phím cần đặt lại, nhấn chuột trái liên tiếp 2 lần để mở cửa sổ Properties > Chọn Driver > Chọn Uninstall Device > Nhấp OK.
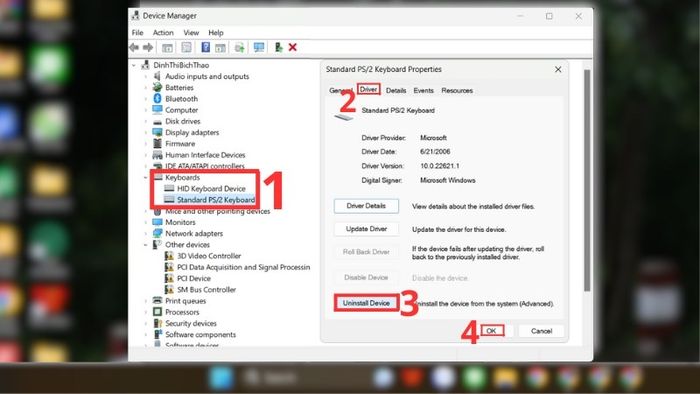
Keyboard > Properties > Driver > Uninstall Device > OK
Hoặc bạn cũng có thể nhấp vào bàn phím cần đặt lại. Tiếp theo, trên thanh công cụ, nhấp vào biểu tượng dấu X màu đỏ. Màn hình cảnh báo sẽ xuất hiện, bạn chọn nút Uninstall.
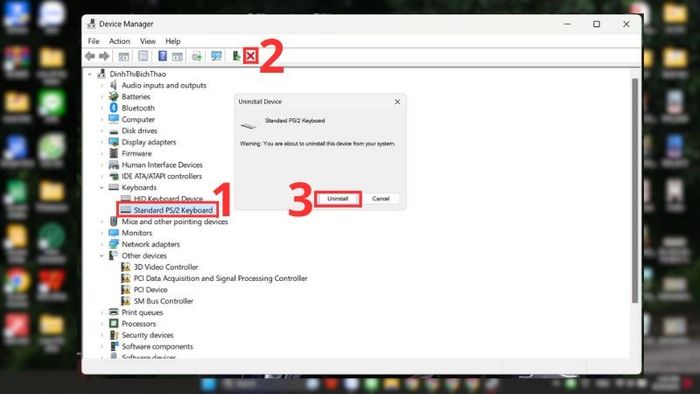
Nhấp vào biểu tượng dấu X màu đỏ > Chọn Uninstall
- Bước 3: Tìm biểu tượng Search for Updates trên thanh công cụ và nhấn để bàn phím reappearance trong mục Device Manager.
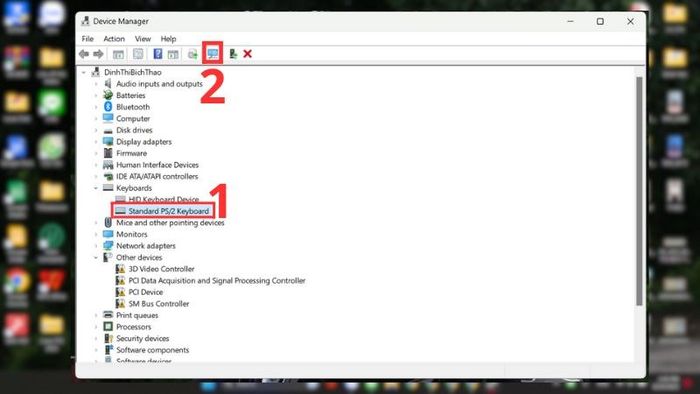
Tìm biểu tượng Search for Updates và nhấn vào nó
- Bước 4: Một lần nữa, bạn nhấp vào tên bàn phím và tiếp theo nhấn vào biểu tượng Update Drivers > Chọn Search automatically for updated driver software để Windows tự động tìm bản cập nhật mới nhất cho bàn phím của bạn.
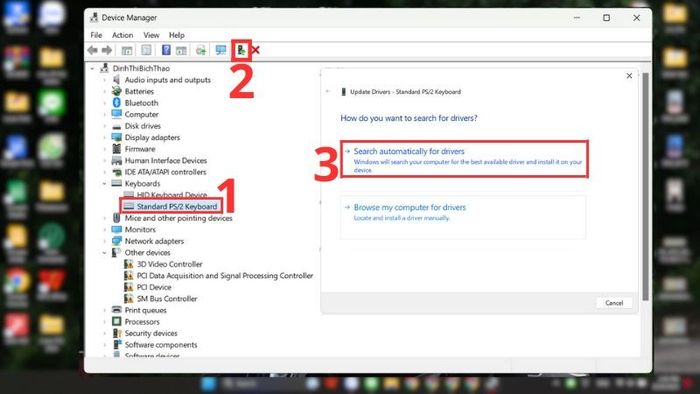
Vào Update Drivers > Chọn Search automatically for updated driver software
Sau khi quá trình tìm kiếm hoàn tất, bạn chọn cho phép cập nhật. Nếu kết quả không xuất hiện, hoàn tất cài đặt bằng cách nhấn vào Close. Sau đó, Restart lại máy để hoàn thành quá trình reset bàn phím. Với cách reset bàn phím trên Windows 10, hoặc cách reset bàn phím laptop trên Windows 7 này, bạn có thể tự reset bàn phím một cách nhanh chóng và hiệu quả.
Cách reset bàn phím MacBook
- Bước 1: Trên màn hình chính, chọn biểu tượng Apple > Chọn Tùy chọn hệ thống > Nhấn vào Bàn phím.
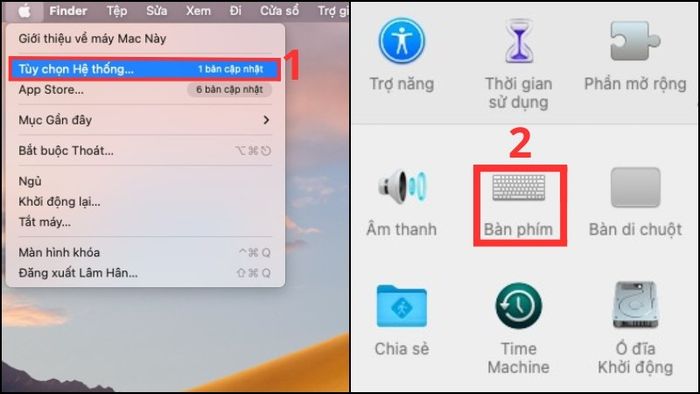
Chọn biểu tượng Apple > Chọn Tùy chọn hệ thống > Nhấn vào Bàn phím
- Bước 2: Lựa chọn Nguồn Gốc > Chọn ký tự - để xóa các loại đầu vào và nhấn ký tự + để thêm loại đầu vào mới.
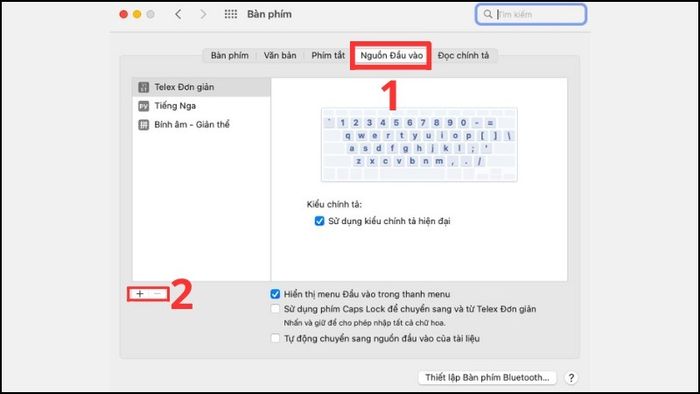
Chọn Nguồn Gốc > Thêm hoặc xóa các loại đầu vào bằng cách sử dụng ký tự + và ký tự -
Cách đặt lại bàn phím cho iPhone, iPad
Bạn có thể thực hiện theo các bước sau để đặt lại bàn phím cho iPhone, iPad:
- Bước 1: Trong phần Thiết lập, chọn Cài đặt Chung > Chọn Khôi phục > Khôi phục từ điển bàn phím.
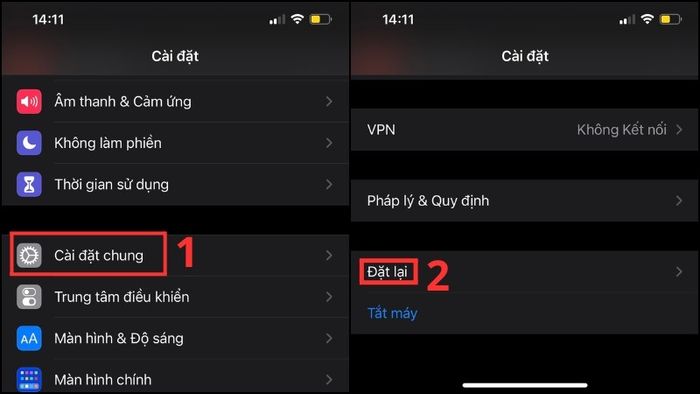
Trong mục Thiết lập, chọn Cài đặt Chung > Chọn Khôi phục > Khôi phục từ điển bàn phím
- Bước 2: Lựa chọn vào phần Khôi phục từ điển bàn phím. Sau đó, bạn sẽ thấy yêu cầu nhập mật khẩu điện thoại của mình.
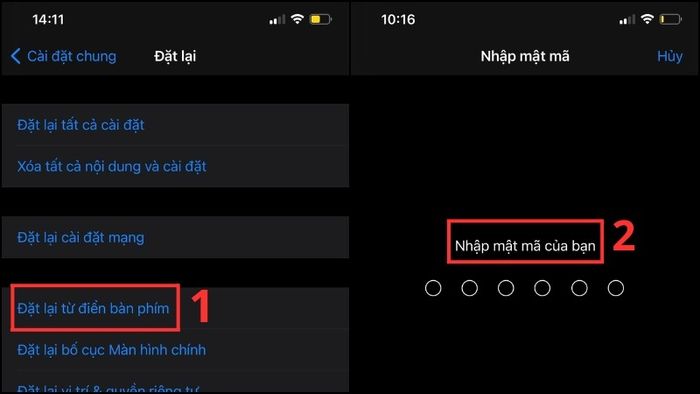
Chọn vào phần Khôi phục từ điển bàn phím và xác nhận mật khẩu điện thoại
- Bước 3: Sau khi hoàn thành nhập mật khẩu, nhấn chọn Đặt lại tất cả cài đặt để hoàn tất quá trình đặt lại bàn phím cho iPhone, iPad.
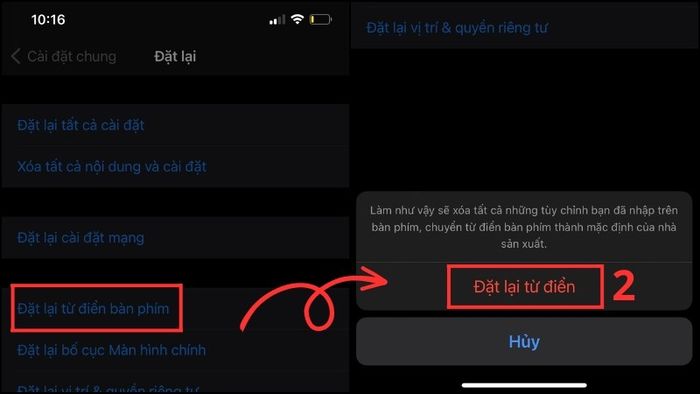
Nhấn chọn Đặt lại tất cả cài đặt để hoàn tất quá trình đặt lại bàn phím cho iPhone
Cách đặt lại bàn phím trên điện thoại Android
Bạn có thể thực hiện các bước sau để đặt lại bàn phím trên điện thoại Android:
- Bước 1: Mở tab Thiết lập > Chọn Quản trị chung.
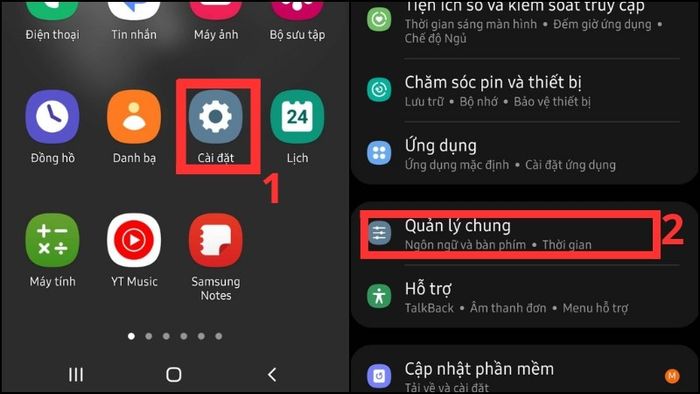
Mở tab Thiết lập > Chọn Quản trị chung
- Bước 2: Lựa chọn Khôi phục > Chọn Khôi phục cài đặt gốc.
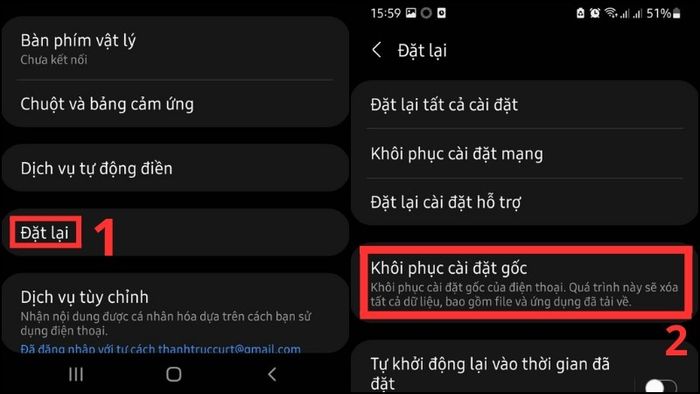
Chọn Khôi phục > Chọn Khôi phục cài đặt gốc
- Bước 3: Lúc này, yêu cầu nhập lại mật khẩu sẽ xuất hiện. Nhập mật khẩu và sau đó xác nhận Đặt lại. Bạn chỉ cần bấm vào đó để hoàn tất.
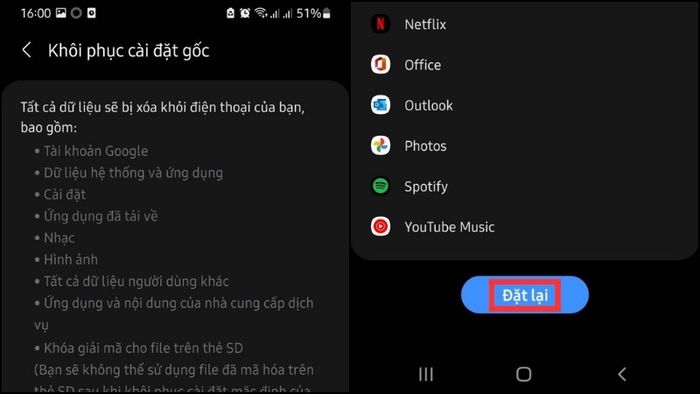
Bấm vào nút Đặt lại để xác nhận
3. Cách đặt lại bàn phím cơ
Bạn có thể đặt lại bàn phím Dareu, reset bàn phím Bluetooth bằng cách thực hiện theo cách sau: Đầu tiên, bạn nhấn và giữ đồng thời cả 2 phím Ctrl và Alt, sau đó tiếp tục giữ phím Esc.
Khi giữ phím Esc trong khoảng 5 giây, hãy thả ra và đợi một chút cho đến khi đèn LED trên bàn phím cơ sáng lên và tự tắt. Bàn phím đã được reset và bạn có thể bắt đầu sử dụng.

Nhấn giữ cả 2 phím Ctrl và Alt, sau đó tiếp tục giữ phím Esc
4. Cách xử lý khi bàn phím vẫn bị lỗi sau khi đã reset
Đối với bàn phím máy tính
Bụi bẩn thường là nguyên nhân gây ra tình trạng bàn phím bị kém nhạy, đứng hoặc các ký tự nhảy liên tục trên cùng một phím. Do đó, hãy thực hiện vệ sinh và loại bỏ bụi bẩn ở phía dưới các phím. Ngoài ra, driver bàn phím hỏng, virus xâm nhập, hoặc các tác động mạnh như va chạm, bàn phím tiếp xúc với nước, lỗi kết nối,... cũng có thể gây ra lỗi bàn phím.

Thực hiện vệ sinh và loại bỏ bụi bẩn ở phía dưới các phím
Đối với bàn phím điện thoại
Nếu bàn phím vẫn bị lỗi sau khi đã reset, có thể do phần mềm bàn phím gặp vấn đề như bộ nhớ đầy, xung đột phần mềm hoặc RAM bị chiếm giữ làm cho bàn phím hoạt động không ổn định. Trong trường hợp này, bạn cần giải phóng bộ nhớ và khắc phục vấn đề về RAM để bàn phím hoạt động trở lại bình thường.
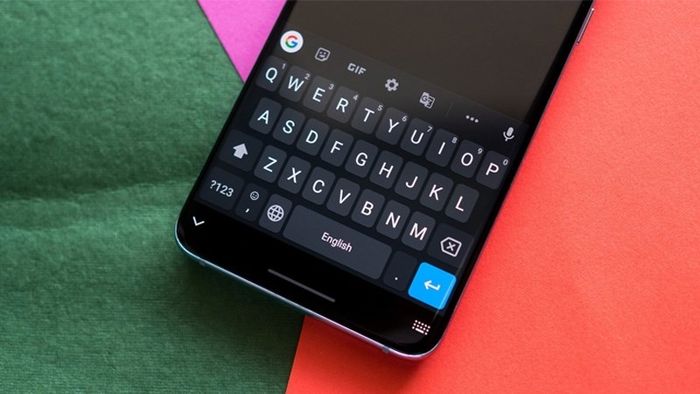
Giải phóng bộ nhớ có thể khắc phục vấn đề và giúp bàn phím hoạt động trở lại bình thường
NHẬN NGAY MÃ GIẢM SỐC TẠI MYTOUR
KHÔNG NÊN BỎ QUA Các mô hình bàn phím nổi bật đang được kinh doanh tại Mytour:Qua bài viết này, Mytour đã hướng dẫn cách bạn có thể đơn giản reset bàn phím trên laptop và điện thoại. Bạn cảm thấy thông tin này có hữu ích không? Hãy chia sẻ ý kiến của bạn với chúng tôi nhé!
