Bạn có bao giờ chụp rất nhiều ảnh trong một ngày dài, nhưng khi xem lại thì những bức ảnh đều bị mờ và bạn cảm thấy tiếc nuối? Đừng quá lo lắng, bài viết dưới đây sẽ chỉ cho bạn những cách hiệu quả để làm rõ ảnh bị mờ trên iPhone chỉ trong vài phút!
1. Tại sao ảnh chụp bằng iPhone lại bị mờ?
Có nhiều lý do khiến bức ảnh chụp từ iPhone của bạn có thể bị mờ, ví dụ như:
-
Ứng dụng chụp ảnh (camera) lỗi thời: Các ứng dụng chụp ảnh thường xuyên được cập nhật để mang đến các tính năng mới và cải tiến chất lượng. Vì vậy, nếu bạn đang sử dụng phiên bản cũ của ứng dụng, hình ảnh chụp được có thể bị mờ và chất lượng giảm sút.
-
Phiên bản iOS đã lỗi thời: Sử dụng phiên bản iOS cũ có thể làm giảm chất lượng ảnh, khiến chúng không còn sắc nét như trước đây.
-
Thay thế linh kiện camera không đạt chất lượng: Không chỉ phần mềm, mà nếu bạn đã thay thế linh kiện camera của iPhone bằng hàng kém chất lượng, ảnh chụp có thể bị mờ.
-
Camera bị bám bụi hoặc dấu vân tay: Một nguyên nhân đơn giản nhưng phổ biến là mặt kính camera của iPhone bị bám bụi hoặc dấu vân tay lâu ngày.
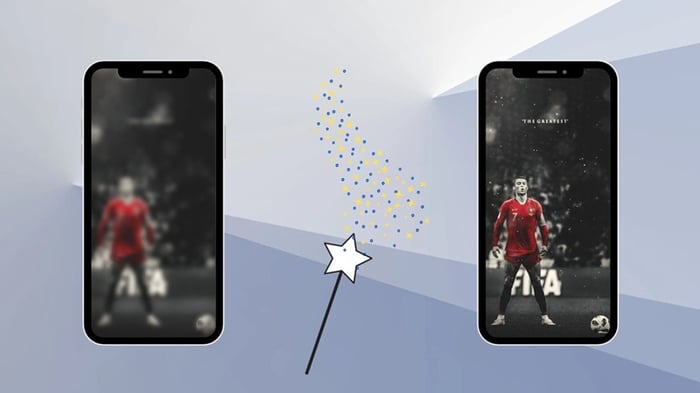
Ảnh chụp trên iPhone có thể bị mờ vì nhiều lý do như camera bị bẩn, ứng dụng chụp ảnh không được cập nhật, v.v...
2. Cách làm rõ ảnh bị mờ trên iPhone một cách nhanh chóng
Nếu bức ảnh của bạn bị mờ sau khi chụp, bạn có thể dễ dàng chỉnh sửa để làm chúng sắc nét hơn. Bạn có thể sử dụng công cụ chỉnh sửa ảnh tích hợp sẵn trên iPhone hoặc các ứng dụng hỗ trợ chỉnh sửa khác.
2.1. Sử dụng công cụ chỉnh sửa ảnh tích hợp trên iPhone
Để cải thiện độ nét của ảnh một cách nhanh chóng, bạn có thể thực hiện các bước sau để làm rõ ảnh bị mờ trên iPhone:
- Bước 1: Truy cập vào ứng dụng “Ảnh” trên iPhone của bạn và chọn bức ảnh bị mờ cần chỉnh sửa.
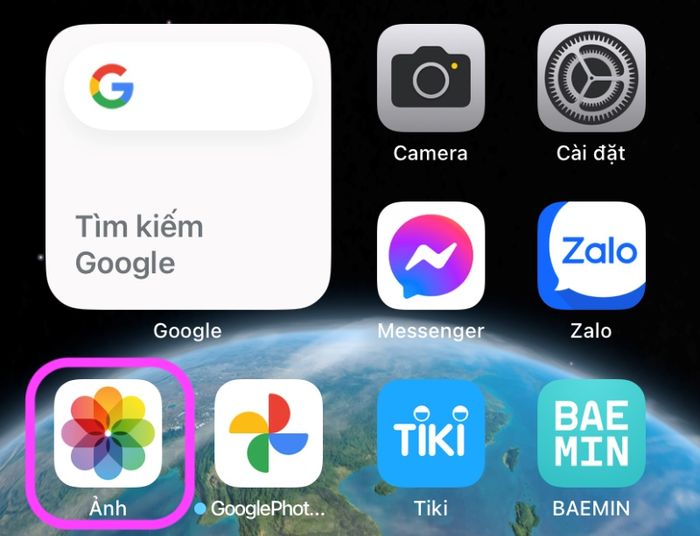
Mở ứng dụng “Ảnh” trên iPhone và tìm bức ảnh bạn muốn chỉnh sửa.
- Bước 2: Nhấn vào nút “Sửa” ở góc trên bên phải màn hình. Sau đó, kéo thanh công cụ dưới màn hình để tìm và chọn mục “Độ nét”. Điều chỉnh thanh trượt để thay đổi độ nét theo ý muốn.
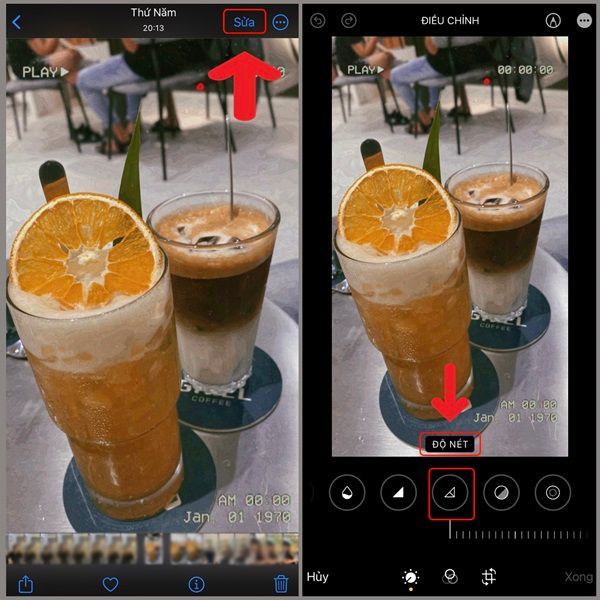
Chọn “Sửa” và điều chỉnh thông số “Độ nét” để cải thiện hình ảnh.
- Bước 3: Tiếp theo, tìm và chọn “Độ sắc nét” để tinh chỉnh thêm. Khi đã hài lòng với kết quả, nhấn “Xong” ở góc dưới bên phải màn hình để lưu thay đổi.
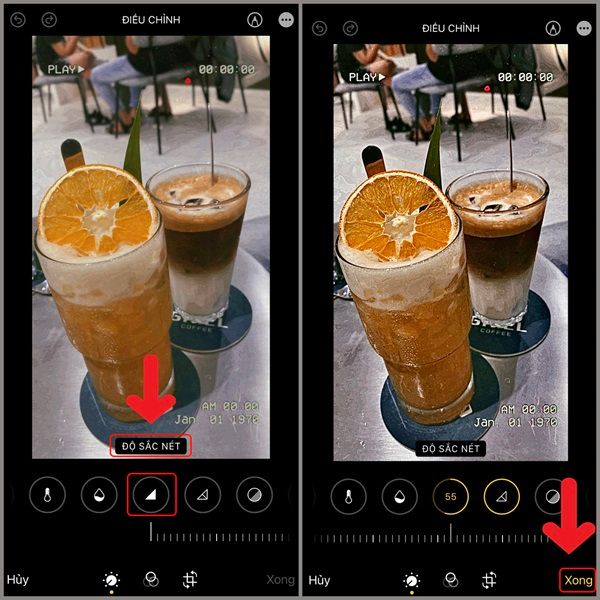
Chọn “Độ sắc nét” để điều chỉnh và nhấn “Xong” ở góc dưới bên phải để hoàn tất.
2.2. Sử dụng các ứng dụng hỗ trợ
Nếu việc chỉnh sửa ảnh bằng công cụ tích hợp trên iPhone chưa mang lại kết quả mong muốn, bạn có thể thử sử dụng các ứng dụng chỉnh sửa ảnh bên ngoài. Các ứng dụng này cung cấp nhiều tính năng hữu ích để làm rõ ảnh trên iPhone một cách dễ dàng, như sau:
2.2.1. Ứng dụng phục hồi ảnh bị mờ Picsart
Picsart hiện đang là một trong những ứng dụng phổ biến cho việc chỉnh sửa ảnh nhờ vào giao diện dễ sử dụng. Ra mắt từ năm 2013, Picsart tương thích với nhiều hệ điều hành khác nhau và cung cấp nhiều tính năng như chỉnh sửa ảnh, cắt ghép, thay đổi màu sắc, thêm nhãn dán,...
Để làm rõ ảnh bị mờ trên iPhone, bạn có thể sử dụng ứng dụng Picsart với các bước sau đây:
- Bước 1: Mở AppStore trên điện thoại của bạn và tìm kiếm ứng dụng Picsart để tải về và cài đặt.
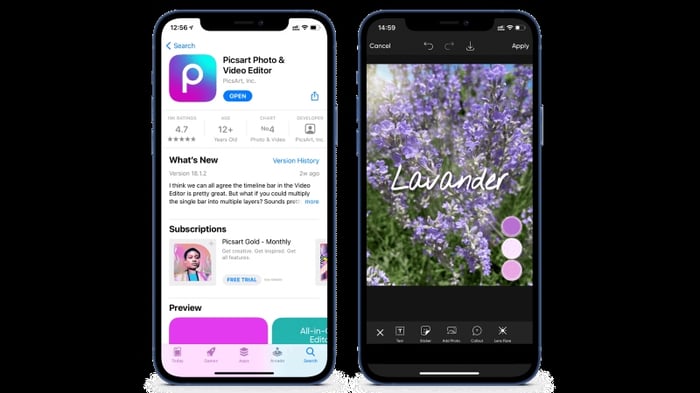
Tải ứng dụng Picsart từ AppStore trên iPhone của bạn.
- Bước 2: Khi ứng dụng đã được cài đặt, mở Picsart và nhấn vào biểu tượng dấu cộng ở dưới cùng màn hình để thêm ảnh. Chọn bức ảnh bạn muốn làm nét và bấm vào “Tinh chỉnh”.
- Bước 3: Trên thanh công cụ phía dưới, chọn “Chi tiết” và điều chỉnh độ nét bằng cách kéo thanh trượt. Cuối cùng, nhấn “Áp dụng” để lưu thay đổi.
2.2.2. Ứng dụng Pitu để làm rõ ảnh
Pitu không chỉ nổi bật với các tính năng làm đẹp mà còn được nhiều người ưa chuộng để làm nét ảnh trên iPhone. Ứng dụng này cho phép bạn cải thiện độ rõ nét cho các bức ảnh bị mờ, nhòe hoặc ngược sáng một cách dễ dàng.
Để làm rõ ảnh bị mờ trên iPhone bằng ứng dụng Pitu, bạn thực hiện các bước sau:
- Bước 1: Tìm và tải ứng dụng Pitu từ AppStore về điện thoại của bạn.
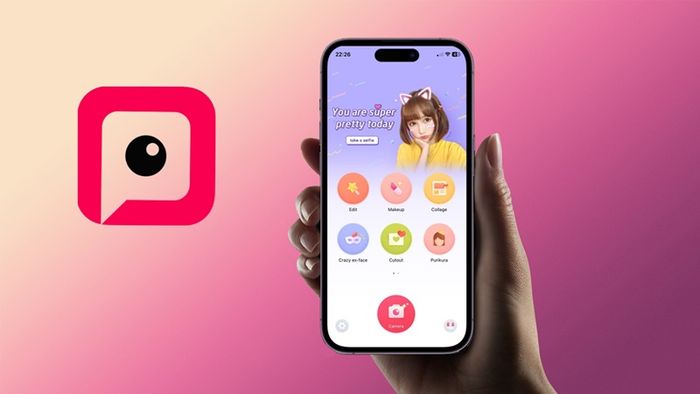
Tải ứng dụng Pitu về iPhone để cải thiện độ nét cho ảnh của bạn.
- Bước 2: Mở ứng dụng Pitu, sau đó chọn công cụ “Chỉnh sửa” với biểu tượng ngôi sao. Kéo thanh công cụ dưới màn hình và chọn “Chi tiết” với biểu tượng tam giác. Bạn chỉ cần điều chỉnh độ nét bằng cách kéo thanh trượt cho đến khi đạt được kết quả mong muốn.
2.2.3. Phần mềm Adobe Lightroom
Adobe Lightroom, một phần của bộ phần mềm Adobe, đã nhanh chóng trở thành một trong những ứng dụng chỉnh sửa ảnh hàng đầu nhờ vào các công cụ mạnh mẽ như làm nét ảnh và bộ lọc. Giao diện của Lightroom rất thân thiện, giúp người dùng dễ dàng làm quen ngay từ lần đầu sử dụng.
Để cải thiện độ nét của ảnh bị mờ bằng Lightroom, bạn thực hiện theo các bước sau:
- Bước 1: Tải ứng dụng Adobe Photoshop Lightroom CC từ AppStore về iPhone của bạn.
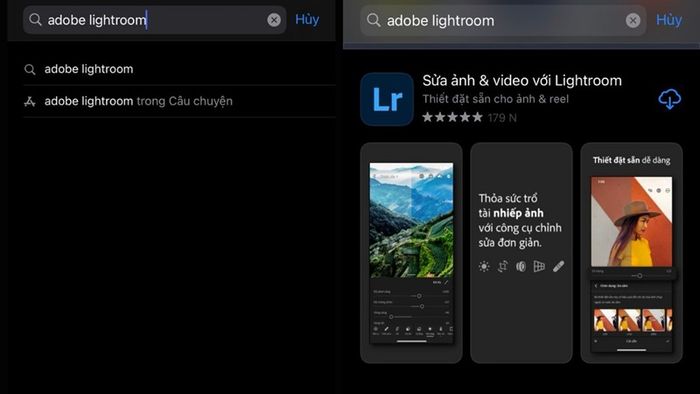
Tải ứng dụng Lightroom trên AppStore để bắt đầu chỉnh sửa ảnh.
- Bước 2: Mở ứng dụng Lightroom và chọn bức ảnh bạn muốn làm rõ từ mục “Thư viện ảnh” hoặc “Tệp”.
- Bước 3: Trên thanh công cụ phía dưới, chọn “Chi tiết” và điều chỉnh độ sắc nét bằng cách kéo thanh trượt ở mục “Độ sắc nét”.
- Bước 4: Nhấn “Lưu” ở góc trên giao diện và chọn “Xuất ra Thư viện Ảnh” để hoàn tất quá trình chỉnh sửa.
2.2.4. Ứng dụng Snapseed để làm rõ nét ảnh
Snapseed, được phát triển bởi Google, là một ứng dụng chỉnh sửa ảnh nổi bật với nhiều tính năng chuyên nghiệp. Được coi là phiên bản “Photoshop” cao cấp dành cho di động, Snapseed mang đến khả năng chỉnh sửa ảnh vượt trội.
Để làm rõ ảnh bị mờ trên iPhone với ứng dụng Snapseed, bạn thực hiện theo các bước sau:
- Bước 1: Tải ứng dụng Snapseed về iPhone của bạn và mở ứng dụng sau khi cài đặt xong.
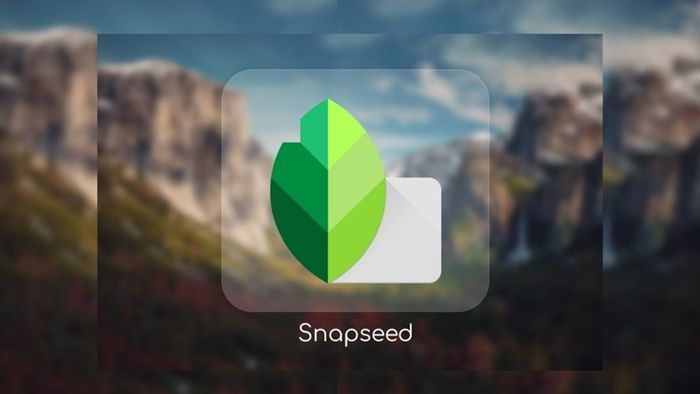
Truy cập AppStore trên iPhone để tải ứng dụng Snapseed về điện thoại của bạn.
- Bước 2: Từ màn hình chính của ứng dụng, nhấn vào biểu tượng dấu cộng giữa màn hình và chọn ảnh bạn muốn chỉnh sửa.
- Bước 3: Trên thanh công cụ phía dưới, chọn “Công cụ” rồi bấm vào “Chi tiết” để tiếp tục.
- Bước 4: Nhấn vào “Điều chỉnh” trên thanh công cụ dưới cùng và chọn “Tăng độ sắc nét”.
- Bước 5: Sử dụng ngón tay để kéo thanh trượt về phía bên phải nhằm điều chỉnh độ nét theo ý muốn.
- Bước 6: Nhấn vào dấu tích V ở góc dưới bên phải màn hình để lưu các thay đổi.
- Bước 7: Cuối cùng, chọn “Xuất” ở góc dưới bên phải giao diện Snapseed và nhấn “Lưu” để hoàn tất.
2.2.5. Ứng dụng Fotor để cải thiện độ nét ảnh
Fotor là một ứng dụng chỉnh sửa ảnh trên iPhone giúp làm rõ những bức ảnh bị mờ. Nó không chỉ cung cấp các công cụ chỉnh sửa mà còn đi kèm với bộ lọc và hiệu ứng phong phú, giúp nâng cao chất lượng ảnh sau khi chỉnh sửa.
Các bước để làm sắc nét hình ảnh mờ qua ứng dụng Fotor như sau:
- Bước 1: Tải ứng dụng Fotor từ AppStore và mở nó lên để bắt đầu.

Truy cập AppStore và tải ứng dụng chỉnh sửa ảnh Fotor về điện thoại của bạn.
- Bước 2: Mở ứng dụng Fotor và chọn “Chỉnh sửa” rồi mở hình ảnh bị mờ.
- Bước 3: Chọn công cụ “Điều chỉnh” ở dưới cùng màn hình để tiếp tục.
- Bước 4: Vuốt sang phải để tìm công cụ “Độ rõ nét” và điều chỉnh thanh trượt theo ý muốn.
- Bước 5: Tiếp tục điều chỉnh bằng cách kéo thanh ngang tại mục “Làm sắc nét”.
- Bước 6: Nhấn vào biểu tượng dấu tích ở góc dưới bên phải màn hình để xác nhận.
- Bước 7: Nhấn nút “Lưu” ở góc trên bên phải màn hình để lưu và tải ảnh về thư viện điện thoại.
2.2.6. Ứng dụng làm rõ ảnh Remini
Remini là một ứng dụng chỉnh sửa ảnh và video miễn phí, nổi bật với khả năng cải thiện ảnh/video bị mờ hoặc không rõ nét. Thêm vào đó, Remini còn hỗ trợ phục hồi màu sắc và chi tiết để làm cho những bức ảnh cũ trở nên sắc nét hơn.
Với ứng dụng Remini, người dùng có thể làm rõ ảnh bị mờ trên iPhone theo các bước sau:
- Bước 1: Truy cập AppStore, tìm kiếm Remini, sau đó chọn ứng dụng Remini - Photo Enhancer và nhấn “Cài đặt” để tải về.
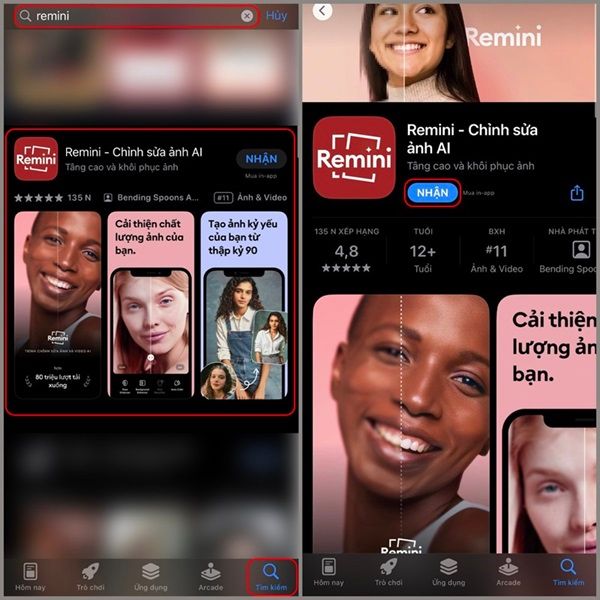
Tìm kiếm ứng dụng Remini trên AppStore và nhấn vào “Nhận” để bắt đầu cài đặt.
- Bước 2: Sau khi cài đặt xong, mở ứng dụng Remini và chọn hình ảnh bị mờ cần chỉnh sửa tại thẻ “Tăng chất lượng”. Tiếp theo, nhấn “Nâng cao” để hệ thống tự động làm sắc nét hình ảnh.
- Bước 3: Cuối cùng, ở góc trên bên phải giao diện, nhấn vào nút “Tải xuống” có biểu tượng mũi tên hướng xuống và chọn “Lưu” để hoàn tất.
3. Một số mẹo giúp hạn chế tình trạng chụp ảnh mờ trên iPhone
Mặc dù việc làm rõ ảnh bị mờ không quá khó, nhưng bạn nên nắm bắt một số mẹo để giảm thiểu tình trạng này và nâng cao chất lượng hình ảnh.
3.1. Cập nhật phiên bản hệ điều hành mới nhất
Việc cập nhật phiên bản iOS giúp bạn tận dụng được những tính năng mới và nâng cao của hệ điều hành trên iPhone. Các bản cập nhật thường bao gồm cải tiến về camera, như tốc độ chụp ảnh, khả năng phơi sáng và độ nét của hình ảnh.
Để cập nhật hệ điều hành iOS cho iPhone của bạn, hãy thực hiện các bước sau:
-
Bước 1: Mở “Cài đặt” trên điện thoại và chọn “Cài đặt chung”.
-
Bước 2: Chọn “Cập nhật phần mềm” và nhấn vào “Tải về và cài đặt”.
-
Bước 3: Nhập mật khẩu và chọn “Cài đặt ngay” để tiến hành cập nhật lên phiên bản iOS mới nhất.
3.2. Khởi động lại thiết bị
Khi camera của bạn gặp tình trạng mờ, thử khởi động lại điện thoại để khắc phục lỗi xung đột phần mềm. Đồng thời, việc khởi động lại cũng giúp các ứng dụng nền hoạt động trơn tru hơn, từ đó không làm giảm chất lượng camera.
Để khởi động lại iPhone, hãy thực hiện các bước sau:
-
Bước 1: Nhấn và giữ đồng thời nút nguồn và nút âm lượng.
-
Bước 2: Khi màn hình hiện thông báo “Trượt để tắt nguồn”, vuốt nút tròn sang phải để tắt nguồn. Đợi khoảng 30 giây cho điện thoại tắt hoàn toàn, sau đó nhấn giữ nút sườn để khởi động lại.
3.3. Gỡ bỏ các ứng dụng không cần thiết
Việc cài đặt quá nhiều ứng dụng bên thứ ba có thể làm giảm chất lượng ảnh chụp từ camera của iPhone, vì những ứng dụng này thường sử dụng ống kính phụ thay vì camera chính. Để cải thiện chất lượng hình ảnh và giải phóng bộ nhớ, hãy gỡ bỏ những ứng dụng không còn cần thiết.
Để gỡ ứng dụng trên iPhone, làm theo các bước sau:
-
Bước 1: Trên màn hình chính, nhấn và giữ biểu tượng của ứng dụng bạn muốn gỡ bỏ.
-
Bước 2: Chọn tùy chọn “Xóa ứng dụng”.
-
Bước 3: Nhấn “Xóa ứng dụng” một lần nữa để hoàn tất quá trình gỡ bỏ.
3.4. Mở rộng dung lượng lưu trữ ảnh trên iCloud
Khi bộ nhớ iCloud bị đầy, không chỉ gây cản trở việc lưu trữ mà còn làm giảm chất lượng hình ảnh. Nếu bạn thấy ảnh bị mờ, hãy kiểm tra dung lượng lưu trữ iCloud và cân nhắc mua thêm nếu cần. Việc này sẽ giúp mở rộng dung lượng lưu trữ để bảo quản hình ảnh sắc nét và các tệp tin khác một cách tốt nhất.
Để nâng cấp dung lượng lưu trữ iCloud trên iPhone, hãy làm theo các bước sau:
-
Bước 1: Vào “Cài đặt” và chọn tài khoản iCloud (ID Apple). Tiếp theo, chọn “iCloud” để tiếp tục.
-
Bước 2: Chọn “Quản lý dung lượng” rồi nhấn “Nâng cấp”.
-
Bước 3: Màn hình sẽ hiện ra các gói dung lượng gồm 50GB, 200GB và 2TB. Chọn gói phù hợp và nhấn “Mua”. Nhập mật khẩu ID Apple và nhấn “Đăng nhập”.
-
Bước 4: Tiến hành thanh toán để hoàn tất việc mua thêm dung lượng lưu trữ iCloud cho iPhone của bạn.
Để tìm hiểu chi tiết về cách nâng cấp dung lượng iCloud, bạn có thể tham khảo thêm thông tin tại đây.

Việc mở rộng dung lượng iCloud là một giải pháp hiệu quả để khắc phục tình trạng ảnh bị mờ trên iPhone.
Hy vọng các phương pháp làm rõ hình ảnh bị mờ trên iPhone được đề cập trong bài viết sẽ giúp bạn có những bức ảnh sắc nét hơn. Hãy chú ý lựa chọn điện thoại iPhone chính hãng với dung lượng phù hợp và chế độ bảo hành tốt để đảm bảo chất lượng ảnh chụp cũng như khả năng lưu trữ mà không bị giảm độ phân giải.
Mytour cam kết cung cấp các dòng iPhone chính hãng, đi kèm với bảo hành 1 năm và chính sách đổi 1 đổi 1 trong vòng 35 ngày nếu gặp lỗi kỹ thuật. Khi mua iPhone tại siêu thị, bạn sẽ được hưởng nhiều ưu đãi hấp dẫn, giá cả hợp lý và đặc biệt có thể trả góp 0% qua ngân hàng. Hãy đến cửa hàng gần nhất để trải nghiệm sản phẩm hoặc đặt hàng online TẠI ĐÂY.
