Một số mẫu MacBook hiện đang có tại Mytour:
Bạn muốn xóa sạch dữ liệu (factory reset) trên MacBook sử dụng chip M1 vì không còn sử dụng thiết bị này hoặc muốn chuyển giao cho người dùng khác. Bài viết dưới đây sẽ hướng dẫn bạn cách khôi phục cài đặt gốc cho MacBook sử dụng chip M1.
1. Chuẩn bị trước khi xóa máy
Thực hiện sao lưu dữ liệu trước khi xóa máy
Trước khi thực hiện việc xóa sạch dữ liệu (factory reset) trên máy Mac, hãy lưu giữ các dữ liệu và tệp quan trọng của bạn. Có nhiều cách để thực hiện điều này. Đầu tiên, bạn có thể thực hiện sao lưu bằng cách lưu toàn bộ dữ liệu vào ổ đĩa ngoại. Thứ hai, nếu bạn sử dụng iCloud, dữ liệu của bạn sẽ tự động được sao lưu trên đám mây.
Cuối cùng, nếu bạn có thời gian, hãy thực hiện sao lưu thiết bị qua Time Machine tích hợp trên macOS vào ổ đĩa bên ngoài. Phương pháp này sẽ giúp Trợ lý di chuyển Apple (Apple’s Migration Assistant) chuyển nhanh dữ liệu, ứng dụng và cài đặt khi bạn chuyển từ Mac cũ sang một thiết bị mới trong quá trình cài đặt macOS.
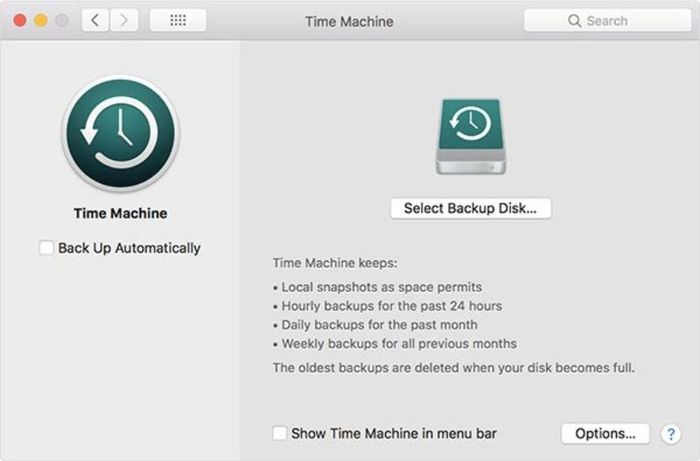
Sao lưu dữ liệu bằng Time Machine.
Giải phóng liên kết của ứng dụng trước khi xóa máy
Có một số ứng dụng bạn cần phải giải phóng liên kết trực tiếp với thiết bị Mac trước khi thực hiện việc xóa máy. Một số thiết bị từ bên thứ ba yêu cầu giấy phép sử dụng và chỉ có thể hoạt động trên một số lượng máy nhất định. Hãy kiểm tra xem bạn có đăng ký sử dụng ứng dụng nào không.
Tương tự như vậy, bạn cũng cần hủy uỷ quyền với tài khoản iTunes trên thiết bị cần xóa. Việc này sẽ loại bỏ quyền truy cập tài khoản này vào nội dung mà bạn có thể đã mua từ iTunes Store, iBooks, hoặc App Store, bao gồm nhạc, phim, ứng dụng và sách.
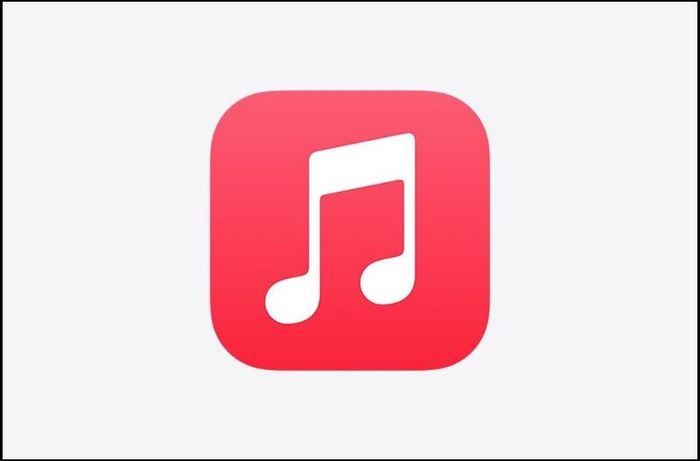
Hủy uỷ quyền với tài khoản iTunes trên Mac.
Thoát khỏi iCloud
Một bước quan trọng là tắt chức năng Find My Mac và đăng xuất khỏi iCloud. Bằng cách này, bạn sẽ đảm bảo rằng không còn thông tin nào liên quan đến Apple ID trên thiết bị Mac của bạn.
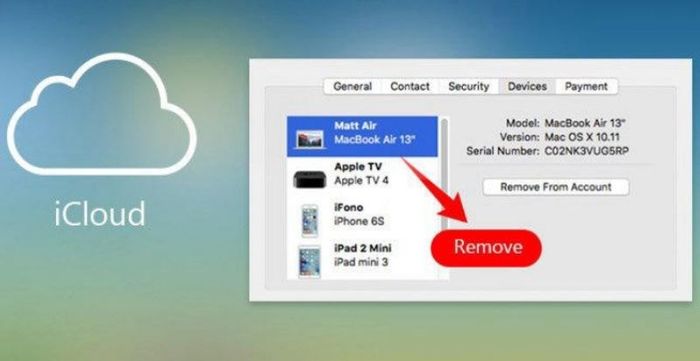
Đăng xuất khỏi iCloud trên máy Mac.
2. Phương pháp xóa sạch (Factory reset) Macbook sử dụng chip M1
Chú ý: Các bước dưới đây sẽ gây mất kết nối Bluetooth, vì vậy nếu bạn đang sử dụng bàn phím hoặc chuột Bluetooth, hãy chuyển sang kết nối bằng cáp USB nếu có thể.
Bước 1: Tắt thiết bị. Nhấp vào logo Apple ở góc trên màn hình bên trái thanh Menu và chọn Tắt máy (Shut Down). Để khởi động mac OS Recovery, nhấn nút nguồn để mở máy, sau đó tiếp tục giữ nút nguồn cho đến khi bạn thấy cửa sổ tùy chọn khởi động.
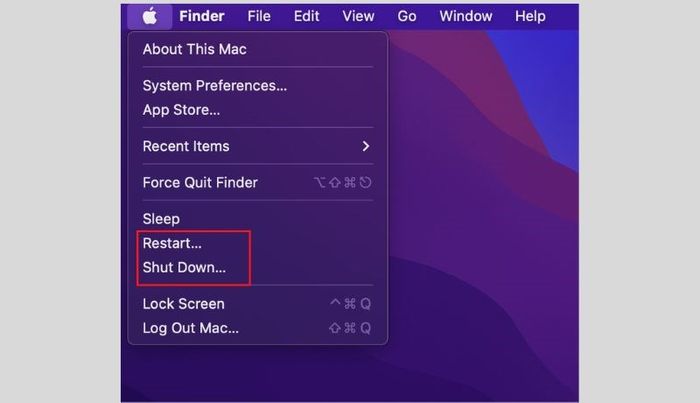
Tắt thiết bị.
Bước 2: Nhấp vào Tùy chọn (Options), sau đó nhấn Tiếp tục (Continue).
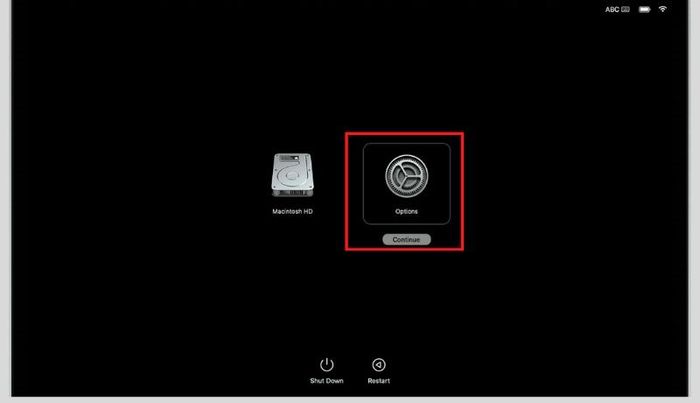
Nhấp vào Tuỳ chọn.
Bước 3: Nếu được hỏi, chọn người dùng, sau đó nhấp Tiếp theo (Next) và nhập mật khẩu.
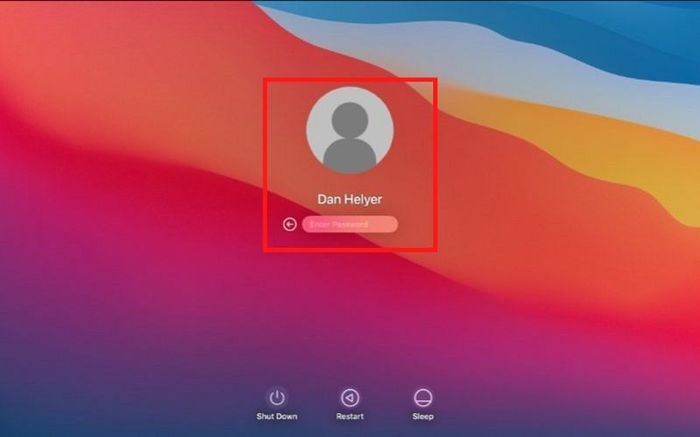
Chọn người dùng và nhập mật khẩu.
Bước 4: Từ cửa sổ tiện ích, chọn Tiện ích Ổ đĩa (Disk Utility) và nhấp Tiếp tục (Continue).
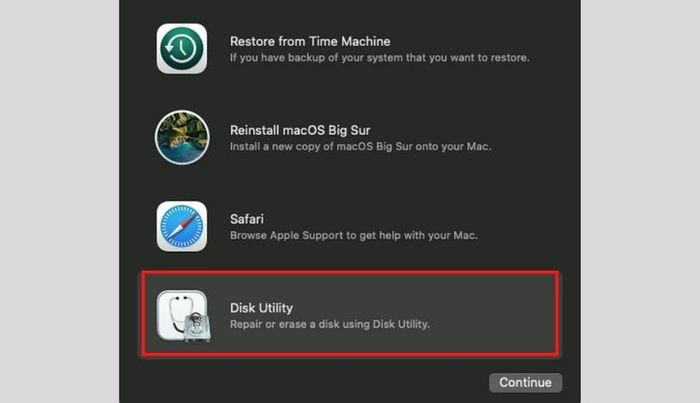
Chọn Tiện ích Ổ đĩa (Disk Utility).
Bước 5: Trong phần “Nội bộ” (Internal) ở thanh bên, hãy kiểm tra rằng bạn thấy ổ đĩa có tên Macintosh HD. Nếu không thấy phần này (nếu không đổi tên của đĩa hệ thống từ trước), chọn Tắt máy (Shutdown), sau đó rút tất cả các thiết bị không cần thiết khỏi thiết bị và thử lại.
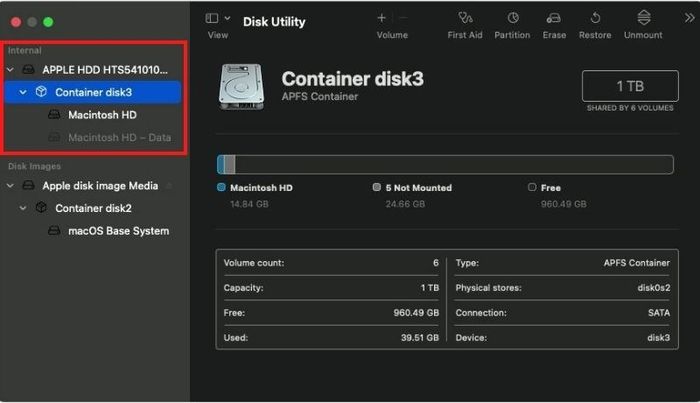
Kiểm tra ổ đĩa có tên Macintosh HD.
Bước 6: Nếu đã sử dụng Tiện ích Ổ đĩa để tạo phân vùng trên ổ Macintosh HD, chọn từng ổ đĩa con trong thanh bên sau đó nhấp vào nút xóa phân vùng (-) (delete volume) trên thanh công cụ để xoá.
Bước 7: Lựa chọn Macintosh HD từ thanh bên.
Bước 8: Nhấn vào nút Xóa (Erase) ở góc trên bên phải và xóa (định dạng) ổ đĩa dưới dạng APFS. Bạn có thể đổi tên ổ đĩa nếu muốn.
Bước 9: Chọn Xóa Nhóm Phân vùng (Erase Volume Group).
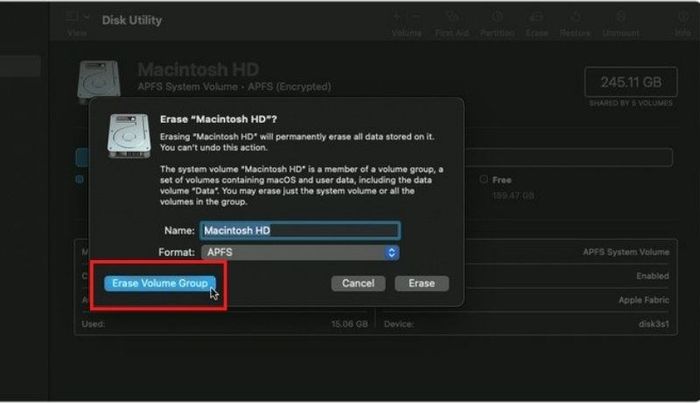
Xóa nhóm phân vùng (Erase Volume Group).
Bước 10: Khi được hỏi, nhập Apple ID của bạn.
Bước 11: Bấm Xoá Mac và Khởi động lại (Erase Mac and Restart) để xác nhận xóa.
XEM NGAY các chương trình, mã khuyến mãi và mã giảm giá tại Mytour:
- Tổng hợp khuyến mãi hấp dẫn dành cho tất cả ngành hàng
- Tổng hợp tất cả mã giảm giá, mã khuyến mãi tại Mytour
3. Cài đặt lại macOS
Sau khi máy Mac của bạn được kích hoạt, bấm vào Thoát khỏi Tiện ích khôi phục (Exit to Recovery Utilities), sau đó chọn Cài đặt lại macOS (Reinstall macOS) trong cửa sổ tiện ích và tuân theo hướng dẫn trên màn hình để cài đặt lại macOS.
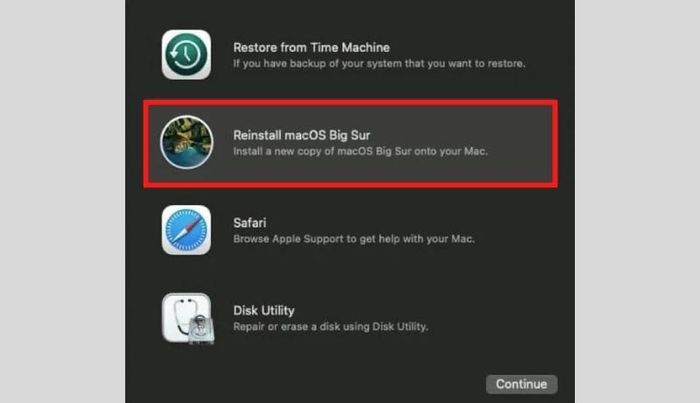
Cài đặt lại macOS.
Trên đây là bài viết hướng dẫn cách xóa sạch dữ liệu (factory reset) trên Macbook. Hy vọng qua bài viết này bạn có thể thực hiện thành công các thao tác trên Macbook của mình. Cảm ơn đã theo dõi và hẹn gặp lại!
