 Nếu bạn đang sử dụng phần cứng của ASUS có đèn AURA RGB và muốn kết hợp với thiết bị gaming của Razer như chuột, bàn phím, tai nghe... có đèn Razer Chroma, dưới đây là cách bạn có thể đồng bộ đèn giữa hai hệ sinh thái RGB này thông qua một phần mềm nhỏ có tên AURA Connect.Trong thế giới gaming, các hãng chưa đồng thuận với công nghệ đèn RGB, mỗi hãng có hệ sinh thái riêng. ASUS chỉ tương thích với Corsair, trong khi Razer Chroma đã mở rộng hỗ trợ nhiều công nghệ RGB khác như ASRock Polychrome, MSI MysticLight, Thermaltake TT RGB Plus, và nhiều hãng khác. Để kết nối ASUS AURA và Razer Chroma, người dùng VeryCrush trên Reddit đã tạo ra AURA Connect và phát hành miễn phí trên Github. Tải về tại đây.Phiên Bản Mới Nhất của AURA Connect Là 1.1
Nếu bạn đang sử dụng phần cứng của ASUS có đèn AURA RGB và muốn kết hợp với thiết bị gaming của Razer như chuột, bàn phím, tai nghe... có đèn Razer Chroma, dưới đây là cách bạn có thể đồng bộ đèn giữa hai hệ sinh thái RGB này thông qua một phần mềm nhỏ có tên AURA Connect.Trong thế giới gaming, các hãng chưa đồng thuận với công nghệ đèn RGB, mỗi hãng có hệ sinh thái riêng. ASUS chỉ tương thích với Corsair, trong khi Razer Chroma đã mở rộng hỗ trợ nhiều công nghệ RGB khác như ASRock Polychrome, MSI MysticLight, Thermaltake TT RGB Plus, và nhiều hãng khác. Để kết nối ASUS AURA và Razer Chroma, người dùng VeryCrush trên Reddit đã tạo ra AURA Connect và phát hành miễn phí trên Github. Tải về tại đây.Phiên Bản Mới Nhất của AURA Connect Là 1.1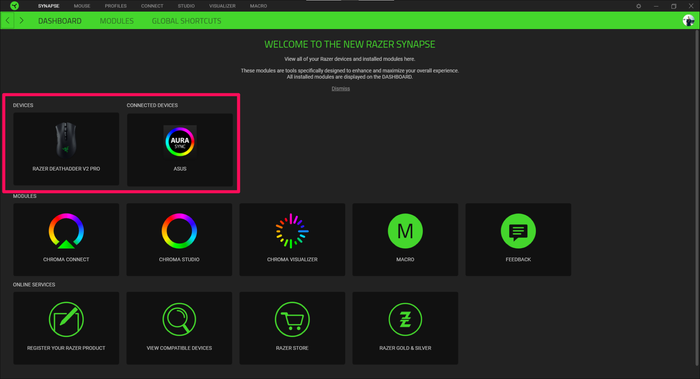 Sau khi cài đặt AURA Connect, hãy khởi động lại Razer Synapse 3. Khi quay lại Synapse, bạn sẽ thấy biểu tượng AURA Sync trong mục Connected Devices ở Chroma Connect. Trong ví dụ này, mình đang sử dụng laptop Zephyrus M15 với bàn phím AURA và chuột Razer Deathadder V2 Pro.
Sau khi cài đặt AURA Connect, hãy khởi động lại Razer Synapse 3. Khi quay lại Synapse, bạn sẽ thấy biểu tượng AURA Sync trong mục Connected Devices ở Chroma Connect. Trong ví dụ này, mình đang sử dụng laptop Zephyrus M15 với bàn phím AURA và chuột Razer Deathadder V2 Pro.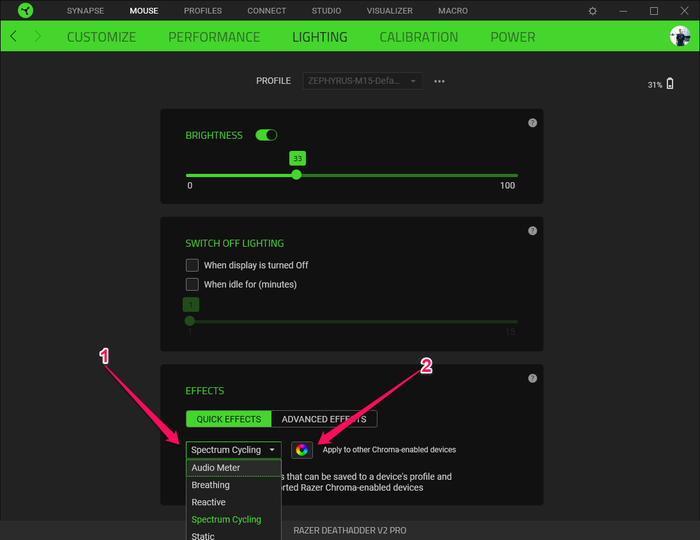 Trong phần Quick Effects, Razer cung cấp sẵn nhiều hiệu ứng tùy thuộc vào từng thiết bị Razer. Ví dụ, với chuột DeadAdder V2 chỉ có đèn ở logo Razer, nó hỗ trợ một số hiệu ứng như Audio Meter (nhảy đèn theo âm thanh), Breathing (đèn theo nhịp thở), Reactive (nhấp nút để nhấp nháy đèn), Spectrum Cycling (chuyển màu theo dải đa màu sắc) và Statics (đèn hiển thị tĩnh một màu). Sau khi chọn, nhấn nút Apply to other Chroma-enabled devices để đồng bộ (số 2).
Trong phần Quick Effects, Razer cung cấp sẵn nhiều hiệu ứng tùy thuộc vào từng thiết bị Razer. Ví dụ, với chuột DeadAdder V2 chỉ có đèn ở logo Razer, nó hỗ trợ một số hiệu ứng như Audio Meter (nhảy đèn theo âm thanh), Breathing (đèn theo nhịp thở), Reactive (nhấp nút để nhấp nháy đèn), Spectrum Cycling (chuyển màu theo dải đa màu sắc) và Statics (đèn hiển thị tĩnh một màu). Sau khi chọn, nhấn nút Apply to other Chroma-enabled devices để đồng bộ (số 2). Đây là kết quả khi đồng bộ đèn giữa laptop ASUS và chuột Razer với hiệu ứng Spectrum Cycling. Ngoài ra, tôi đã sử dụng AURA Connect với nhiều bo mạch của ASUS như ROG Strix Z390-E Gaming, X299 Rampage VI Omega, Z390 Maximus Apex, và Z490 Maximus XII Extreme, tất cả đều hoạt động mượt mà với Razer Synapse 3.
Đây là kết quả khi đồng bộ đèn giữa laptop ASUS và chuột Razer với hiệu ứng Spectrum Cycling. Ngoài ra, tôi đã sử dụng AURA Connect với nhiều bo mạch của ASUS như ROG Strix Z390-E Gaming, X299 Rampage VI Omega, Z390 Maximus Apex, và Z490 Maximus XII Extreme, tất cả đều hoạt động mượt mà với Razer Synapse 3.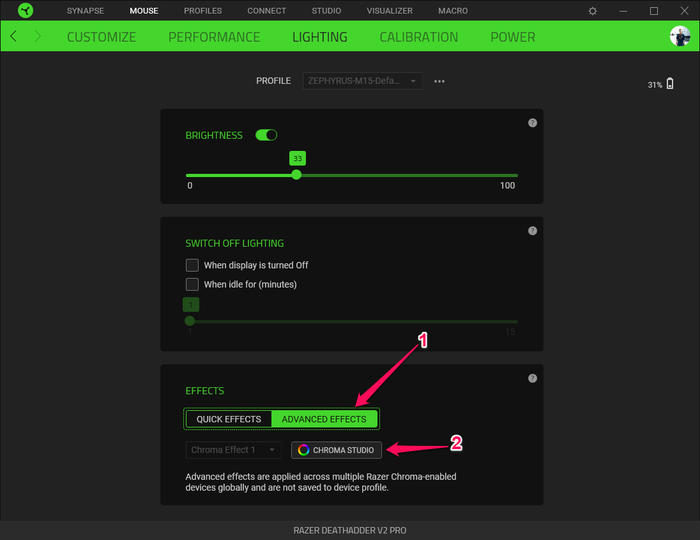 Nếu bạn muốn tùy chỉnh nhiều hơn, hãy chọn Advanced Effects (số 1) trong mục Lighting và nhấn nút Chroma Studio (số 2).
Nếu bạn muốn tùy chỉnh nhiều hơn, hãy chọn Advanced Effects (số 1) trong mục Lighting và nhấn nút Chroma Studio (số 2).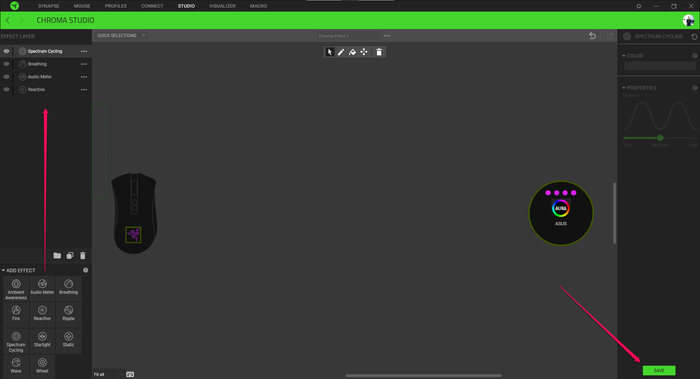 Chroma Studio là công cụ giúp bạn tùy chỉnh hiệu ứng đèn nâng cao với nhiều kiểu khác nhau. Bạn có thể tạo nhiều lớp hiệu ứng hoặc điều chỉnh màu sắc theo ý thích thay vì sử dụng hiệu ứng có sẵn như phần Quick Effects. Để đồng bộ giữa các thiết bị, hãy nhấp chuột để chọn vùng các thiết bị.
Chroma Studio là công cụ giúp bạn tùy chỉnh hiệu ứng đèn nâng cao với nhiều kiểu khác nhau. Bạn có thể tạo nhiều lớp hiệu ứng hoặc điều chỉnh màu sắc theo ý thích thay vì sử dụng hiệu ứng có sẵn như phần Quick Effects. Để đồng bộ giữa các thiết bị, hãy nhấp chuột để chọn vùng các thiết bị.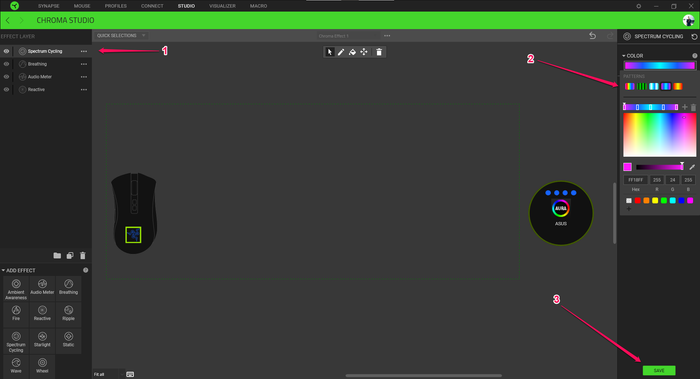 Sau khi đã lựa chọn vùng cho các thiết bị, bạn có thể chọn từng hiệu ứng (số 1), tùy chỉnh màu sắc của hiệu ứng đó tại cột bên phải (số 2) (mỗi hiệu ứng có hệ thống tùy chỉnh khác nhau, bao gồm cả tốc độ và hình thái) và cuối cùng, đừng quên nhấn Save (số 3).
Sau khi đã lựa chọn vùng cho các thiết bị, bạn có thể chọn từng hiệu ứng (số 1), tùy chỉnh màu sắc của hiệu ứng đó tại cột bên phải (số 2) (mỗi hiệu ứng có hệ thống tùy chỉnh khác nhau, bao gồm cả tốc độ và hình thái) và cuối cùng, đừng quên nhấn Save (số 3).