Đồng bộ iPhone với máy tính không phức tạp. Bài viết này sẽ hướng dẫn bạn chi tiết cách đồng bộ iPhone với máy tính một cách đơn giản nhất.
Máy tính hiện nay đã trở thành một công cụ không thể thiếu trong cuộc sống của nhiều người. Với một chiếc PC hoặc laptop, bạn có thể thực hiện nhiều công việc từ việc giải trí đến công việc văn phòng một cách thuận tiện. Bên cạnh đó, bạn cũng có thể sử dụng nhiều dịch vụ đồng bộ hóa dữ liệu giữa các thiết bị để tiếp tục công việc một cách liền mạch.
Đúng vậy, với một thiết bị di động như iPhone hoặc iPad, bạn có thể tiếp tục công việc mọi lúc mọi nơi. Việc đồng bộ dữ liệu sẽ giúp bạn truy cập thông tin trên mọi thiết bị chỉ trong vài phút, tùy thuộc vào kích thước dữ liệu và tốc độ kết nối Internet.
Bài viết này sẽ hướng dẫn bạn cách đồng bộ dữ liệu của iPhone với máy tính hoặc iPad, iPod qua PC một cách chi tiết. Có nhiều phương pháp khác nhau. Dưới đây là các hướng dẫn cụ thể.
Hướng dẫn đồng bộ hóa iPhone, iPad hoặc iPod với máy tính bằng iTunes
Với iTunes, bạn có thể đồng bộ hóa nhạc, phim, chương trình TV, ảnh và nhiều hơn nữa. Sau khi đồng bộ, nội dung trên iPhone, iPad và iPod touch sẽ có cùng nội dung với thư viện iTunes trên máy tính của bạn.
Trước khi đồng bộ hóa với iTunes, hãy cân nhắc sử dụng iCloud hoặc các dịch vụ tương tự để cập nhật nội dung tự động trên mọi thiết bị của bạn. Nếu bạn thích sử dụng iTunes để đồng bộ hóa nội dung thì hãy thực hiện theo hướng dẫn dưới đây để thiết lập đồng bộ hóa trong iTunes trên máy tính.
1. Bạn có thể đồng bộ hóa những gì với iTunes?
- Album, bài hát, danh sách phát, phim, chương trình TV, sách, podcast, audiobook và âm thanh.
- Ảnh và video: Để đồng bộ hóa ảnh và video sử dụng iTunes, bạn có thể sử dụng một ứng dụng ảnh được hỗ trợ hoặc đồng bộ hóa từ một thư mục cụ thể trên máy tính.
- Địa chỉ liên lạc và lịch.
- Bản sao lưu thiết bị mà bạn tạo bằng cách sử dụng iTunes.
2. Đồng bộ hóa nội dung với iTunes
Thực hiện các bước dưới đây để đồng bộ hóa nội dung từ máy tính vào thiết bị iOS của bạn một cách thủ công:
Bước 1: Mở iTunes. Đảm bảo bạn đang sử dụng phiên bản cập nhật mới nhất.
Bước 2: Kết nối thiết bị với máy tính bằng cáp kết nối USB đi kèm. Thiết bị được kết nối sẽ hiển thị biểu tượng ở góc trên bên trái của cửa sổ iTunes.

Bước 3: Nhấp vào biểu tượng thiết bị. Tìm danh sách loại nội dung có thể đồng bộ hóa từ thư viện iTunes trên máy tính, hiển thị dưới mục Cài đặt ở bên trái cửa sổ iTunes
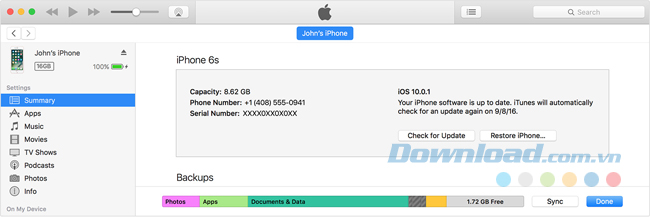
- Nếu không có nội dung cụ thể trong thư viện iTunes, bạn sẽ không thấy tab tương ứng của nội dung đó. Ví dụ, nếu không có podcast nào, bạn sẽ không thấy tab Podcast.
- iTunes không thể đồng bộ một số loại nội dung nhất định, như mail, ghi chú hoặc đánh dấu trang. Thay vào đó, bạn có thể sử dụng iCloud để quản lý mail, ghi chú và đánh dấu trang trên tất cả thiết bị của mình. Một số ứng dụng iOS có thể sử dụng chia sẻ file của iTunes để chuyển nội dung thay vì đồng bộ hóa.
Bước 4:
Bước 5: Trong cửa sổ chính của iTunes, nhấp vào Đồng bộ để bật đồng bộ hóa loại nội dung đó.
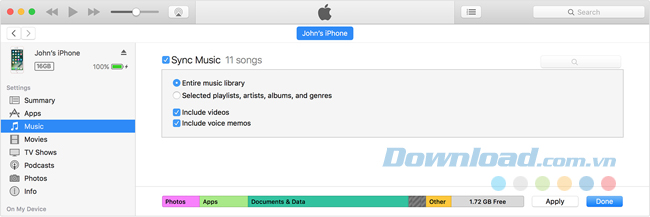
- Nếu nhận thông báo thiết bị iOS của bạn đã được đồng bộ hóa với thư viện iTunes khác sau khi kích hoạt Sync, có nghĩa là nó đã kết nối với một máy tính khác trước đó. Click vào Xoá và Đồng bộ trong thông báo đó, nội dung được chọn trên thiết bị iOS sẽ thay thế bằng nội dung từ máy tính. Nội dung chưa được đồng bộ hóa sẽ không bị xóa khỏi thiết bị iOS của bạn. Chỉ có thể đồng bộ hóa thiết bị iOS với một thư viện iTunes tại một thời điểm.
- Nếu dùng iCloud hoặc dịch vụ khác để cập nhật nội dung, đồng bộ hóa qua iTunes có thể bị tắt.
Bước 6: Sau khi kích hoạt đồng bộ hóa cho một loại nội dung, bạn sẽ thấy các tùy chọn bổ sung để tùy chỉnh cài đặt đồng bộ của mình. Sử dụng chúng để đảm bảo bạn đang đồng bộ hóa nội dung theo ý muốn.
Bước 7: Lặp lại bước 4 - 6 cho mỗi loại nội dung.
Bước 8: Click vào nút Áp dụng ở góc dưới bên phải màn hình để lưu lại cài đặt đồng bộ của bạn. Nếu đồng bộ hóa không tự động bắt đầu, click vào nút Sync.
- Sau khi bạn kích hoạt đồng bộ, nội dung sẽ tự động đồng bộ mỗi khi bạn kết nối thiết bị iOS với máy tính và mở iTunes.
- Nếu bạn nhận thông báo cho biết một số nội dung không thể đồng bộ, có thể máy tính của bạn không được phép truy cập vào loại nội dung đó. Đảm bảo máy tính được cấp quyền truy cập vào nội dung bạn muốn đồng bộ.
3. Tắt đồng bộ hóa trên iTunes
Để tắt đồng bộ hóa trên iTunes, thực hiện các bước sau:
- Mở iTunes. Đảm bảo bạn đang sử dụng phiên bản mới nhất.
- Kết nối thiết bị với máy tính qua cáp USB kèm theo. Thiết bị kết nối sẽ hiển thị biểu tượng ở góc trên bên trái cửa sổ iTunes.
- Click vào biểu tượng thiết bị.
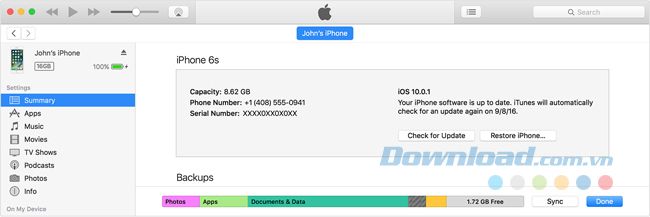
- Dưới phần Cài đặt ở bên trái cửa sổ iTunes, bấm vào loại nội dung mà bạn muốn ngưng đồng bộ hóa.
- Trong cửa sổ chính của iTunes, bỏ chọn Sync. Tất cả loại nội dung đó sẽ được loại bỏ khỏi thiết bị iOS của bạn.
- Nhấp vào Apply để lưu cài đặt đồng bộ hóa.
Với hướng dẫn trên, bạn có thể đồng bộ hóa từ ảnh, video, phim đến âm nhạc, chương trình TV từ thiết bị iOS vào thư viện iTunes trên máy tính một cách nhanh chóng và dễ dàng.
Đồng bộ hóa iPhone, iPad hoặc iPod touch với máy tính qua Finder
Hướng dẫn này chỉ áp dụng trên macOS Catalina, đồng bộ iPhone với máy tính qua Finder tương tự như iTunes.
Bạn có thể đồng bộ hóa loại nội dung gì qua Finder
- Album, bài hát, danh sách phát, phim, chương trình TV, podcast, sách và sách âm thanh.
- Ảnh và video.
- Danh bạ và lịch.
Đồng bộ hoặc xóa nội dung qua Finder
- Mở cửa sổ Finder và kết nối thiết bị với máy tính qua cáp USB.
- Thiết bị của bạn sẽ hiển thị trong sidebar của cửa sổ Finder. Click vào thiết bị để chọn nó.
- Nếu cần, xác nhận thiết bị đáng tin cậy.
- Chọn loại nội dung bạn muốn đồng bộ hoặc xóa bỏ. Để đồng bộ một loại nội dung, tích vào ô bên cạnh Sync.
- Chọn ô bên cạnh từng mục bạn muốn đồng bộ.
- Click vào nút Apply ở góc dưới bên phải cửa sổ. Nếu không tự động đồng bộ, click nút Sync.
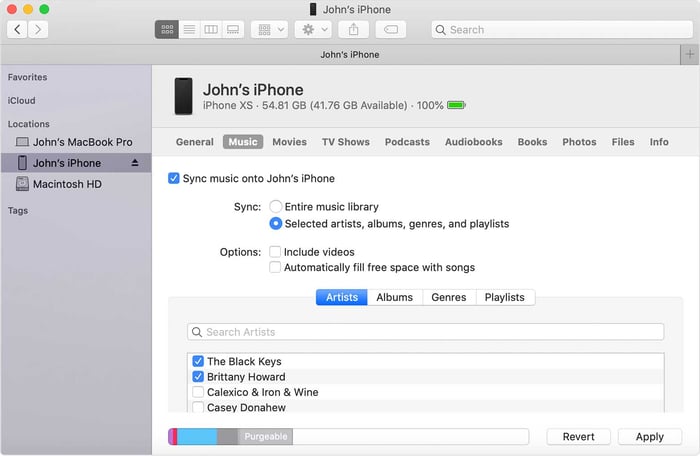
Đồng bộ nội dung qua Wi-Fi
Sau khi cài đặt đồng bộ với Finder qua USB, bạn có thể thiết lập Finder đồng bộ thiết bị qua Wi-Fi.
- Kết nối thiết bị với máy tính bằng cáp USB, sau đó mở cửa sổ Finder và chọn thiết bị.
- Chọn “Hiển thị thiết bị này khi đang sử dụng Wi-Fi.'
- Click Áp dụng.
Khi máy tính và thiết bị bạn đang sử dụng cùng mạng Wi-Fi, thiết bị sẽ hiển thị trong Finder. Bây giờ thiết bị sẽ tự động đồng bộ mỗi khi được cắm nguồn.
Đồng bộ qua cổng Lightning hoặc cáp USB 30-pin
Bạn có thể đồng bộ iPhone, iPad hoặc iPod touch với Windows 10 bằng cách kết nối chúng với cáp Lightning hoặc USB. Bạn cũng có thể thiết lập đồng bộ Wi-Fi để chuyển dữ liệu mỗi khi bạn kết nối thiết bị trong cùng một mạng Wi-Fi.
- Mở ứng dụng iTunes trên máy tính của bạn, hoặc từ menu Start hoặc thanh taskbar.
- Kết nối thiết bị của bạn, có thể là iPhone, iPad hoặc iPod, với máy tính bằng cách sử dụng cáp Lightning hoặc cáp USB 30-pin.
- Chọn thiết bị của bạn. Đây sẽ là một biểu tượng nhỏ giống như một chiếc iPhone, nằm ở phía trên bên trái của cửa sổ.
- Chọn mục Music ở menu bên trái.
- Bấm vào ô tích bên cạnh Tổng hợp nhạc để đánh dấu. Hành động này sẽ đảm bảo rằng nhạc sẽ được đồng bộ hóa. Nếu bạn không muốn đồng bộ nhạc, hãy để ô này trống.
- Lặp lại quá trình trên cho Movies, TV Show và Photos.
- Bấm vào Áp dụng > Đồng bộ.
