Bạn muốn đồng bộ các phản hồi từ Microsoft Forms với bảng tính Excel? Dưới đây là cách thực hiện điều đó một cách đơn giản.
Cách nhập dữ liệu từ Microsoft Forms vào Excel
Nhập dữ liệu từ Microsoft Forms vào Excel giúp bạn có được những câu trả lời mới nhất từ bảng khảo sát của mình. Quá trình này liên quan đến việc tải dữ liệu từ bảng khảo sát vào máy tính dưới dạng tệp Excel. Thực hiện điều này không phức tạp nếu bạn đã tạo biểu mẫu trước đó:
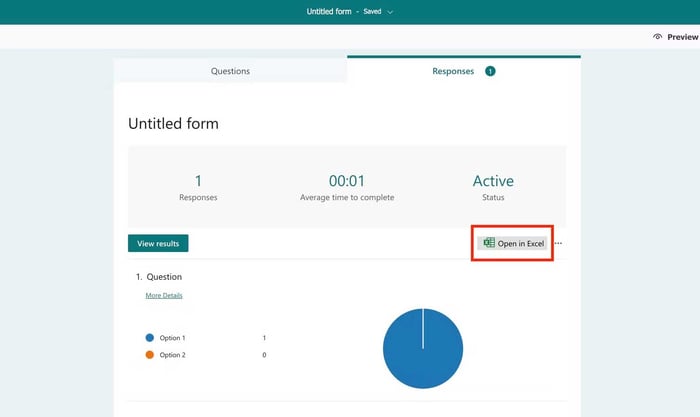
- Trong Microsoft Forms, đi đến Phản hồi ở phía trên bên phải.
- Bấm vào Mở trong Excel ở phía bên phải của màn hình để tải các phản hồi hiện tại lên máy tính.
- Bạn phải lặp lại quá trình này mỗi khi muốn cập nhật phản hồi mới nhất.
Tuy nhiên, cách này không phải là tối ưu vì bạn phải lặp lại các bước để cập nhật bảng tính. Điều này đồng nghĩa bạn phải tải một file Excel mới mỗi khi có người gửi câu trả lời. Điều này có thể gây mệt mỏi, đặc biệt khi có nhiều người gửi phản hồi cùng một lúc.
Thay vào đó, bạn có thể tự động hóa quy trình này để đơn giản hóa công việc sử dụng OneDrive for Business hoặc Power Automate.
Hướng dẫn đồng bộ Microsoft Forms với Excel qua OneDrive for Business
Bạn có thể cập nhật bảng tính Excel một cách linh hoạt nếu sử dụng Microsoft 365 Business. Để thực hiện điều này, bạn sẽ tạo một biểu mẫu khảo sát có thể ghi các phản hồi trực tiếp vào Excel từ OneDrive.
Khi sử dụng OneDrive for Business để tạo biểu mẫu Microsoft Forms cho Excel, nó tạo ra một phiên bản bảng tính Excel cho biểu mẫu đó với các cột chứa các thuộc tính của các trường trong biểu mẫu tương ứng.
Để tạo một biểu mẫu Excel tự động cập nhật phản hồi từ Microsoft Forms vào thời gian thực:
1. Đăng nhập vào Trung tâm Quản trị Microsoft 365 Business.
2. Nhấp vào biểu tượng menu hình vuông ở phía trên bên trái và chọn OneDrive.

3. Trong OneDrive, bấm vào Mới ở phía trên bên trái.
4. Chọn Biểu mẫu cho Excel.
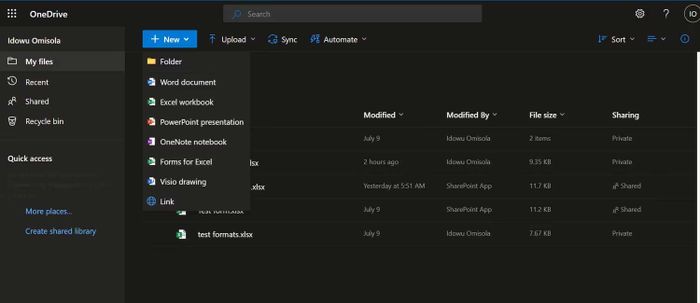
5. Đặt tên cho cuộc khảo sát của bạn và bấm vào Tạo.
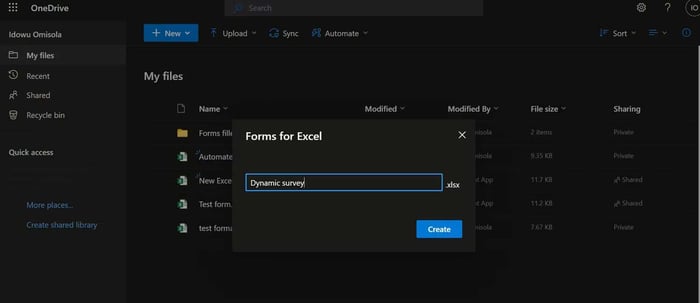
6. OneDrive sẽ mở trình duyệt và đưa bạn tới nơi có thể tạo các trường trong biểu mẫu một cách tự do.
7. Một bảng Excel với tên của biểu mẫu sẽ xuất hiện trong OneDrive.
8. Sau khi tạo và chia sẻ cuộc khảo sát, mở bảng tính Excel trực tuyến. Bạn sẽ thấy dữ liệu mới được cập nhật ngay lập tức.
9. Nếu chia sẻ bảng tính Excel với các thành viên trong nhóm, họ cũng sẽ nhận được phản hồi ngay lập tức.
Tự động cập nhật phản hồi từ Microsoft Forms trong Excel giúp công việc văn phòng trở nên dễ dàng hơn. Đây chỉ là một trong số nhiều giải pháp đồng bộ Microsoft Forms với Excel. Hy vọng bạn sẽ tìm thấy bài viết hữu ích.
