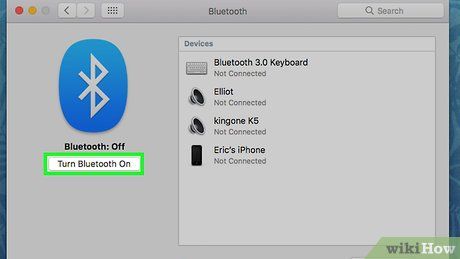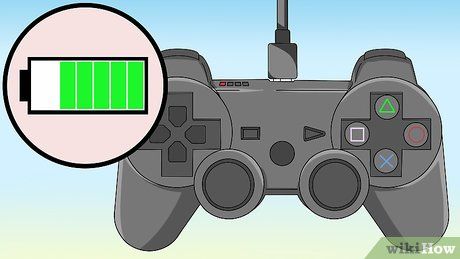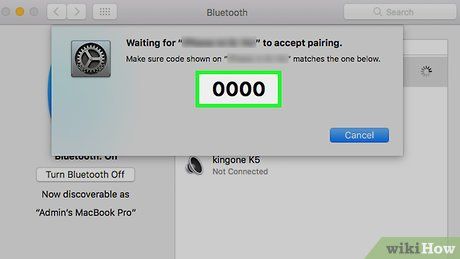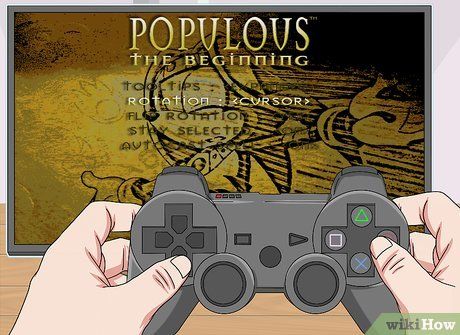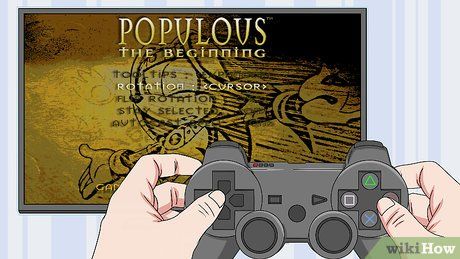Trong hướng dẫn này, chúng ta sẽ tìm hiểu cách thiết lập kết nối không dây giữa tay cầm PS3 và máy chơi game PS3, cũng như cách sử dụng thiết bị này trên máy tính Windows hoặc Mac. Tay cầm PS3 cũng có thể hoạt động trên hệ điều hành Android, nhưng để làm điều này, bạn cần root (khai thông) điện thoại hoặc máy tính bảng của mình. Hãy đảm bảo rằng bạn sử dụng tay cầm PS3 chính hãng của Sony; tay cầm từ bên thứ ba thường gây ra sự cố khi kết nối.
Kết nối trên máy PS3

Bật máy PlayStation 3. Nhấn nút Power ở phía trước của máy. Bạn không thể kết nối tay cầm mới nếu máy PS3 vẫn đang ở chế độ chờ (Standby).

Kết nối dây sạc vào tay cầm. Cắm dây sạc vào cổng phía trước của tay cầm, nằm giữa các nút điều khiển.

Gắn đầu còn lại của dây vào PS3. Cắm đầu dây sạc vào một trong các cổng USB ở phía trước của máy PS3.
- Mỗi dòng máy PlayStation có thể có hai hoặc bốn cổng USB.

Bật tay cầm. Nhấn nút PlayStation ở giữa tay cầm. Đèn trước tay cầm sẽ nhấp nháy.

Chờ đến khi đèn sáng hoàn toàn. Khi đèn không nhấp nháy nữa, tay cầm đã được kết nối với máy PS3.
- Đèn sáng cho biết tay cầm đang được sử dụng (ví dụ: P1, P2, vv).

Rút dây USB khỏi tay cầm. Bây giờ tay cầm đã kết nối không dây với PS3.
- Chỉ có tay cầm Sony Dual Shock 3 chính thức mới hỗ trợ kết nối không dây. Các tay cầm không chính thức vẫn cần sử dụng dây cáp.
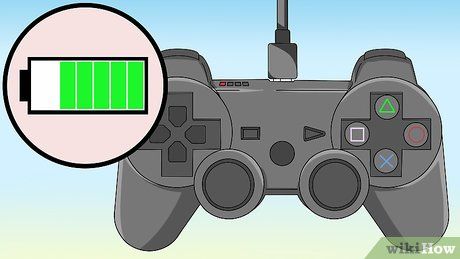
Sạc tay cầm nếu nó vẫn không hoạt động. Nếu tay cầm tắt sau khi bạn tháo kết nối, có thể pin đã cạn kiệt. Kết nối tay cầm với máy PS3 đã được bật khoảng vài tiếng để sạc pin.

Thiết lập lại tay cầm nếu vẫn không đồng bộ. Nếu bạn không thể kết nối tay cầm với máy PS3, hãy thiết lập lại thiết bị. Thực hiện như sau:
- Đảo mặt sau của tay cầm lên và tìm nút Reset. Nút này thường nằm gần nút L2.
- Sử dụng kẹp giấy thẳng để nhấn và giữ nút Reset. Bạn sẽ nghe thấy tiếng nhấp.
- Giữ nút Reset ít nhất hai giây, sau đó thả kẹp giấy ra.
- Thử kết nối và đồng bộ lại tay cầm.
Kết nối trên Windows

Đảm bảo bạn có tay cầm và dây sạc của Sony. Chương trình kết nối tay cầm PlayStation 3 với máy tính hoạt động tốt nhất khi sử dụng tay cầm Sony DualShock 3 và dây sạc tương ứng.
- Mặc dù có thể sử dụng tay cầm từ nhà sản xuất thứ ba (hoặc tay cầm Sony không dây), nhưng việc sử dụng tay cầm và dây sạc chính hãng là phương pháp đáng tin cậy nhất để kết nối tay cầm PlayStation 3 với máy tính Windows.

Ngắt kết nối với PlayStation 3. Nếu máy PS3 và tay cầm nằm gần nhau, bạn nên ngắt điện của máy PS3 để tránh kết nối không mong muốn.

Khôi phục lại tay cầm. Dùng kẹp giấy thẳng và nhấn vào nút Reset (Khôi phục) ẩn dưới tay cầm. Điều này giúp ngăn tình trạng mất kết nối do việc kết nối trước đó.

Bật tay cầm. Nhấn nút PlayStation ở giữa tay cầm để bật. Đèn trên tay cầm sẽ nhấp nháy.
- Trên một số máy tính Windows, bạn cần bật tay cầm trước khi kết nối để tránh sự cố.

Kết nối tay cầm với máy tính. Gắn đầu nhỏ của dây sạc vào tay cầm PS3, sau đó kết nối đầu còn lại vào một trong các cổng USB của máy tính.
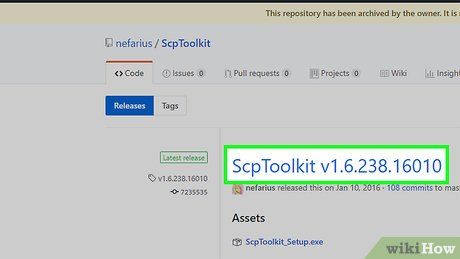
Tải về SCP Toolkit. Đây là phần mềm giúp Windows tương thích với tay cầm PlayStation 3.
- Truy cập trang web của SCP Toolkit qua trình duyệt.
- Chọn ScpToolkit_Setup.exe dưới tiêu đề 'Assets'.
- Chờ quá trình tải xuống hoàn tất.
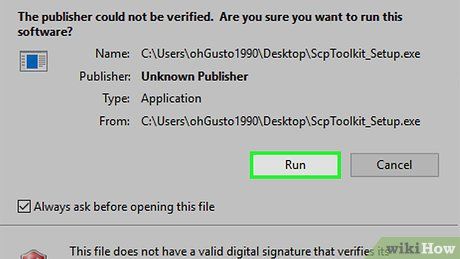
Cài đặt SCP Toolkit. Thực hiện các bước sau:
- Mở tập tin cài đặt.
- Nhấp Yes (Có) khi được hỏi.
- Theo dõi hướng dẫn trên màn hình đến khi xuất hiện nút Install (Cài đặt), sau đó nhấp vào.
- Nếu có yêu cầu cài đặt các phần mềm bắt buộc, tiếp tục nhấp Next (Tiếp theo) cho đến khi hoàn thành cài đặt.
- Nhấp vào Finish (Hoàn tất) khi được hỏi.
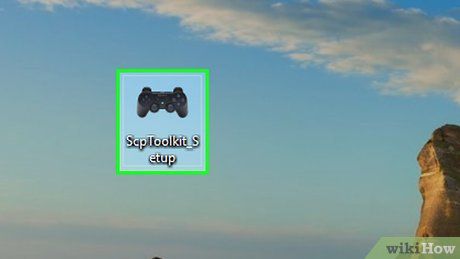
Mở SCPToolkitDriver. Nhấp đôi vào biểu tượng của ứng dụng trên màn hình để mở chương trình cài đặt.
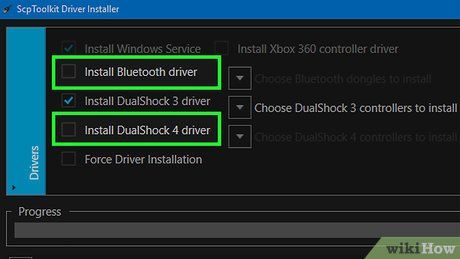
Vô hiệu hóa các lựa chọn không cần thiết. Bỏ chọn 'Cài đặt DualShock4 Controller' và 'Bluetooth', cùng với các lựa chọn khác không cần thiết trong cửa sổ hiện ra.
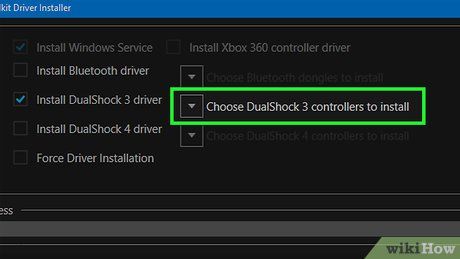
Chọn tay cầm DualShock 3 để cài đặt. Bạn sẽ thấy lựa chọn này ở phía bên phải cửa sổ.
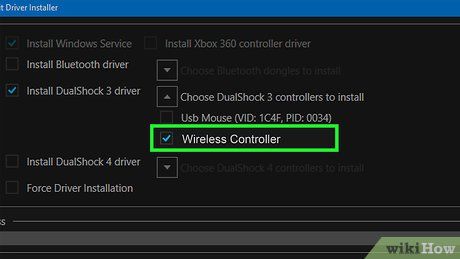
Chọn 'Tay cầm không dây'. Tìm tên thiết bị tương ứng với tay cầm PS3 của bạn trong danh sách và đánh dấu vào ô 'Tay cầm không dây'.
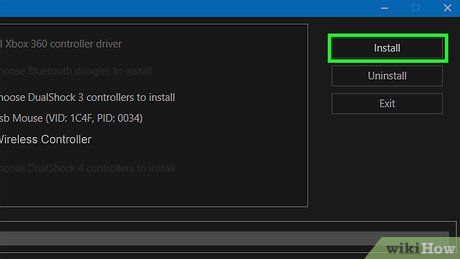
Nhấp vào Cài đặt. Thao tác này sẽ yêu cầu SCP Toolkit cài đặt trình điều khiển của tay cầm PS3.
Kết nối trên máy Mac

Tắt nguồn và ngắt kết nối máy PS3. Trước khi bắt đầu, hãy đảm bảo máy PS3 đã được tắt và ngắt điện để tránh sự cố không mong muốn khi kết nối tay cầm với máy Mac.

Đặt lại tay cầm. Sử dụng kẹp giấy đã được làm thẳng để ấn vào nút Reset (Đặt lại) ở phía dưới tay cầm. Điều này giúp tránh sự cố khi kết nối tay cầm với máy Mac.
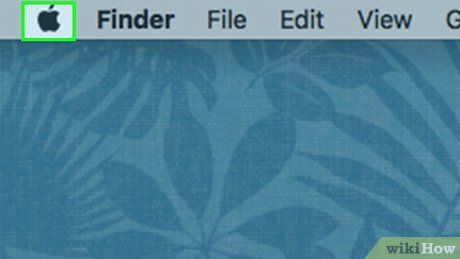
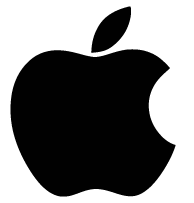
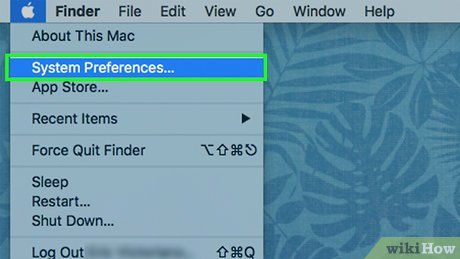
Mở Tùy chọn hệ thống…. Tìm và nhấp vào Tùy chọn hệ thống trong trình đơn. Cửa sổ Tùy chọn hệ thống sẽ xuất hiện trên màn hình.
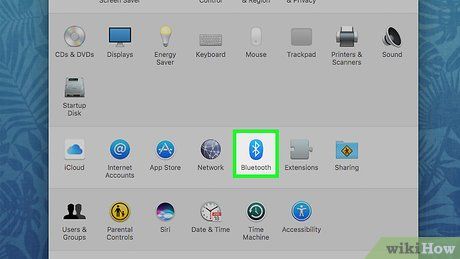 Nhấp vào Bluetooth.
Nhấp vào Bluetooth.
- Nếu bạn không thấy lựa chọn này, nhấn vào biểu tượng ⋮⋮⋮⋮ để quay lại trình đơn Tùy chọn Hệ thống chính.
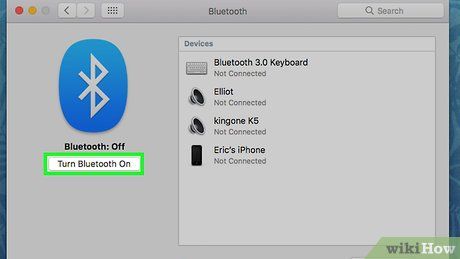
Bật Bluetooth. Nhấn vào
Bật Bluetooth ở phía trái trang. Hành động này sẽ kích hoạt Bluetooth trên máy Mac.
- Nếu nút này hiển thị Tắt Bluetooth, điều đó có nghĩa là Bluetooth đã được kích hoạt.

Kết nối tay cầm PS3 với máy Mac. Cắm đầu nhỏ của dây sạc vào cổng sạc trên tay cầm PS3, sau đó cắm đầu còn lại vào cổng USB trên máy Mac.
- Nếu máy Mac sử dụng cổng USB-C thay vì cổng USB 3.0, bạn cần mua bộ chuyển đổi trước khi thực hiện bước này.
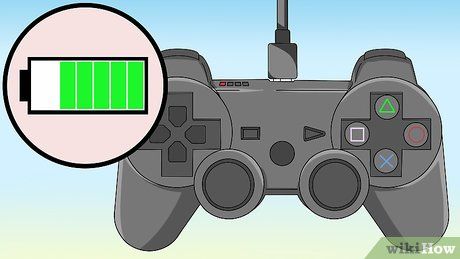
Sạc tay cầm (nếu cần). Nếu tay cầm đã hết pin, hãy sạc ít nhất 30 phút trước khi tiếp tục cài đặt kết nối Bluetooth.

Ấn và giữ nút PlayStation trong khoảng 2 giây. Nút này nằm ở giữa tay cầm. Sau khi làm thao tác này, đèn ở trên tay cầm sẽ nhấp nháy.

Đợi tay cầm và máy Mac hoàn tất việc kết nối. Sau vài giây, tay cầm PS3 sẽ hiển thị 'Đã kết nối' trong danh sách.
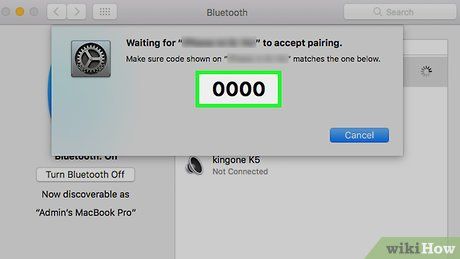
Nhập mật khẩu 0000 khi được yêu cầu. Nếu máy Mac yêu cầu, nhập mật khẩu và nhấn Kết đôi. Thao tác này có thể không cần thiết trên máy Mac mới.
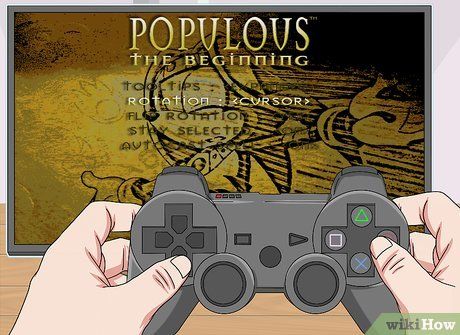
Thiết lập tay cầm cho trò chơi. Sau khi kết nối tay cầm PS3 qua Bluetooth, bạn có thể sử dụng nó trong mọi trò chơi hỗ trợ gamepad. Có thể bạn cần phải tinh chỉnh các nút theo ý muốn cho phù hợp với từng trò chơi.
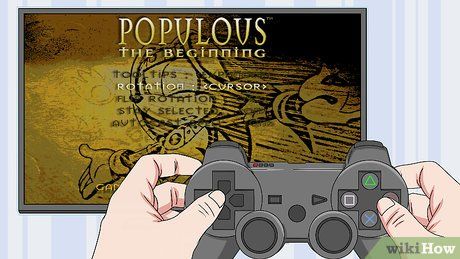
Hoàn tất.
Một số lời khuyên
- Việc cập nhật PlayStation 3 có thể giúp khắc phục vấn đề kết nối của tay cầm.
- Nếu bạn gặp khó khăn khi kết nối tay cầm PlayStation 3 với máy chơi game hoặc máy tính lần đầu tiên, hãy thử sử dụng một tay cầm PlayStation 3 khác (vẫn là của Sony). Nếu tay cầm mới hoạt động bình thường, có thể tay cầm cũ đã hỏng.
Chú ý
- Quá trình kết nối tay cầm PlayStation 3 với máy tính Windows có thể không được ổn định do sự không tương thích giữa Microsoft và sản phẩm của Sony.






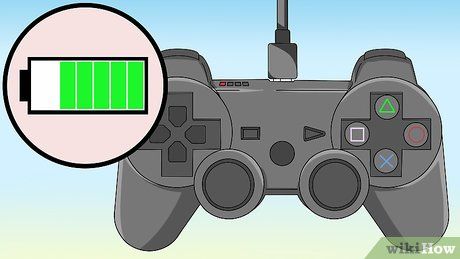






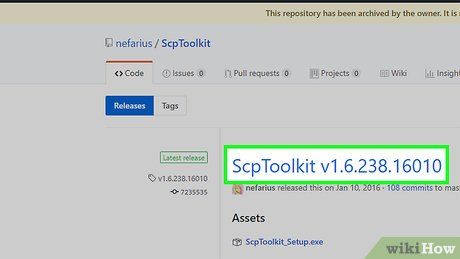
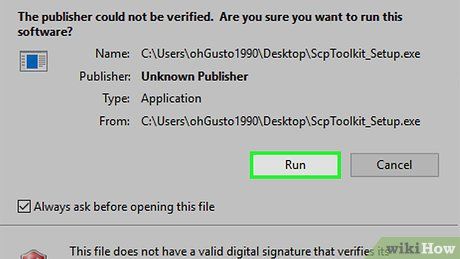
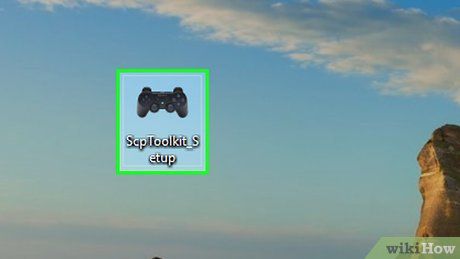
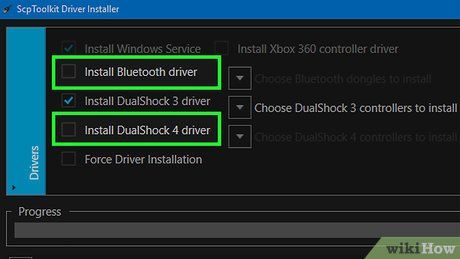
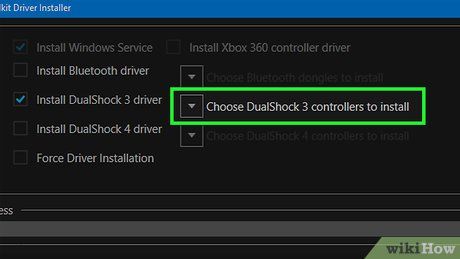
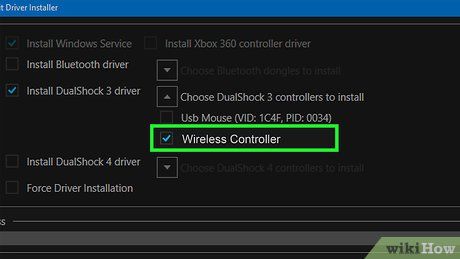
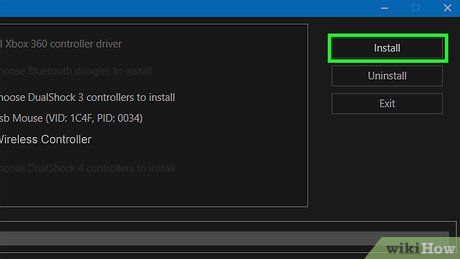


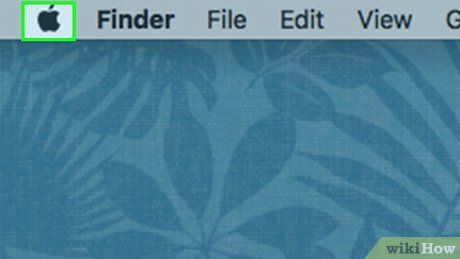
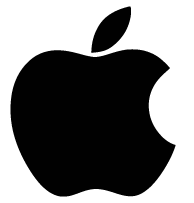
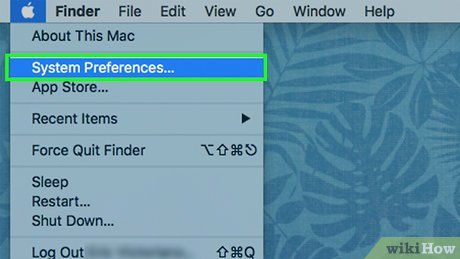
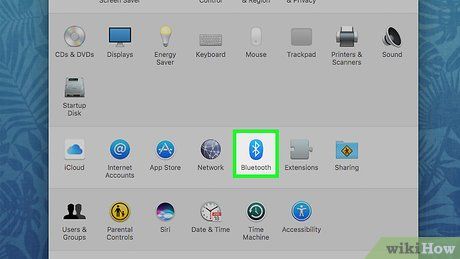 Nhấp vào Bluetooth.
Nhấp vào Bluetooth.