Khi máy tính hoạt động chậm, khởi động lâu và xuất hiện lỗi, đó có thể là do virus hoặc lỗi hệ thống. Thay vì cài lại Windows, chúng ta có cách đơn giản hơn là khôi phục Windows 10 về trạng thái như mới. Bài viết này sẽ hướng dẫn mọi người một cách đơn giản, giống như việc khôi phục cài đặt gốc trên điện thoại.
Lưu ý: Việc Reset Windows 10 sẽ xoá toàn bộ dữ liệu trong ổ C, bao gồm cả Desktop. Trước khi thực hiện, hãy di chuyển dữ liệu quan trọng sang ổ lưu trữ khác.
Dưới đây là các bước chi tiết để Reset Windows 10:
Bước 1: Mở Start Menu, chọn Thiết lập.
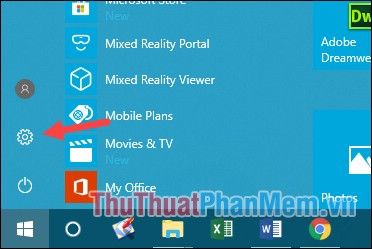
Bước 2: Trong cửa sổ Thiết lập, chọn Cập nhật & Bảo mật.
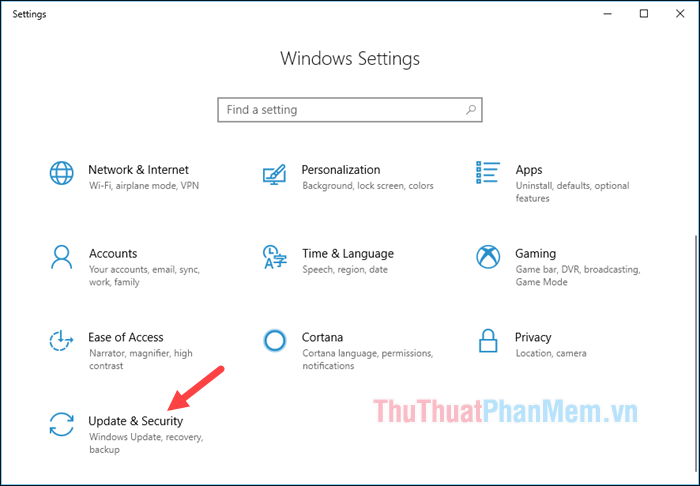
Bước 3: Tiếp theo, chọn mục Khôi phục và nhấn Bắt đầu trong phần Đặt lại PC này.
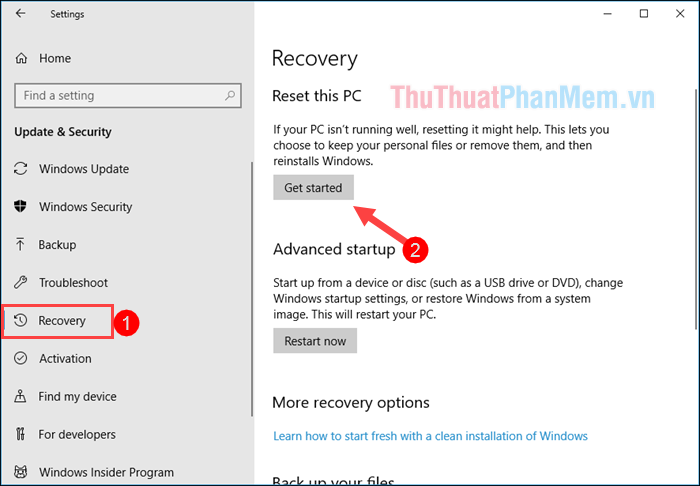
Bước 4: Xuất hiện cửa sổ nhỏ với 2 lựa chọn: Giữ lại các tệp
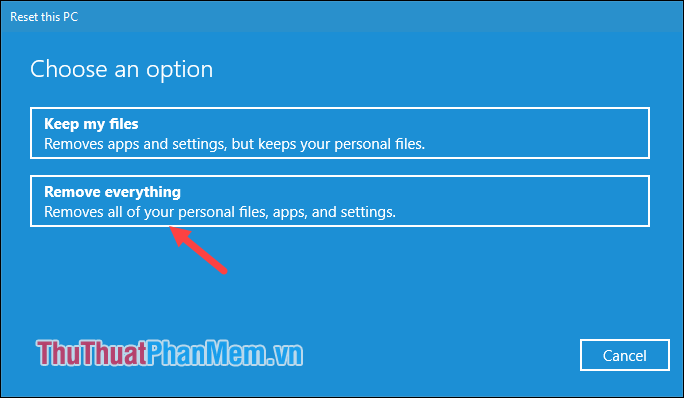
Bước 5: Ở bước này, chúng ta đối diện với 2 lựa chọn về nơi xóa dữ liệu:
Chỉ ổ đĩa cài đặt Windows: Chỉ xóa dữ liệu trên ổ cài đặt Windows.
Tất cả các ổ đĩa: Xóa mọi dữ liệu trên tất cả các ổ đĩa trong máy tính.
Ở đây, không nên chọn Tất cả các ổ đĩa vì sẽ xóa sạch dữ liệu trên tất cả các ổ, kể cả ổ không cài Windows. Chọn Chỉ ổ đĩa cài đặt Windows để giữ lại dữ liệu.
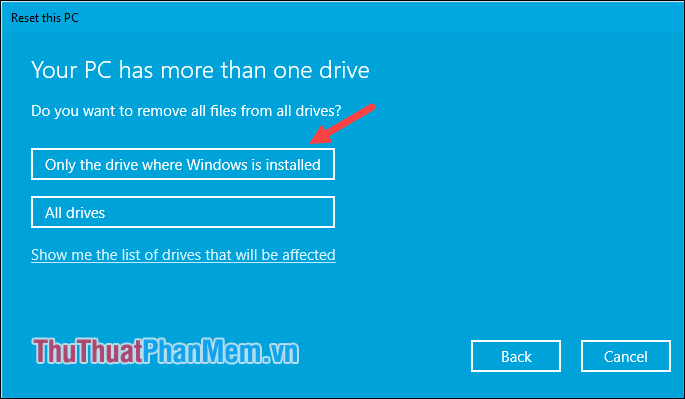
Bước 6: Trong giai đoạn này, bạn sẽ đối mặt với 2 sự lựa chọn khác nhau:
Chỉ cần xóa tệp của tôi: Lựa chọn này sẽ giúp bạn loại bỏ một cách nhanh chóng. Sau khi thực hiện, bạn vẫn có thể sử dụng các phần mềm khôi phục dữ liệu để phục hồi nếu cần.
Xóa tệp và làm sạch ổ đĩa: Loại bỏ hoàn toàn dữ liệu và làm cho nó khó khăn để khôi phục lại. Nhược điểm duy nhất là thời gian xóa có thể mất một khoảng thời gian.
Tùy thuộc vào nhu cầu sử dụng, bạn hãy lựa chọn một trong hai phương án. Trong trường hợp này, tôi sẽ chọn Chỉ cần xóa tệp của tôi để quá trình Thiết lập lại diễn ra nhanh chóng hơn.
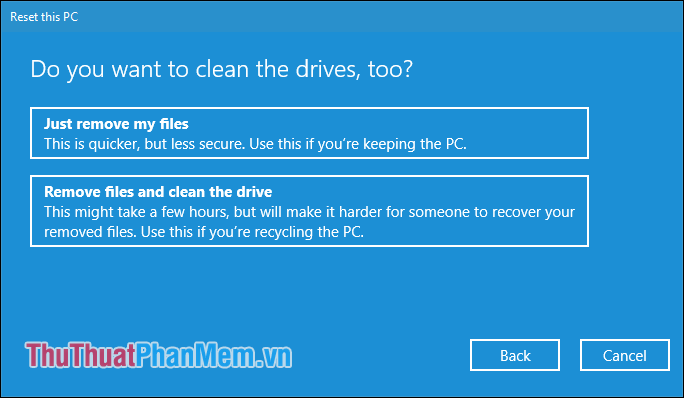
Bước 7: Khi bạn đã hoàn tất việc chọn lựa, hãy nhấn Reset để bắt đầu quá trình phục hồi tinh thần máy tính.
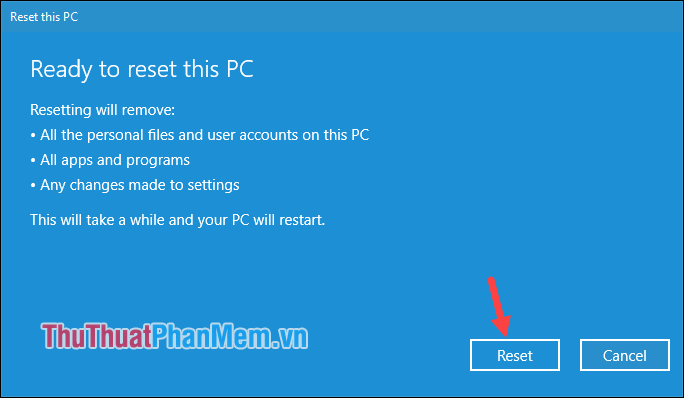
Bây giờ, công việc của bạn chỉ là ngồi đợi quá trình khôi phục hoàn tất, có thể mất từ 15-20 phút:
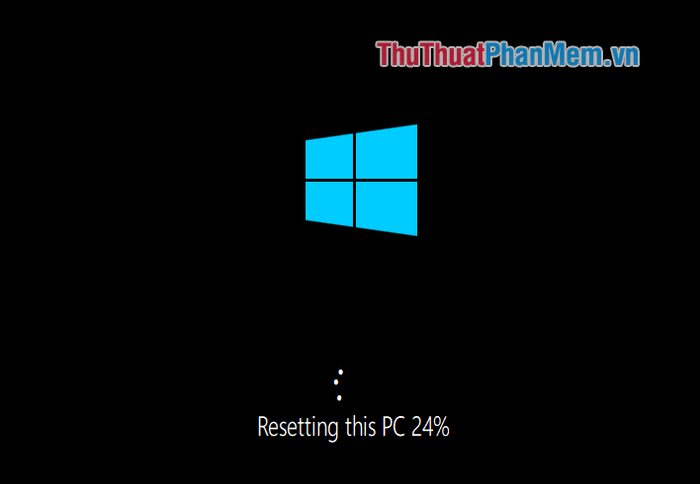
Bước 8: Sau khi quá trình Reset Windows kết thúc, máy tính của bạn sẽ trở về trạng thái như mới. Bây giờ, chúng ta sẽ tiến hành cài đặt một số tinh chỉnh cho hệ điều hành. Hãy làm theo các bước như hình minh họa dưới đây.
Lưu ý: Tùy thuộc vào phiên bản cụ thể của Windows 10, các bước cài đặt có thể có sự khác biệt nhỏ.
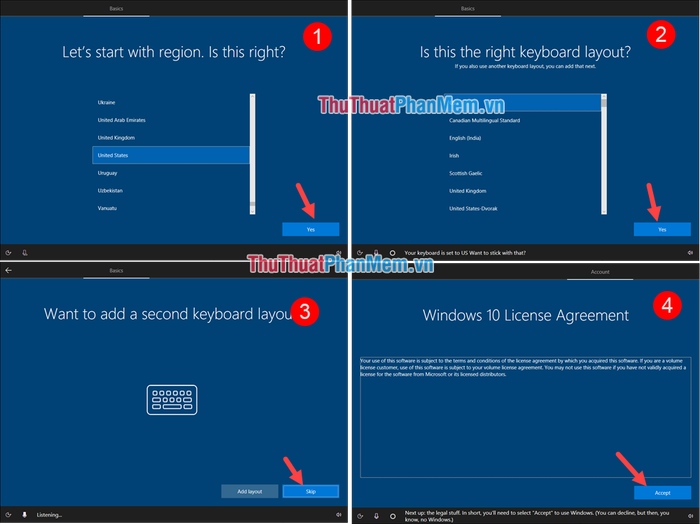
Bước 9: Tại đây, vì chúng ta là người dùng cá nhân, hãy chọn Cài đặt cho sử dụng cá nhân.
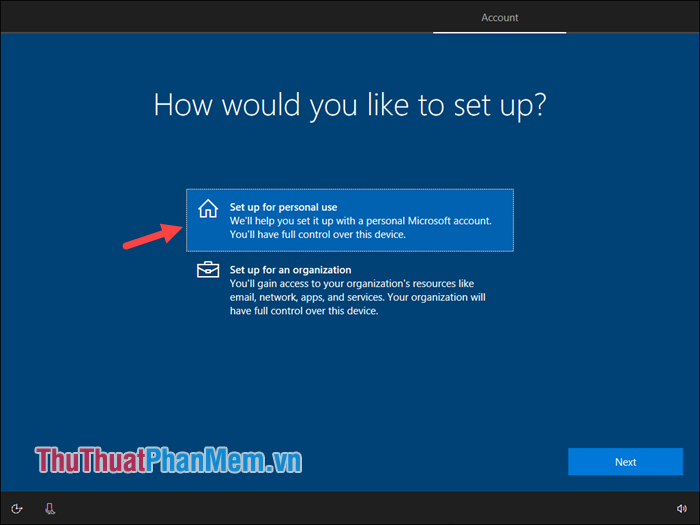
Bước 10: Ở bước này, nếu bạn sử dụng tài khoản Microsoft, hãy nhập thông tin đăng nhập vào ô trống. Nếu không, chọn Tài khoản ngoại tuyến (trong phiên bản Windows 10 cũ hơn, sẽ là Bỏ qua bước này).
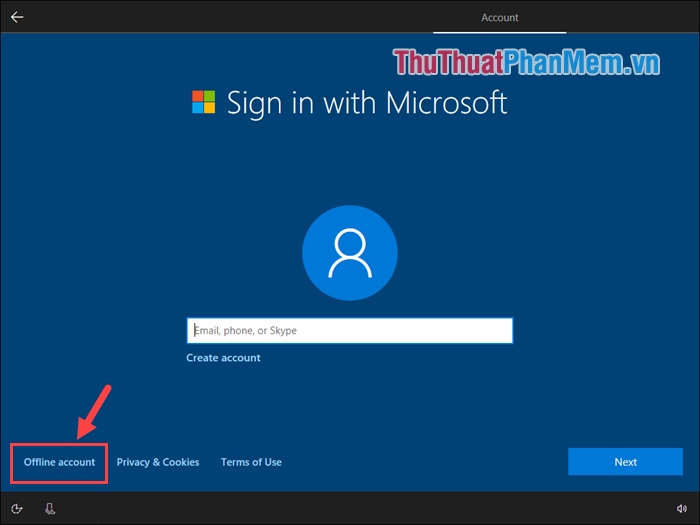
Bước 11: Tiếp theo, chúng ta sẽ đặt tên và mật khẩu cho máy tính. Nếu bạn không muốn đặt mật khẩu, có thể bỏ trống và nhấn Tiếp theo.
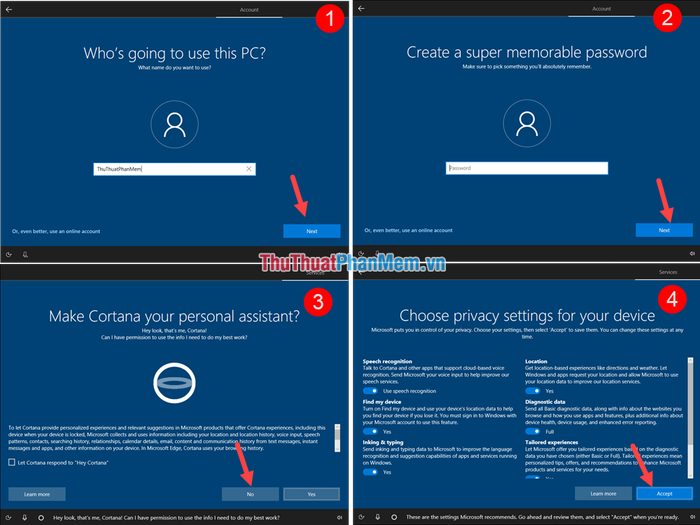
Sau khi hoàn thành các bước trên, máy tính sẽ khởi động vào màn hình Desktop, từ đó máy tính của chúng ta đã trở lại trạng thái mới như ban đầu:
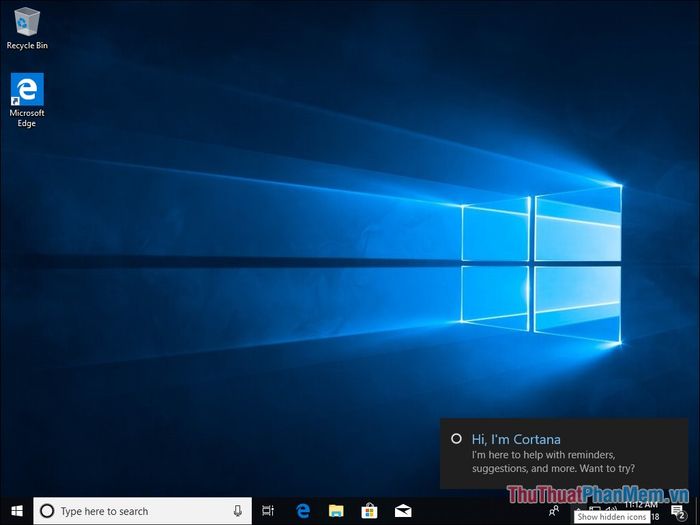
Ở đây, Mytour đã hướng dẫn chi tiết từng bước để khôi phục máy tính Windows 10 về trạng thái mới mà không cần phải cài lại hệ điều hành. Hy vọng bạn tận hưởng bài viết và áp dụng thành công! Chúc bạn mọi điều tốt lành!
