Để gắn nhãn cho khuôn mặt trên Google Photos, bạn chỉ cần chạm vào ô tìm kiếm và chọn khuôn mặt. Sau đó, nhập tên để dễ dàng tìm kiếm ảnh của người đó trên Google Photos. Bạn cũng có thể thay đổi tên nhãn, xóa ảnh khỏi nhãn và nhóm các khuôn mặt giống nhau vào cùng một nhãn.
Các bước
Gắn nhãn khuôn mặt trên ứng dụng di động
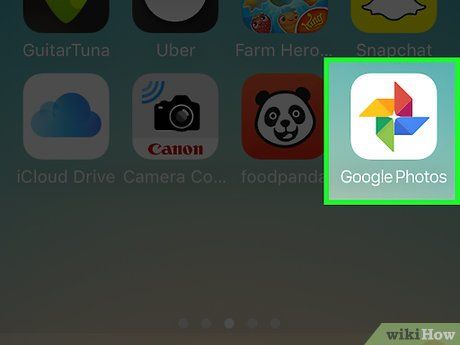
Nhấn vào biểu tượng Google Photos để bắt đầu.
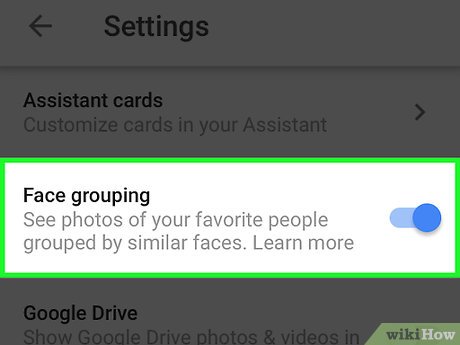
Đảm bảo tính năng Gom Nhóm Khuôn Mặt đã được kích hoạt. Nếu không, bạn sẽ không thể tổ chức các nhóm theo khuôn mặt.
- Mở trình đơn ☰ và chọn “Cài đặt”.
- Chắc chắn rằng tính năng “Gom Nhóm Khuôn Mặt” đang được kích hoạt. Bạn cũng có thể tắt tính năng này bất kỳ lúc nào.
- Quay lại màn hình Ảnh sau khi hoàn tất.
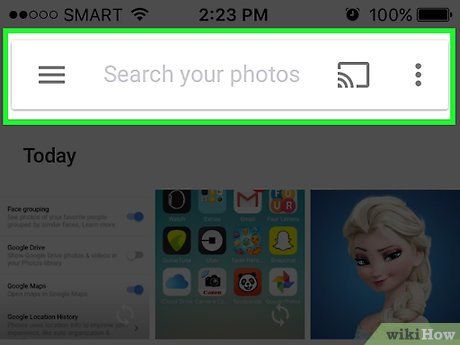
Chạm vào ô tìm kiếm. Trình đơn tìm kiếm sẽ mở ra với các tùy chọn hình ảnh khuôn mặt nhỏ.
- Nếu không có khuôn mặt nào hiển thị, có thể tính năng này không khả dụng tại quốc gia của bạn.
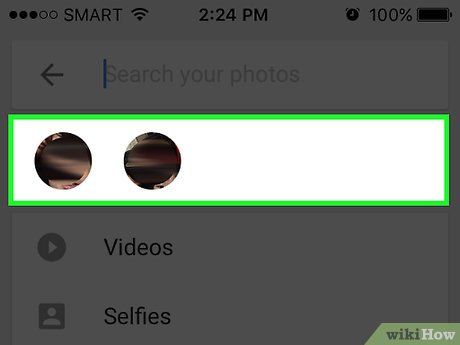
Chạm vào mũi tên bên phải để xem tất cả các khuôn mặt. Bạn sẽ thấy danh sách đầy đủ các khuôn mặt mà Google nhận dạng trong ảnh.
- Đừng lo nếu bạn thấy hai ảnh của cùng một người, chúng tôi sẽ tự động ghép chúng sau này.
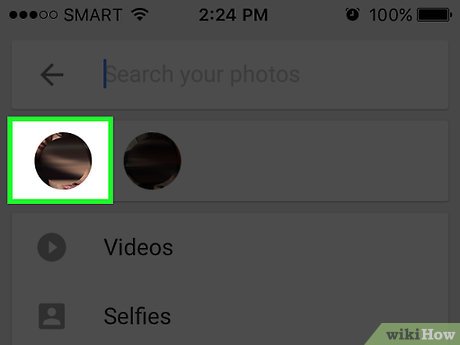
Chạm vào một khuôn mặt để đặt nhãn. Một màn hình mới sẽ xuất hiện với hình ảnh của người đó ở trên cùng và dòng chữ “Ai đây?” phía dưới.
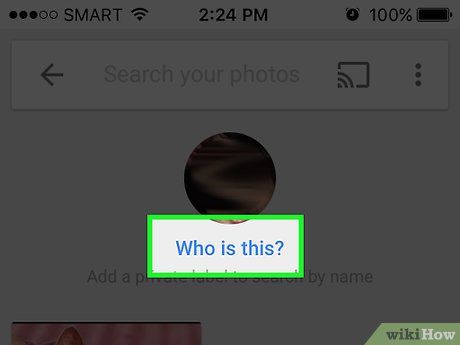
Chạm vào “Ai đây?” Một hộp văn bản sẽ hiện ra với ô “Tên mới” và các liên hệ để bạn chọn.
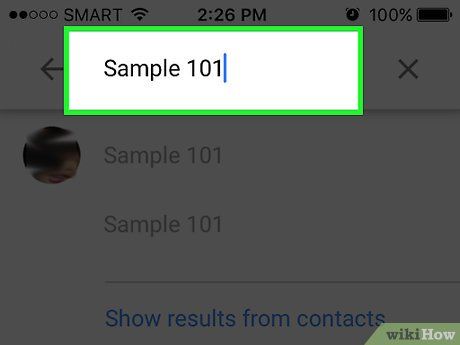
Nhập hoặc chọn tên. Vì nhãn chỉ được sử dụng để tìm kiếm hình ảnh, nên không ai khác có thể thấy tên này ngoại trừ bạn.
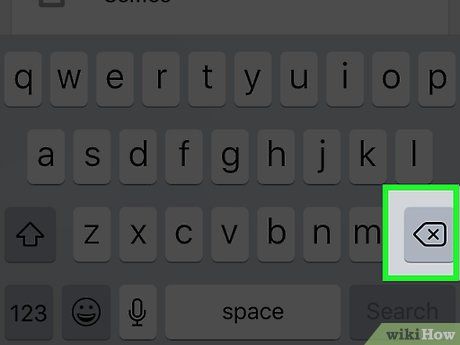
Chạm vào dấu tích hoặc nút “Return” trên bàn phím. Tên bạn chọn sẽ được sử dụng làm nhãn cho khuôn mặt.
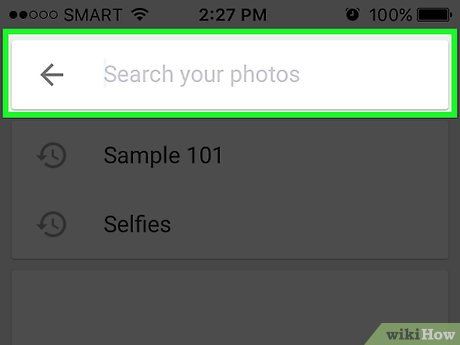
Chạm vào ô tìm kiếm. Nếu người này có nhiều biểu tượng khuôn mặt, bạn có thể tổng hợp lại bằng cách gắn nhãn giống nhau. Các biểu tượng khuôn mặt sẽ tiếp tục xuất hiện.
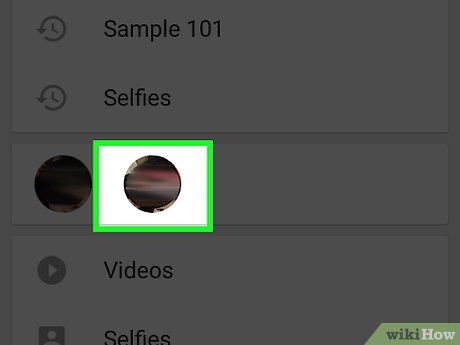
Chạm vào ảnh khác có người đó. Ô “Who’s This?” sẽ xuất hiện ở góc trên bên trái màn hình.
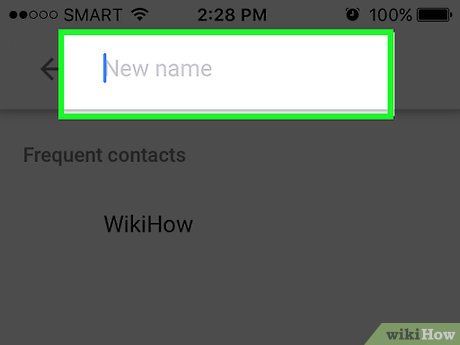
Nhập nhãn đã chọn trước đó. Nhãn và biểu tượng khuôn mặt của người này sẽ xuất hiện trong kết quả tìm kiếm.
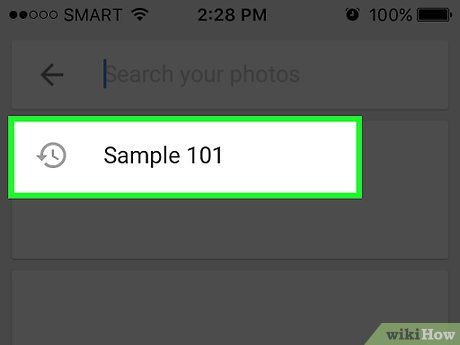
Chạm vào nhãn trong kết quả tìm kiếm. Một hộp thoại sẽ hiện ra với câu hỏi “Có phải là cùng một người không?” Tất cả các khuôn mặt của người này sẽ hiển thị dưới câu hỏi đó.
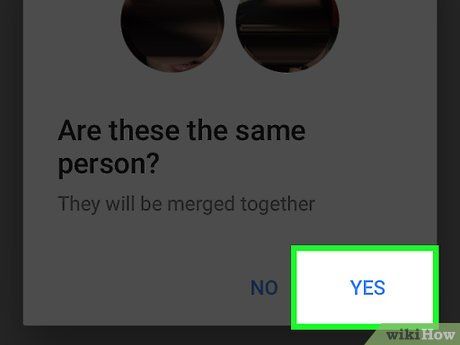
Chạm vào “Có” (cùng một người). Tất cả các khuôn mặt sẽ được gắn nhãn giống nhau, và khi bạn tìm kiếm nhãn này, tất cả các hình ảnh liên quan sẽ xuất hiện trong kết quả.
Gắn nhãn khuôn mặt trên trang web
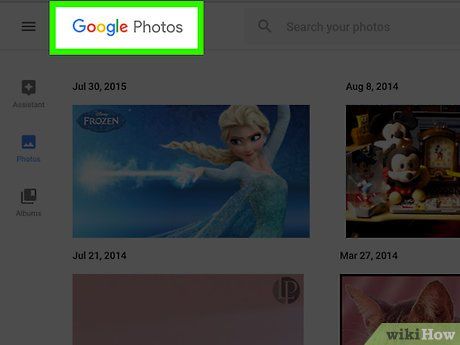
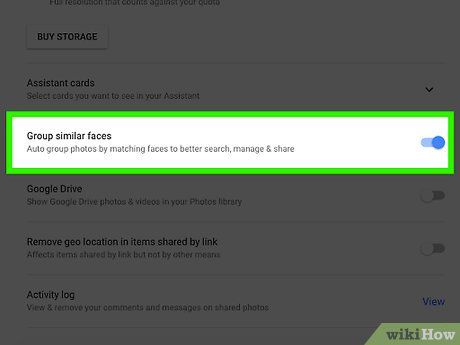
Đảm bảo tính năng Nhóm Khuôn Mặt đã được kích hoạt. Trước khi gắn nhãn và tổng hợp các khuôn mặt tương tự, hãy đảm bảo tính năng Nhóm Khuôn Mặt đã được kích hoạt và khả dụng tại khu vực của bạn.
- Chạm vào biểu tượng “…” ở góc trái màn hình.
- Chạm vào “Cài đặt”.
- Chắc chắn rằng công tắc “Nhóm Khuôn Mặt Tương Tự” đang được bật. Nếu không thấy tùy chọn này, có thể tính năng Nhóm Khuôn Mặt không khả dụng tại quốc gia của bạn.
- Chạm vào nút trở lại của trình duyệt để quay lại thư viện ảnh.
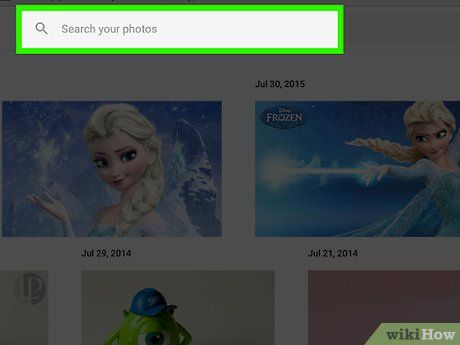
Chạm vào ô tìm kiếm. Danh sách biểu tượng khuôn mặt sẽ xuất hiện gần đầu trình đơn tìm kiếm mở rộng. Nếu không tìm thấy khuôn mặt cần gắn nhãn, bạn có thể chạm vào mũi tên bên phải để xem thêm.
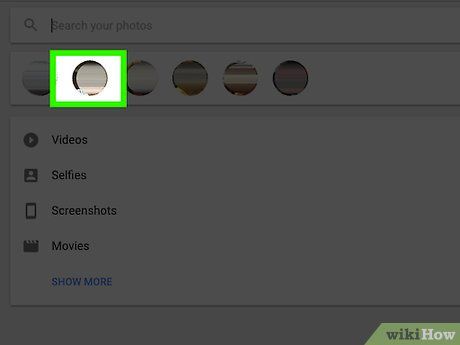
Chạm vào hình ảnh khuôn mặt để gắn nhãn. Đừng lo lắng nếu bạn thấy cùng một người trong nhiều ảnh khuôn mặt. Bạn sẽ tổng hợp chúng sau này.
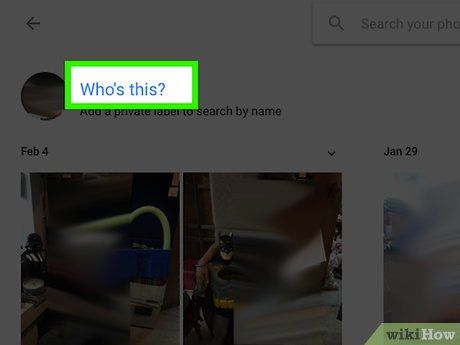
Chạm vào “Ai Đây?” ở góc trên bên trái màn hình. Tùy chọn để nhập hoặc chọn tên sẽ hiện ra trong danh sách mở rộng.
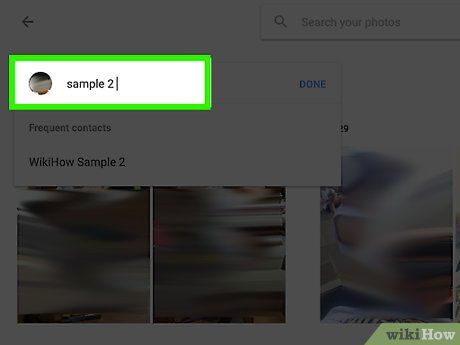
Nhập hoặc chọn tên. Không ai ngoài bạn có thể thấy tên này, bạn có thể thoải mái chọn tên đầy đủ từ danh sách liên hệ.
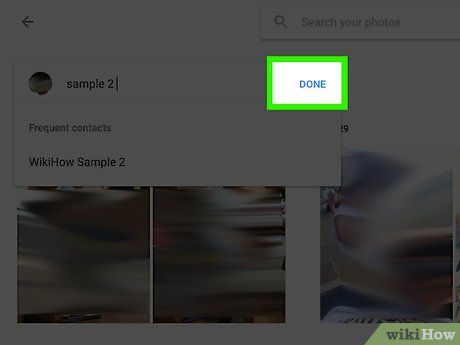
Chạm vào “Xong”. Từ bây giờ, mỗi khi bạn nhập tên này vào trường tìm kiếm, hình ảnh của người đó sẽ xuất hiện trong kết quả.
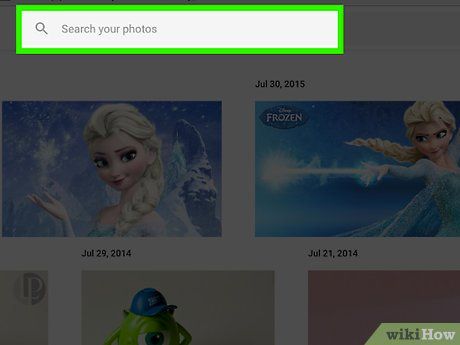
Chạm vào ô tìm kiếm. Nếu có nhiều biểu tượng khuôn mặt của cùng một người, bạn có thể nhóm chúng lại bằng cách gắn thẻ giống nhau. Những biểu tượng khuôn mặt sẽ tiếp tục xuất hiện.
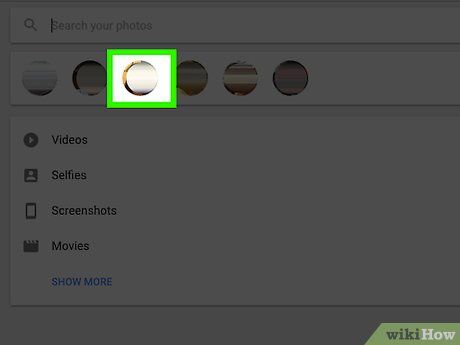
Chạm vào hình ảnh khác có khuôn mặt của người đó. Khung “Ai Đây?” sẽ xuất hiện ở góc trên bên trái màn hình.
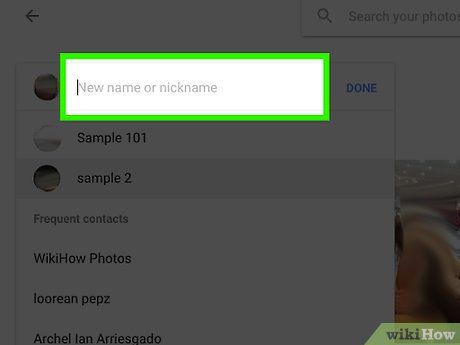
Nhập nhãn mà bạn đã chọn trước đó. Nhãn và biểu tượng khuôn mặt của người này sẽ xuất hiện trong kết quả tìm kiếm.
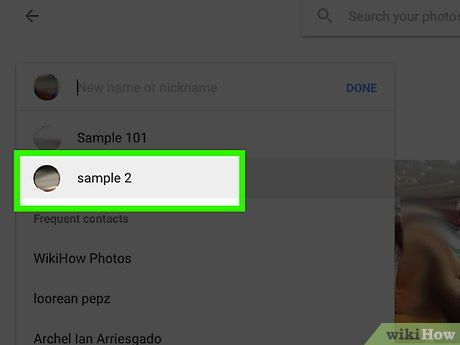
Chạm vào nhãn trong kết quả tìm kiếm. Một hộp thoại sẽ hiện ra với câu hỏi “Cùng một người hay không?”. Tất cả khuôn mặt của người này sẽ hiện ra ngay phía dưới câu hỏi.
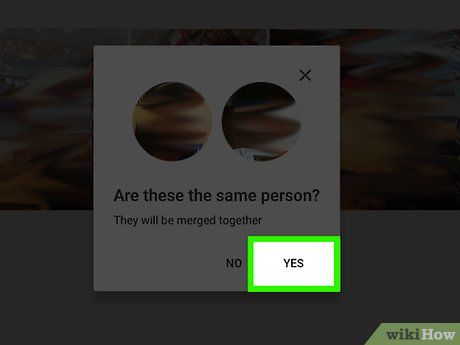
Chạm vào “Có”. Khi đó tất cả khuôn mặt sẽ được gắn thẻ giống nhau và khi bạn tìm thẻ này, hình ảnh Google liên kết với tất cả biểu tượng khuôn mặt sẽ hiển thị trong kết quả.
Xoá ảnh khỏi nhãn
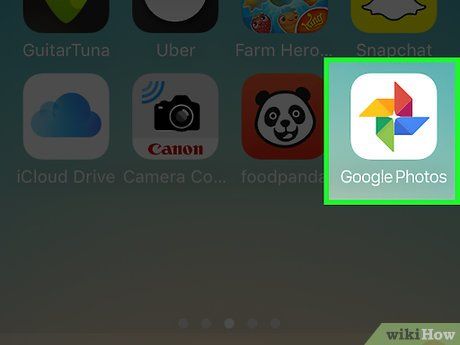
Mở ứng dụng Google Photos trên thiết bị. Bắt đầu bằng cách mở Google Photos trên điện thoại di động hoặc truy cập http://photos.google.com qua trình duyệt web.
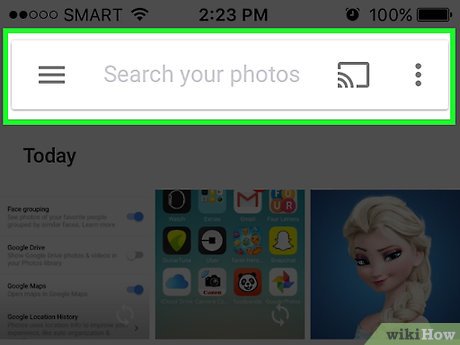
Nhập nhãn vào ô tìm kiếm. Nhãn sẽ hiển thị đầu tiên trong kết quả tìm kiếm.
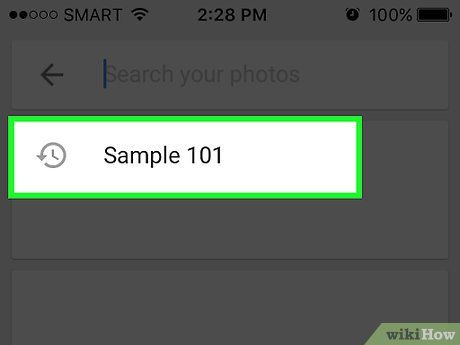
Chọn nhãn từ kết quả tìm kiếm. Trang sẽ hiển thị tất cả các hình ảnh được liên kết với nhãn khuôn mặt đó (kể cả những ảnh không liên quan).
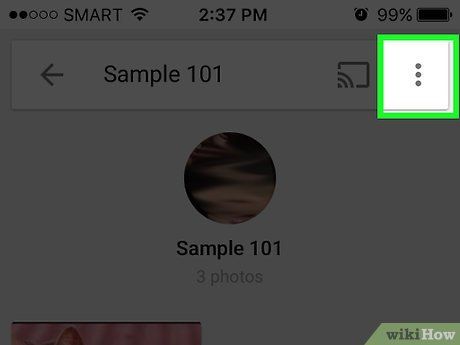
Chạm vào biểu tượng trình đơn ⁝ ở góc trên bên phải của trang. Một trình đơn ngắn sẽ xuất hiện.
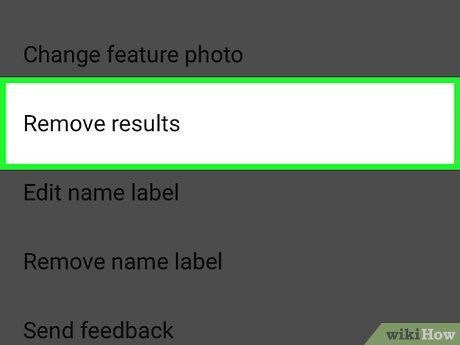
Chọn “Xóa Kết quả”. Một hình tròn sẽ xuất hiện ở góc trên bên trái của mỗi ảnh để bạn có thể chọn nhiều ảnh cùng lúc nếu cần.
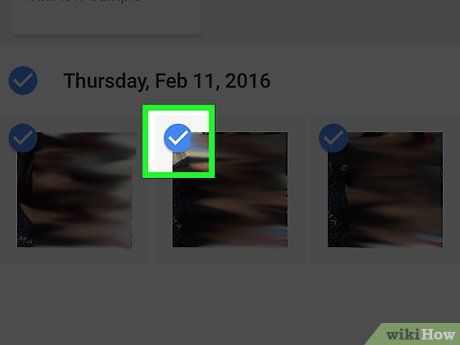
Nhấp hoặc nhấn vào hình tròn để chọn ảnh muốn xóa. Bạn có thể chọn nhiều ảnh cùng lúc.
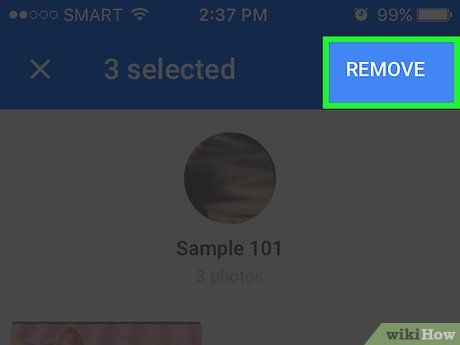
Nhấp hoặc nhấn vào “Xóa”. Tùy chọn này nằm ở góc trên bên phải của trang. Sau khi nhấp vào, nhãn khuôn mặt sẽ bị xóa khỏi ảnh.
Thay đổi tên hoặc xóa nhãn
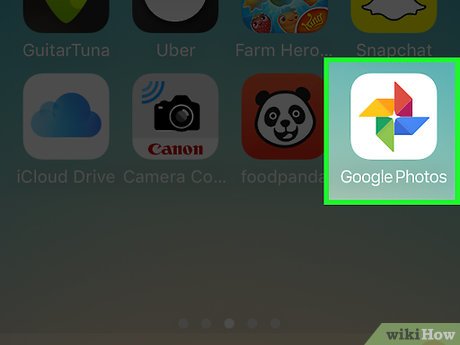
Mở ứng dụng Google Photos. Bắt đầu bằng cách mở Google Photos trên điện thoại hoặc truy cập http://photos.google.com qua trình duyệt web.
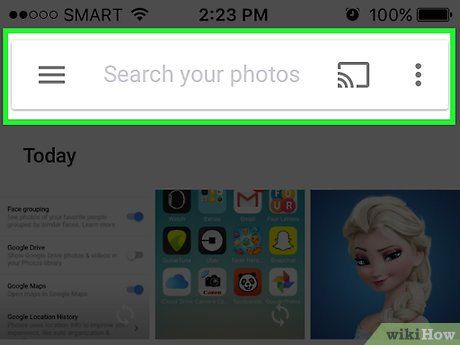
Nhập tên nhãn vào ô tìm kiếm. Tên nhãn mà bạn muốn chỉnh sửa sẽ xuất hiện đầu tiên trong kết quả tìm kiếm.
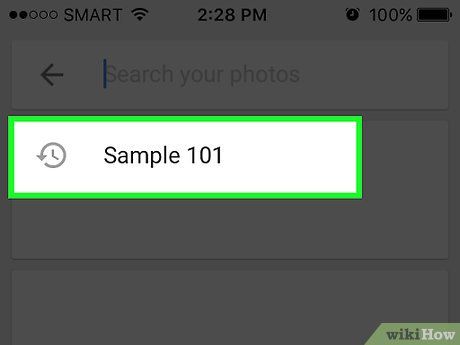
Chọn tên nhãn từ kết quả tìm kiếm. Trang sẽ hiển thị tất cả các hình ảnh được liên kết với nhãn khuôn mặt đó.
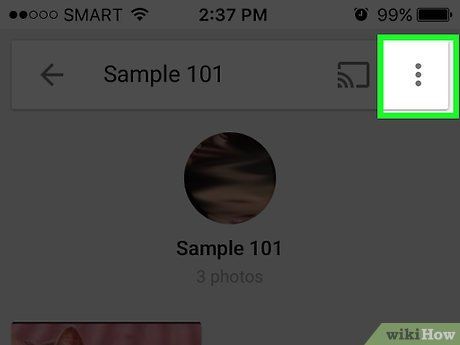
Nhấp vào biểu tượng ⁝ ở góc trên bên phải của trang. Một trình đơn ngắn sẽ xuất hiện.
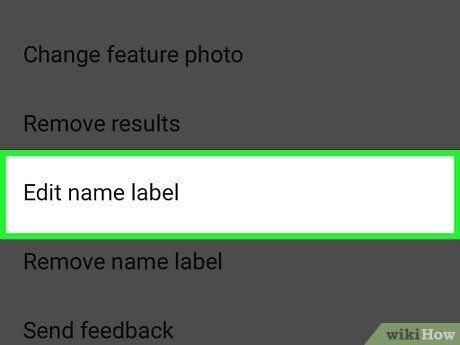
Chọn “Chỉnh sửa Tên Nhãn”. Để thay đổi tên nhãn hiện tại, bạn cần:
- Xóa tên nhãn hiện tại.
- Nhập tên mới cho nhãn.
- Nhấn nút back để lưu thay đổi.
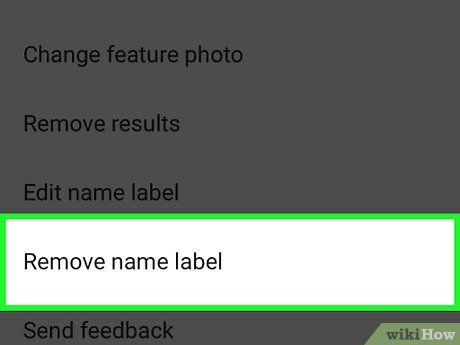
Chọn “Xóa Nhãn Tên”. Google sẽ không xóa ảnh này, chỉ loại bỏ nhãn tên.
- Khi bạn tìm kiếm một từ khóa trong Google Photos, khuôn mặt trước đó được gắn nhãn sẽ hiện ra trong danh sách khuôn mặt chưa gắn nhãn. Bạn có thể thêm nhãn mới cho khuôn mặt này bất cứ lúc nào.
Ẩn Khuôn Mặt Trong Kết Quả Tìm Kiếm
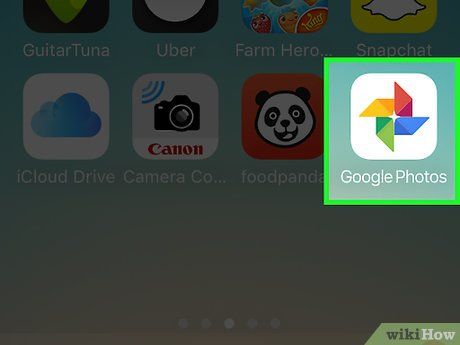
Mở Google Photos. Bạn có thể ẩn toàn bộ ảnh chứa mặt của một người dù đã được gắn nhãn hay chưa. Sử dụng tính năng này nếu bạn muốn loại bỏ một người nào đó khỏi kết quả tìm kiếm.
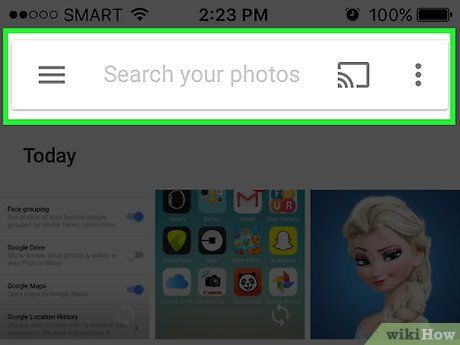
Nhấp vào ô tìm kiếm. Danh sách khuôn mặt sẽ hiển thị gần đầu trình đơn tìm kiếm.
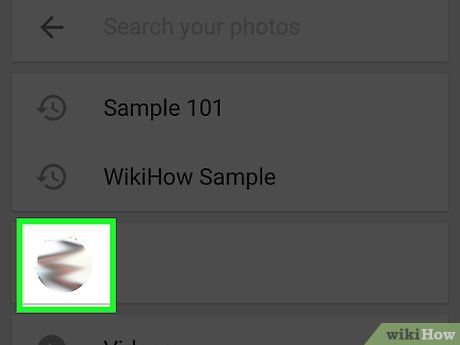
Nhấp hoặc nhấn vào dấu mũi tên bên phải để xem tất cả các khuôn mặt. Khi hiển thị danh sách các khuôn mặt, biểu tượng ⁝ sẽ xuất hiện ở góc trên bên phải của màn hình.
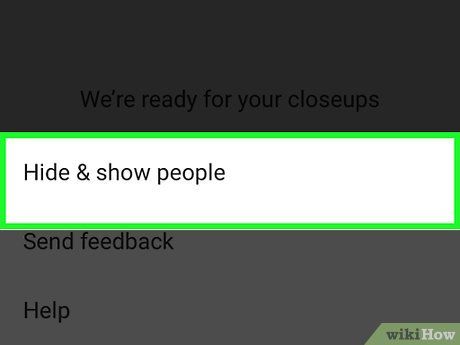
Nhấp vào biểu tượng ⁝ và chọn “Ẩn & Hiện Khuôn Mặt”. Trên trang web, liên kết này có thể hiển thị là “Hiện & Ẩn Khuôn Mặt”.
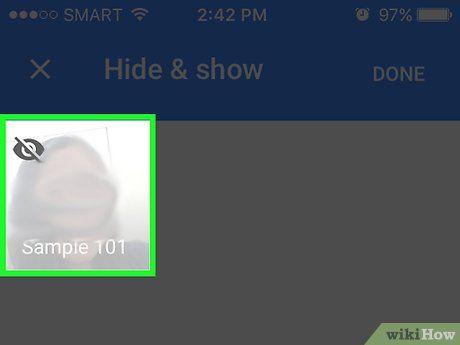
Nhấp vào khuôn mặt bạn muốn ẩn. Đây có thể là bất cứ ai mà bạn không muốn nhìn thấy lúc này.
- Để ẩn nhiều người, bạn có thể nhấp hoặc nhấn vào nhiều khuôn mặt trong danh sách.
- Bạn có thể hủy ẩn bất kỳ ai bằng cách quay lại trang này và nhấp vào khuôn mặt của họ.
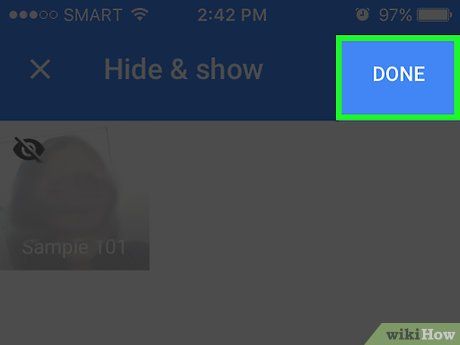
Nhấp vào “Hoàn tất” ở góc trên bên phải màn hình. Khi bạn tìm kiếm ảnh, khuôn mặt của người này sẽ không xuất hiện trong kết quả tìm kiếm.
Mẹo
- Một số ảnh còn chứa dữ liệu vị trí thực tế của nơi chụp. Bạn có thể thử tìm tên thành phố trên Google Photos để xem ảnh được chụp tại đó.
- Để xem tất cả video trong tài khoản Google Photos, hãy nhấp vào ô tìm kiếm và chọn “Video” từ trình đơn.
