Có phải bạn đang muốn biết cách ghép ảnh trên iPhone để phục vụ cho công việc hoặc sở thích của bạn? Trong trường hợp này, hướng dẫn cách cắt ghép ảnh trên iPhone mà không cần phần mềm hoặc ứng dụng miễn phí có thể là một kỹ năng quan trọng mà bạn nên biết. Mytour sẽ hướng dẫn bạn các bước đơn giản để mọi người đều có thể trở thành biên tập viên của chính mình.
Hướng dẫn cách ghép ảnh trên iPhone mà không cần phần mềm
Để áp dụng cách cắt ghép ảnh trên iPhone mà không cần sử dụng ứng dụng bổ sung, bạn có thể tận dụng tính năng có sẵn trong ứng dụng Ảnh. Hướng dẫn ghép ảnh trên iPhone đơn giản như sau:
Bước 1: Để tạo ảnh ghép trên iPhone mà không cần cài đặt phần mềm từ bên ngoài, bạn có thể sử dụng ứng dụng Siri Shortcuts (Phím tắt) có sẵn trên thiết bị của mình. Đầu tiên, mở ứng dụng Siri Shortcuts trên iPhone. Sau đó, vào mục “Bộ sưu tập.” Tiếp theo, cuộn xuống dưới và tìm mục “Nhiếp ảnh'. Sau đó, chọn “Xem tất cả” để hiển thị toàn bộ các phím tắt liên quan đến nhiếp ảnh.

Bước 2: Tìm và chọn 'Lưới ảnh”. Nếu chưa được cấp quyền, bạn có thể nhấn “OK” để tiếp tục. Sau khi đã được cấp quyền, bạn sẽ được yêu cầu chọn các bức ảnh mà bạn muốn thực hiện cách ghép ảnh trên iPhone. Chọn những bức ảnh mong muốn và sau đó nhấn “Xong'. Lúc này, thiết bị sẽ tự động ghép các bức ảnh và hiển thị kết quả cuối cùng cho bạn xem trước.

Bước 3: Trong mục “Tùy chọn” ở góc phải trên, bạn sẽ thực hiện những thao tác cuối cùng của quy trình ghép ảnh trên iPhone mà không cần sử dụng phần mềm. Tại đây, chọn “Lưu ảnh” để lưu ảnh ghép vào thư viện của bạn. Lưu ý rằng nếu bạn chỉ nhấn “Xong” mà không chọn “Lưu ảnh,” ảnh ghép sẽ không được lưu lại. Bạn sẽ phải thực hiện lại toàn bộ quy trình từ đầu.

5 Cách ghép ảnh trên iPhone bằng phần mềm
Ngoài hướng dẫn cách ghép ảnh trên iPhone truyền thống trên phần mềm mặc định, bạn cũng có nhiều lựa chọn khác. Nếu bạn muốn tạo ra những bức ảnh ghép ấn tượng và đẹp mắt trên iPhone, có một số ứng dụng ghép ảnh trên iPhone dưới đây có thể phù hợp với bạn:
PicsArt
Để thực hiện cách ghép ảnh trên iPhone miễn phí bằng PicsArt, bạn mở ứng dụng và chọn dấu cộng ở dưới cùng của màn hình. Sau đó, chọn 'Collage' để bắt đầu tạo ảnh ghép. PicsArt cung cấp một loạt các mẫu bố cục đa dạng. Bạn chỉ cần chọn những bức ảnh mong muốn, sắp xếp chúng theo mẫu có sẵn hoặc tự do điều chỉnh kích thước và vị trí của từng ảnh. Sau khi hoàn tất, bạn có thể lưu hoặc chia sẻ tác phẩm của mình ngay lập tức.

Canva
Khi khởi chạy ứng dụng ghép ảnh trên iPhone này, bạn chọn 'Tạo một thiết kế'. Tiếp theo, chọn 'Collage ảnh'. Canva cho phép bạn thực hiện cách ghép ảnh trên iPhone miễn phí từ nhiều mẫu có sẵn hoặc bạn có thể tự tạo mẫu riêng bằng cách thêm các bức ảnh và sắp xếp chúng theo ý muốn. Ngoài ra, Canva cung cấp các công cụ chỉnh sửa mạnh mẽ. Có thể kể đến như thêm văn bản, nhãn dán và các hiệu ứng đặc biệt để tạo nên những bức ảnh ghép thật ấn tượng.

PhotoGrid
Bắt đầu cách ghép ảnh trên iPhone miễn phí với PhotoGrid bằng cách chọn 'Lưới'. Ứng dụng sẽ yêu cầu bạn chọn các bức ảnh muốn ghép và tự động sắp xếp chúng vào các bố cục khác nhau để bạn lựa chọn. Bạn cũng có thể tùy chỉnh các hiệu ứng, thêm văn bản và nhãn dán để làm cho ảnh ghép của mình thêm phần sinh động và cá nhân hóa. Hướng dẫn ghép ảnh trên iPhone bằng ứng dụng PhotoGrid rất đơn giản nên ai cũng có thể thực hiện.

Mẫu bố cục từ Instagram
Khi mở ứng dụng ghép ảnh trên iPhone này, bạn sẽ thấy các bức ảnh trong thư viện của mình hiển thị ở dưới cùng màn hình. Chỉ cần chọn những bức ảnh muốn ghép và Mẫu bố cục từ Instagram sẽ cung cấp nhiều mẫu bố cục khác nhau để bạn lựa chọn. Điểm mạnh của Mẫu bố cục là khả năng kéo và thả ảnh để sắp xếp lại hoặc thay đổi kích thước các ô ảnh một cách dễ dàng và linh hoạt. Từ đó, giúp bạn thực hiện cách ghép ảnh trên iPhone dễ dàng và tạo ra những bức ảnh độc đáo, sáng tạo.

Ứng dụng Moldiv
Để ghép ảnh miễn phí trên iPhone bằng Ứng dụng Moldiv, bạn chỉ cần chọn mục 'Collage' và chọn những hình ảnh muốn ghép. Moldiv cung cấp nhiều mẫu bố cục và công cụ chỉnh sửa đa dạng. Khi đã chọn mẫu bố cục, bạn cần thêm hình ảnh vào từng ô trong mẫu. Chỉ cần nhấn vào từng ô ảnh và chọn hình từ Thư viện ảnh của bạn. Trong phần Lưu ở góc phải trên, hãy ưu tiên chọn chất lượng cao cho sản phẩm cuối cùng.

Để có kết quả tốt khi sử dụng các ứng dụng ghép ảnh trên iPhone, việc kết hợp với việc chỉnh sửa ảnh trên máy tính là rất quan trọng. Bạn có thể tham gia vào hệ sinh thái của Apple bằng một trong những dòng sản phẩm sau.
Điều cần lưu ý khi ghép ảnh trên iPhone để tránh vỡ ảnh
Dù đã có hướng dẫn chi tiết về cách ghép ảnh trên iPhone ở phía trên, bạn vẫn cần chú ý những điều sau để quá trình ghép ảnh diễn ra một cách thuận lợi và tránh tình trạng ảnh bị vỡ:
Những bức ảnh có độ phân giải thấp thường dễ mờ hoặc bị vỡ khi phóng to hoặc ghép lại với nhau. Vì vậy, hãy kiểm tra thông số kỹ thuật của ảnh trước khi thực hiện cách ghép ảnh trên iPhone. Nếu có thể, hãy chụp ảnh mới với độ phân giải cao thay vì sử dụng các ảnh đã chỉnh sửa nhiều lần.
Bạn nên sử dụng các ứng dụng ghép ảnh trên iPhone có khả năng xử lý hình ảnh tốt. Các ứng dụng như PicsArt, Canva hay Moldiv không chỉ cung cấp nhiều mẫu bố cục đẹp mắt mà còn hỗ trợ xuất ảnh với độ phân giải cao. Khi xuất ảnh, luôn lựa chọn chất lượng cao nhất mà ứng dụng cho phép. Khi thiết lập kích thước cho ảnh ghép, hãy đảm bảo rằng kích thước tổng thể không quá nhỏ cũng không quá lớn so với kích thước gốc của các bức ảnh thành phần.
Mặc dù các hiệu ứng và bộ lọc có thể làm cho bức ảnh trở nên đẹp hơn, nhưng nếu sử dụng quá nhiều, chúng có thể làm giảm chất lượng hình ảnh và dẫn đến tình trạng vỡ ảnh. Vì vậy, hãy sử dụng các hiệu ứng một cách điều chỉnh và tinh tế để giữ được độ rõ nét và chi tiết của từng bức ảnh.
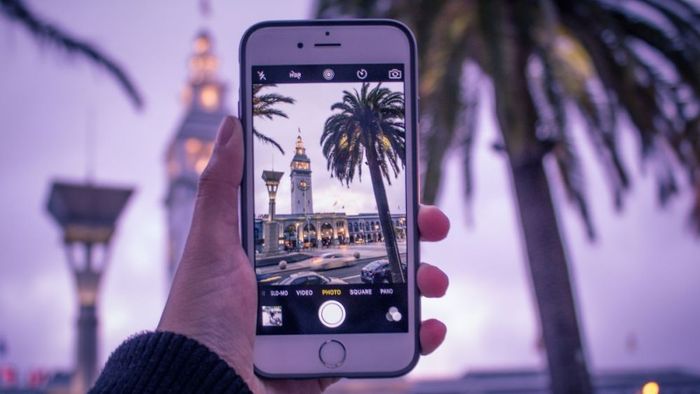
Như vậy, bạn đã biết cách ghép ảnh trên iPhone miễn phí để thể hiện phong cách cá nhân cũng như phục vụ công việc. Hãy linh hoạt áp dụng những hướng dẫn cách cắt ghép ảnh trên iPhone bằng các ứng dụng và thêm sự sáng tạo của riêng bạn vào, bạn sẽ có những tác phẩm ưng ý. Mytour sẽ tiếp tục chia sẻ những mẹo công nghệ khác mà bạn có thể đang cần trong cuộc sống hiện đại, hãy tiếp tục theo dõi nhé!
