Ghi đĩa DVD là một trong những cách hiệu quả để lưu trữ, sao lưu và chuyển đổi tập tin. Đây cũng là cách thú vị để thưởng thức phim trên máy tính hoặc đầu đĩa DVD. Nếu bạn có ổ ghi DVD, việc tạo ra một chiếc DVD sẽ trở nên dễ dàng hơn bao giờ hết bằng cách sử dụng các công cụ tích hợp trong hệ điều hành. Đừng quên cài đặt một số phần mềm hỗ trợ để có trải nghiệm mượt mà nhất.
Quy trình thực hiện
DVD Hình Ảnh
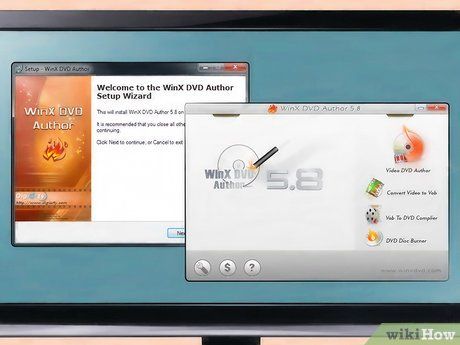
Tải và Cài Đặt Phần Mềm Ghi Đĩa DVD. Để ghi tập tin video thành đĩa DVD và có thể phát trên đầu đĩa, bạn cần sử dụng một phần mềm ghi đĩa đặc biệt, thường được gọi là 'chương trình làm đĩa DVD'. Những chương trình này sẽ chuyển đổi định dạng tập tin video để đầu đĩa có thể đọc hiểu. Chúng thường không được cài đặt sẵn trong máy tính, nhưng bạn có thể dễ dàng tìm thấy phiên bản dùng thử hoặc bản cơ bản đi kèm với ổ đĩa DVD của bạn. Dưới đây là một số chương trình miễn phí phổ biến trên các hệ điều hành khác nhau:
- WinX DVD Author - winxdvd.com/dvd-author/ (Windows)
- Burn - burn-osx.sourceforge.net (Mac)
- DeVeDe - rastersoft.com/programas/devede.html (Linux)

Tạo Dự Án Video trong Chương Trình Làm DVD. Mỗi chương trình có thao tác khác nhau, thường bạn sẽ gặp menu chính khi bắt đầu chương trình, cho phép bạn chọn kiểu DVD muốn tạo. Chọn tab 'Video'.

Thêm Tập Tin Video vào Dự Án Mới. Ngay khi bắt đầu dự án, bạn có thể thêm tập tin video đầu tiên. Các chương trình hỗ trợ đa dạng định dạng video, không cần phải lo lắng về việc chuyển đổi trước khi thêm vào dự án. Chỉ cần kéo thả video vào cửa sổ chương trình hoặc duyệt qua tập tin trên máy tính.
- Bạn có thể ghi rất nhiều nội dung, từ bộ phim dài đến chương trình TV dài tập, trên đĩa DVD.
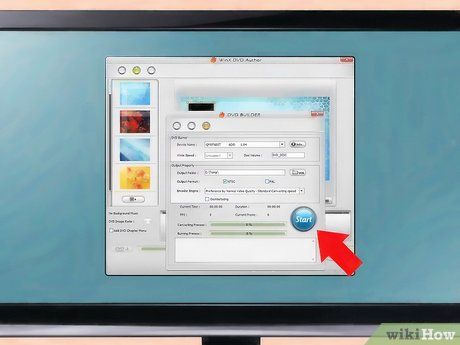
Bắt Đầu Quá Trình Chuyển Đổi. Thông thường, các tập tin bạn thêm vào không phải định dạng MPEG-2 để làm video DVD. Chương trình sẽ tự động chuyển đổi tập tin ngay khi bạn thêm vào dự án hoặc khi hoàn tất thêm tập tin. Quá trình này có thể mất một thời gian.
- Trong quá trình chuyển đổi, hãy chọn khu vực DVD tương ứng. Mỹ và Nhật Bản sử dụng NTSC, trong khi hầu hết các nước Châu Âu dùng PAL.
- Nếu sử dụng DeVeDe, chuyển đổi sẽ diễn ra cuối cùng khi làm đĩa DVD.
- Nếu có lỗi chuyển đổi, bạn có thể sử dụng chương trình chuyển đổi như Handbrake. Tham khảo thêm cách sử dụng từ các nguồn trên mạng.

Tạo Menu. Nhiều chương trình làm DVD cung cấp công cụ tạo menu đơn giản, giúp bạn tạo menu cho video. Tuy nhiên, đĩa vẫn chạy tự động mà không cần menu.
- Ví dụ, Burn trên Mac có chức năng tạo menu, nhấp chuột vào biểu tượng Bánh xe và chọn 'Use DVD theme' để sử dụng menu cơ bản cho DVD.
- Khi tạo menu, hạn chế đặt nút dọc theo mép hình ảnh để tránh bị cắt khi chơi trên TV hoặc đầu DVD cũ.

Đặt Đĩa DVD Trắng vào Ổ. Sau khi chuyển đổi và tạo menu, bạn có thể bắt đầu quá trình ghi đĩa. Đưa đĩa DVD-R trắng vào ổ ghi DVD trên máy tính. Đây là định dạng đĩa phù hợp nhất để tạo đĩa video DVD, tương thích với hầu hết các đầu đĩa DVD. Lưu ý rằng một số đầu đĩa cũ không thể chạy đĩa DVD đã ghi, bất kể định dạng là gì.
- Nếu cửa sổ AutoPlay mở khi bạn đưa đĩa vào, hãy đóng cửa sổ lại.
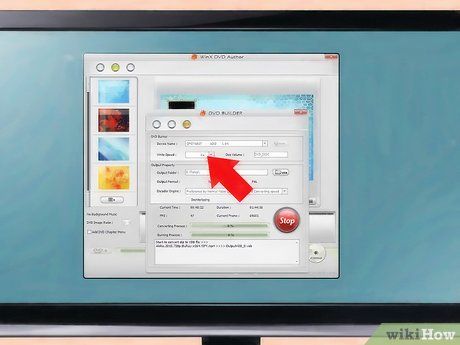
Mở Menu Ghi trong Ứng Dụng Làm Đĩa. Cách thực hiện phụ thuộc vào chương trình bạn đang sử dụng. Trước khi ghi dự án lên đĩa, hãy kiểm tra vài thiết lập quan trọng:
- Đặt 'Tốc Độ Ghi' xuống thấp. Dù việc đặt tốc độ làm tăng tốc độ ghi, nhưng có thể gây lỗi và đĩa không thể mở. Tốt nhất là đặt tốc độ 2X hoặc 4X để đảm bảo đĩa hoạt động ổn định.
- Nếu chưa chọn khu vực, vào menu Ghi và lựa chọn khu vực.
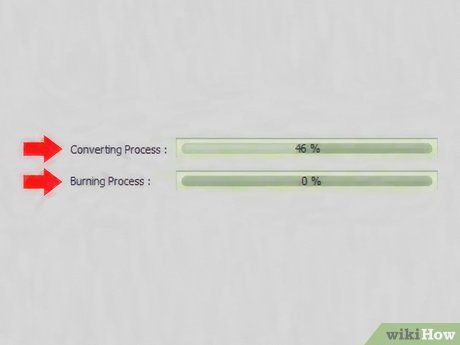
Ghi Đĩa. Kiểm tra xong thiết lập, bắt đầu quá trình ghi bằng cách nhấn nút Bắt Đầu hoặc Ghi. Nếu video chưa được chuyển đổi, chuyển đổi sẽ diễn ra cuối cùng. Quá trình có thể mất thời gian, đặc biệt là khi giảm tốc độ ghi. Không nên sử dụng máy tính khi chuyển đổi và ghi để tránh làm chậm quá trình và gây lỗi.
- Nếu sử dụng DeVeDe, chương trình sẽ tạo file ISO. Bạn cần tự ghi file ISO này. Đọc phần sau để biết chi tiết hơn.
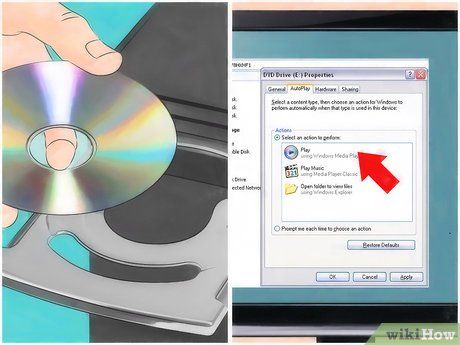
Chạy Đĩa Vừa Ghi. Sau khi hoàn tất quá trình ghi và chuyển đổi, bạn có thể mở đĩa mới trên nhiều loại đầu đĩa DVD. Lưu ý rằng không tất cả đầu đĩa hỗ trợ đĩa tự làm, đặc biệt là đầu đĩa cũ.
DVD Data

Đặt Đĩa DVD Trống vào Ổ Ghi trên Máy Tính. Nếu ghi lại dữ liệu cá nhân hoặc muốn bảo vệ đĩa khỏi việc ghi đè, hãy sử dụng DVD-R hoặc DVD-R DL (Double Layer). Đối với việc chỉnh sửa nội dung, bạn có thể sử dụng đĩa DVD-RW.
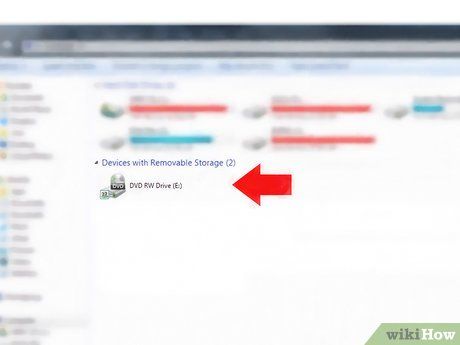
Mở DVD trong File Explorer trên Máy Tính. Hệ điều hành mới cho phép ghi DVD trực tiếp từ File Explorer mà không cần sử dụng phần mềm khác. Mở đĩa trắng và sao chép tập tin hoặc thư mục vào đó.
- Trên Windows 7 và phiên bản mới hơn, bạn sẽ được yêu cầu chọn cách sử dụng đĩa như ổ USB hoặc đĩa DVD truyền thống. Chọn 'Như ổ đĩa rời USB' để có thể ghi đè nội dung của đĩa, ngay cả khi không thể ghi đè, bạn vẫn có thể mở đĩa trên Windows. Chọn 'Với đầu đĩa CD/DVD' nếu bạn muốn sử dụng đĩa giống như các loại đĩa thông thường khác, cần hoàn thành trước khi sử dụng.
- Nếu sử dụng OS X, đĩa trắng sẽ xuất hiện trên màn hình. Nhấp đúp vào biểu tượng đĩa để mở trong Finder.
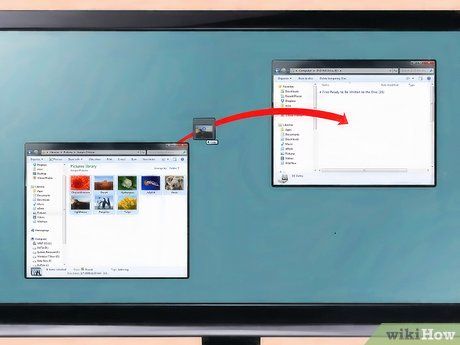
Kéo Tập Tin và Thư Mục vào Cửa Sổ Đĩa Trắng. Tập tin gốc sẽ không bị mất. Bạn có thể sao chép 4.38GB dữ liệu vào đĩa DVD-R. Thanh trạng thái ở dưới cửa sổ sẽ hiển thị dung lượng còn trống.
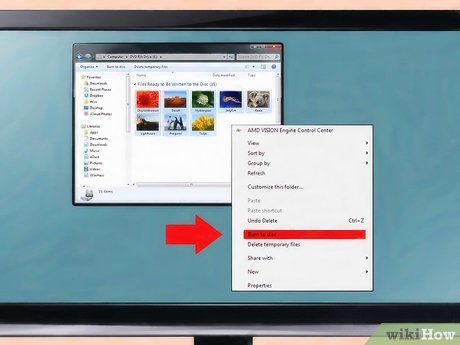
Ghi Đĩa. Sau khi thêm tập tin, mọi thứ đã hoàn tất và bạn có thể lấy đĩa ra khỏi máy tính để sử dụng trên các thiết bị khác. Quá trình có thể khác nhau tùy thuộc vào hệ điều hành và cấu hình máy tính.
- Nếu chọn 'Như ổ đĩa rời USB' trên Windows, bạn chỉ cần lấy đĩa ra sau khi sao chép tập tin, đảm bảo rằng đĩa có thể chạy bình thường trên các máy tính Windows khác. Quá trình này có thể mất vài phút.
- Nếu chọn 'Với đầu đĩa CD/DVD' trên Windows, nhấp chuột vào nút 'Hoàn tất ghi đĩa' để kết thúc quá trình ghi đĩa. Thao tác này có thể mất vài phút.
- Nếu sử dụng OS X, nhấp chuột vào nút Ghi bên cạnh tên đĩa trên thanh bên trái.
ISO và Đĩa Ảnh Khác

Xác Định Tập Tin Đĩa Ảnh. Đây là bản sao chính xác của đĩa DVD/CD bạn muốn ghi lên đĩa trắng khác. Thao tác này biến chiếc đĩa thành bản sao chính xác. Có nhiều định dạng tập tin đĩa ảnh để tải về nhưng định dạng phổ biến nhất là ISO, bạn có thể sử dụng phần mềm tích hợp sẵn trong Windows 7 và các phiên bản mới hơn hoặc OS X để ghi đĩa. Các định dạng khác bao gồm CDR, BIN/CUE, DMG, CDI và NRG.
- Nếu sử dụng Windows Vista hoặc XP, hoặc nếu bạn muốn ghi tập tin ảnh thay vì tập tin ISO, bạn cần cài đặt chương trình ghi ảnh. Một trong những chương trình phổ biến trên Windows là ImgBurn (imgburn.com).

Đặt đĩa DVD trắng vào ổ ghi. Ghi tập tin ảnh vào đĩa, bạn không thể ghi đè lên đĩa này. Sử dụng đĩa DVD-R để có kết quả tốt nhất.
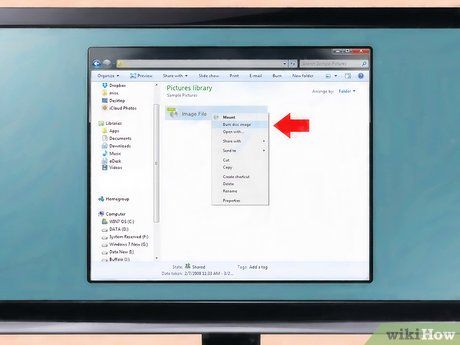
Mở ứng dụng ghi ảnh. Quy trình thực hiện khác nhau trên mỗi hệ điều hành và chương trình sẽ có một số khác biệt nhỏ:
- Trên Windows 7, 8 và 10 - Nhấp chuột phải vào tập tin ISO và chọn 'Burn to disc' (Ghi vào đĩa). Thao tác này sẽ mở Windows Disc Image Burner (Ghi Đĩa Ảnh trên Windows).
- Trên OS X - Mở Disk Utility (Tiện ích Đĩa), bạn có thể tìm thấy nó trong thư mục Utilities (Tiện ích). Kéo tập tin ISO vào khung bên trái của cửa sổ Disk Utility.
- Windows Vista và XP, hoặc khi không ghi tập tin ISO - Mở ứng dụng ghi ảnh và tải hình ảnh.

Bắt đầu quá trình ghi đĩa. Nhấp chuột vào nút 'Burn' (Ghi) để tiến hành ghi tập tin ISO hoặc tập tin khác vào đĩa DVD trắng. Thao tác này có thể mất vài phút tùy thuộc vào tốc độ ghi đĩa hoặc kích thước của tập tin ảnh.
