Trong thời đại công nghệ số, việc ghi lại hoạt động trên smartphone và máy tính không chỉ là nhu cầu mà còn là kỹ năng cần thiết. Để giúp bạn dễ dàng thực hiện, bài viết này sẽ hướng dẫn cách sử dụng Camtasia Studio để quay màn hình máy tính một cách đơn giản. Cùng tìm hiểu ngay!
1. Tải và cài đặt Camtasia Studio
Camtasia Studio là phần mềm hàng đầu để quay và chỉnh sửa video màn hình máy tính. Nó cung cấp đầy đủ tính năng từ cắt ghép đến tạo hiệu ứng, điều chỉnh âm thanh và ghi hình một cách thông minh, giúp việc sử dụng trở nên thuận tiện.
- Đặc điểm nổi bật:
+ Ghi màn hình với độ phân giải cao.
+ Cung cấp đầy đủ công cụ để chỉnh sửa video, bao gồm hình ảnh, âm thanh và các hiệu ứng đặc biệt.
+ Ghép và cắt video một cách linh hoạt.
+ Tương thích với nhiều hệ điều hành.
+ Tính năng quay video thông minh.
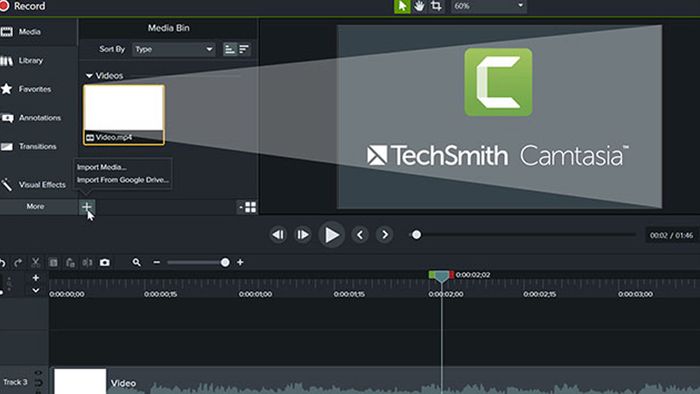
Ghi hình màn hình hiệu quả với Camtasia Studio
- Phát triển bởi: Techsmith.
- Kích thước tải về:
+ Phiên bản dành cho Windows: khoảng 515MB.
+ Kích thước cho MacOS: khoảng 594MB.
- Tải xuống Camtasia Studio cho Windows TẠI ĐÂY
- Tải xuống Camtasia Studio cho Mac OS TẠI ĐÂY.
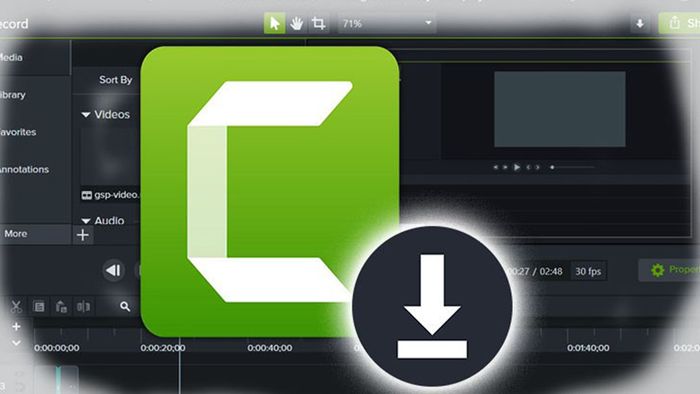
Download phần mềm Camtasia Studio
2. Hướng dẫn quay màn hình máy tính với Camtasia Studio
Hướng dẫn quay video màn hình với Camtasia Studio
Bước 1: Mở phần mềm Camtasia Studio, chọn New Recording.
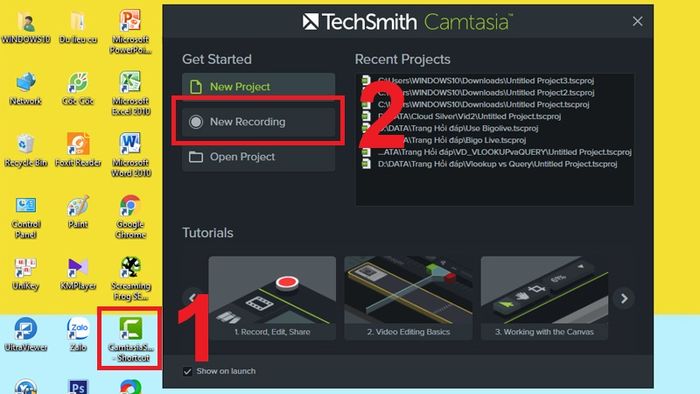
Mở phần mềm Camtasia Studio và chọn New Recording để bắt đầu.
Bước 2: Bấm vào nút rec để khởi động quá trình ghi màn hình, quá trình ghi sẽ tự động bắt đầu sau 3 giây.
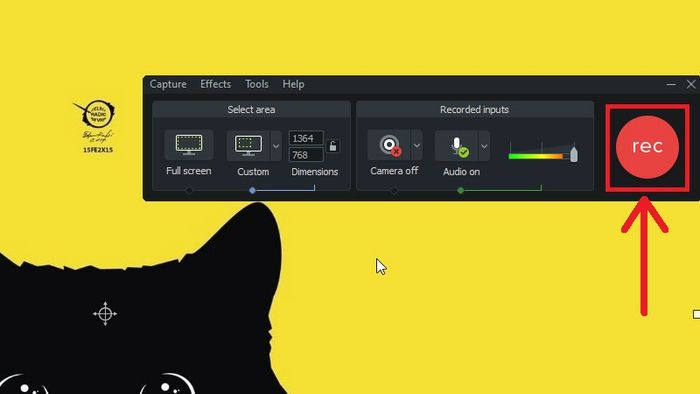
Bấm ‘rec’ để khởi động quá trình quay màn hình.
Bước 3: Hoàn thành quay màn hình, nhấn vào biểu tượng Camtasia màu đỏ trên Taskbar và chọn Stop để ngừng ghi hình và chuyển sang phần chỉnh sửa video.

Bấm vào biểu tượng Camtasia màu đỏ trên thanh công cụ và chọn Stop để kết thúc quay màn hình.
Trong hộp thoại có thêm hai tùy chọn nữa đó là:
- Delete: Xóa video màn hình vừa quay ngay lập tức.
- Pause: Tạm ngừng quay màn hình.
Hướng dẫn loại bỏ tiếng ồn trong video
Bước 1: Trong giao diện chỉnh sửa, video bạn vừa quay sẽ chia thành 2 Track:
- Track 1 chứa hình ảnh.
- Track 2 chứa âm thanh.
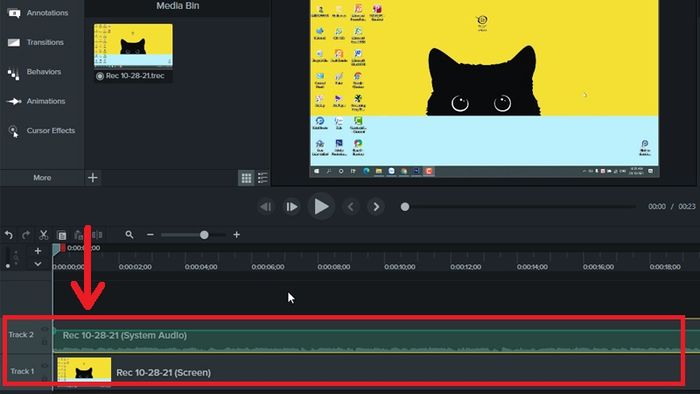
Track 1 chứa hình ảnh và Track 2 chứa âm thanh.
Bước 2: Lựa chọn Track 2 và áp dụng Audio Effects.
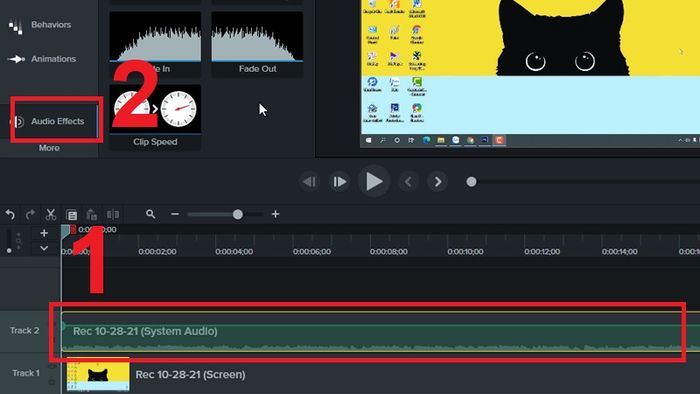
Lựa chọn Track 2 và sau đó chọn Audio Effects
Bước 3: Click chuột phải vào tùy chọn Noise Removal và chọn Add to Selected Media.
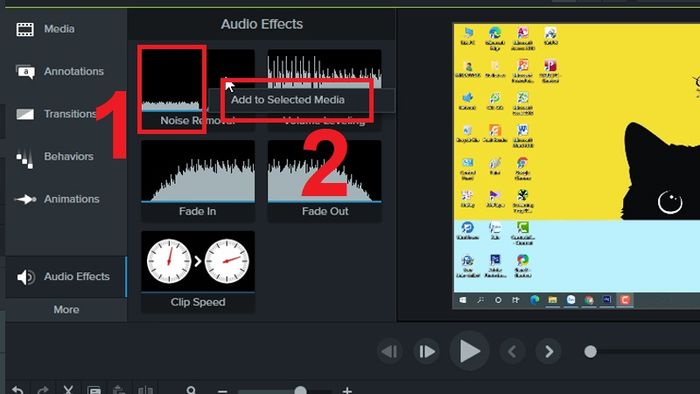
Click chuột phải vào Noise Removal và lựa chọn Add to Selected Media
Bài viết đã giới thiệu cách ghi hình màn hình và chỉnh sửa âm thanh trong video trên Camtasia Studio một cách dễ dàng. Chúc bạn áp dụng thành công!
