Trong bài viết này, chúng tôi sẽ hướng dẫn cách ghim phân vùng ổ cứng vào thanh Navigation trên Windows 10 trên laptop của bạn, giúp bạn dễ dàng truy xuất nhanh chóng vào các phân vùng ổ cứng mà bạn thường sử dụng.

Thanh Navigation (thanh điều hướng) của File Explorer (hay còn gọi là Windows Explorer) cung cấp bản đồ quản lý phân vùng ổ cứng, thư mục để giúp người dùng dễ dàng định hướng và truy xuất trên hệ thống. Bên cạnh các mục mặc định như: Máy tính, Mạng, Truy cập nhanh,... bạn cũng có thể ghim phân vùng ổ cứng vào thanh Navigation trên Windows 10 bằng cách thực hiện các bước sau:
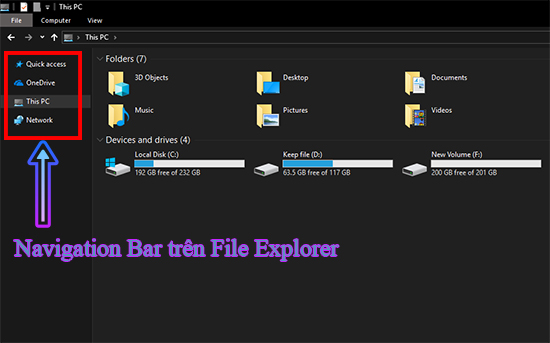
I. Ghim phân vùng ổ đĩa
Bước 1: Sao lưu một khóa Registry hệ thống để có thể khôi phục thanh Navigation về trạng thái mặc định khi cần.
- Bạn nhấn tổ hợp phím Windows + R, nhập từ khóa Regedit vào trong hộp thoại Run và nhấn Enter.
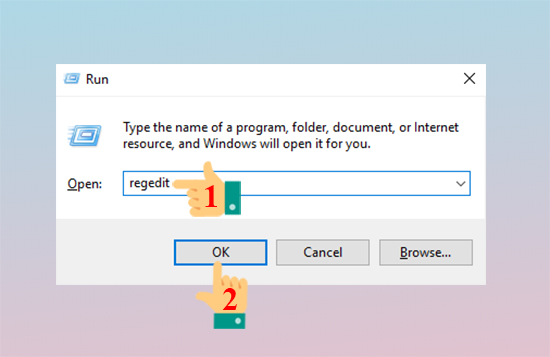
Nhập từ khóa regedit vào ô tìm kiếm trong hộp thoại Run (1) và nhấn OK (2)
- Đến cửa sổ Registry Editor, bạn truy cập theo đường dẫn sau:
HKCU\Software\Microsoft\Windows\CurrentVersion\Explorer\
HideDesktopIcons\NewStartPanel
- Tiếp theo, nhấp chuột phải vào khóa NewStartPanel, chọn Xuất và lựa chọn vị trí để lưu an toàn khóa này là xong.
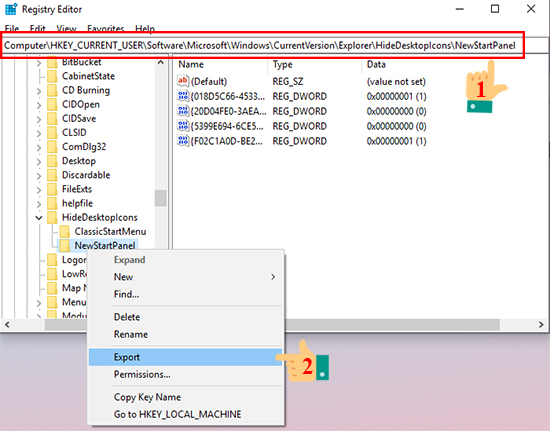
Tại cửa sổ Registry Editor, đi đến đường dẫn trên (1), sau đó nhấp chuột phải vào khóa NewStartPanel, chọn Xuất
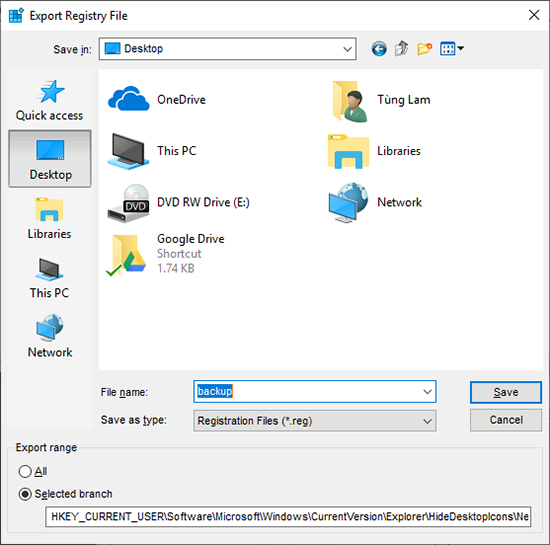
Bước 2: Tải file ghim ổ đĩa D (.bat) ở đây. Chạy file .bat sau khi tải về để ngay lập tức ghim ổ đĩa D:\ lên thanh Navigation Bar.
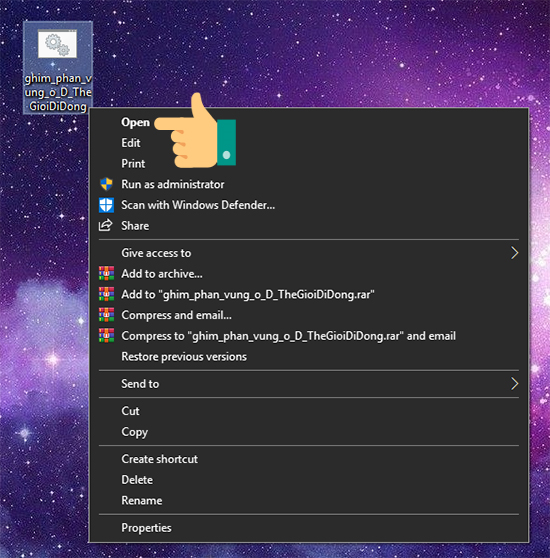
Chạy file .bat vừa tải xuống để ghim ổ đĩa D vào thanh Navigation trong File Explorer
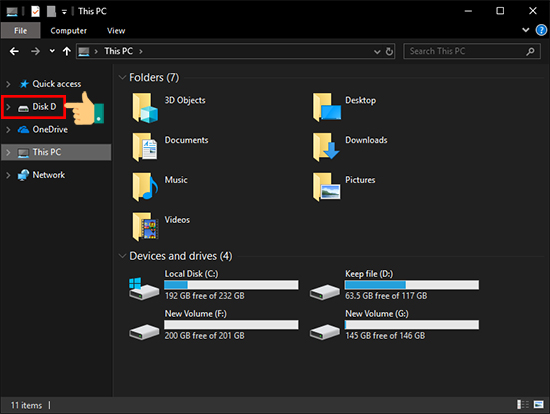
Lưu ý : Để chọn ổ đĩa khác để ghim, chỉ cần click chuột phải vào file .bat đã tải về và chọn sửa.

Click chuột phải vào file .bat đã tải về và chọn sửa
Sau đó, bạn chỉ cần chú ý và chỉnh sửa 3 dòng lệnh sau :
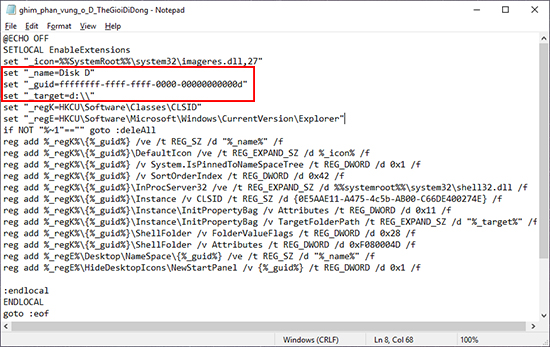
| set "_name=D DataDisk" | Là tên phân vùng, ổ cứng sẽ hiển thị trên thanh Navigation Bar, bạn có thể thay đổi “D DataDisk” thành một tên tùy ý, nhưng hãy đảm bảo rằng chúng tuân theo các quy tắc của Windows, ví dụ “USB_ABC,..” |
| set "_guid=ffffffff-ffff-ffff-0000-00000000000d" | Chữ cái cuối cùng của lệnh cho phép thay đổi thành 5 chữ cái khác là a,b,c,d,e,f tương ứng với 5 phân vùng, ổ cứng có thể được bổ sung vào thanh Navigation Bar. |
| set "_target=d:\\" | Là phân vùng, ổ cứng được chọn để hiển thị. |
Ví dụ:
Nếu muốn ghim ổ đĩa E: và hiển thị với tên là My File, bạn có thể thay đổi như sau:
set '_name=My File'
set '_guid=ffffffff-ffff-ffff-0000-00000000000e'
set '_target=e:\\'

Chỉnh sửa để ghim phân vùng ổ đĩa C với tên My File
- Tiếp theo, bạn lưu một file .bat mới và chạy nó bạn nhé
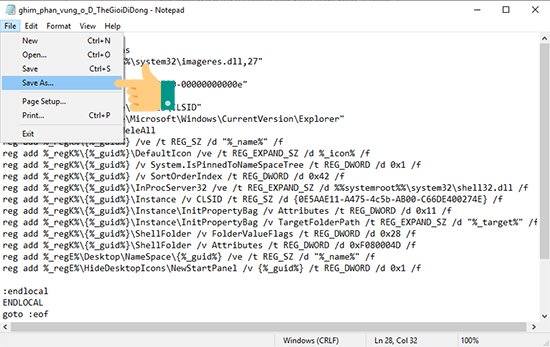
Bấm vào Tệp và chọn Lưu dưới dạng
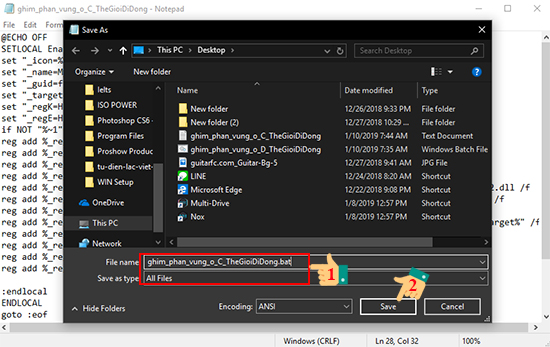
Lưu ý: khi muốn thêm nhiều phân vùng, ổ cứng vào thanh Navigation Bar, hãy tạo từng tập tin .bat riêng biệt cho mỗi phân vùng, ổ cứng thay vì chỉ sửa đổi trong một tập tin .bat duy nhất. Điều này sẽ giúp việc gỡ bỏ chúng khi không cần trở nên dễ dàng hơn.
II. Gỡ bỏ ghim phân vùng ổ đĩa
Bước 1: Bạn click vào biểu tượng kính lúp trên thanh Taskbar. Sau đó gõ cmd để mở Command Prompt.
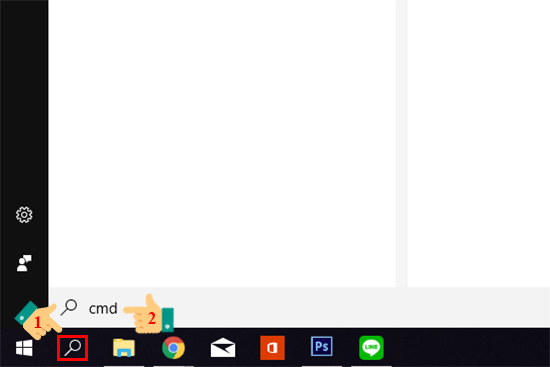
Click vào biểu tượng kính lúp trên thanh Taskbar (1) và gõ cmd (2)
Bước 2: Tiếp theo, bạn mở cmd với quyền quản trị bằng cách nhấn tổ hợp phím Ctrl + Shift + Enter hoặc bạn có thể chọn Run as administrator từ bảng điều khiển.
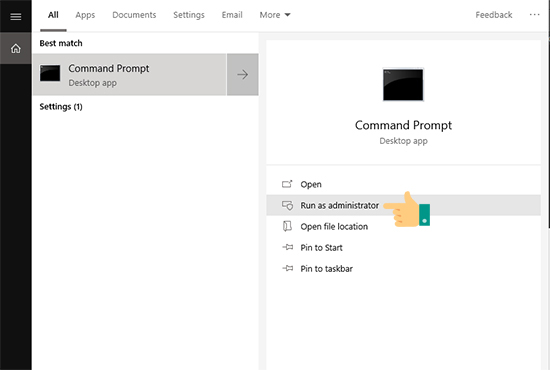
Chọn Run as administrator từ bảng điều khiển để mở cmd với quyền quản trị
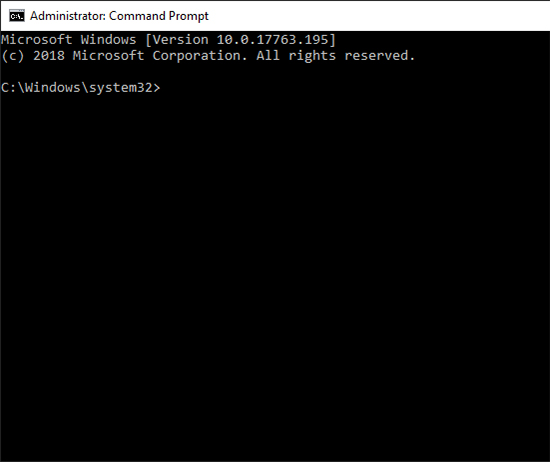
Cửa sổ cmd sẽ hiện lên
Bước 3: Bạn nhập dòng lệnh: cd đường_dẫn_đến_tập_tin_bat và nhấn Enter.
(VD: Nếu bạn lưu file .bat trên Desktop, bạn nhập dòng lệnh cd C:\Users\tungn\Desktop và nhấn Enter)
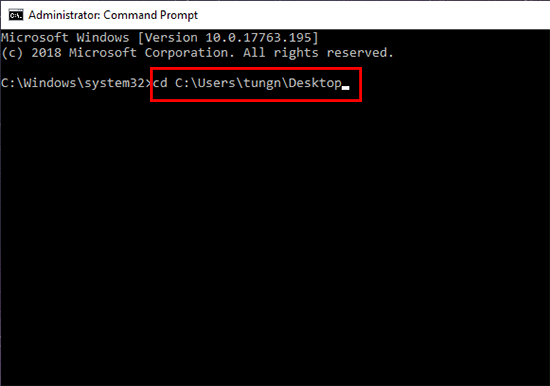
Nhập lệnh: cd đường_dẫn_đến_tập_tin_bat và nhấn Enter
Bước 4: Tiếp tục nhập lệnh Tên_tập_tin.bat x và nhấn Enter.
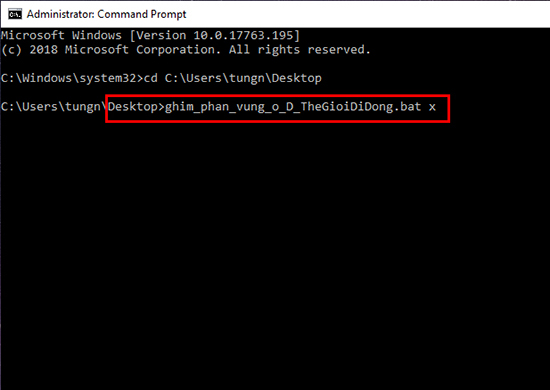
Nhập lệnh Tên_tập_tin.bat x và nhấn Enter.
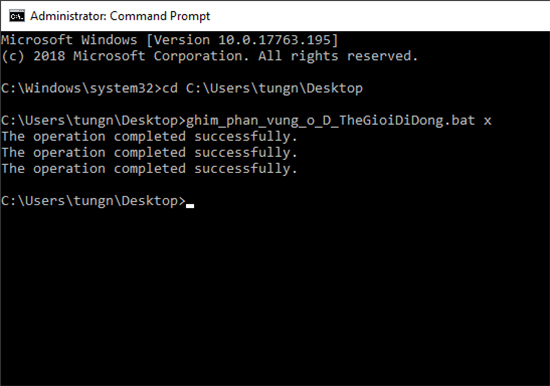
Đã xóa thành công phân vùng ổ đĩa khỏi thanh Navigation
Bạn đã hoàn tất việc ghim hoặc gỡ ghim phân vùng ổ đĩa trên thanh Navigation của Windows 10. Chúc bạn thành công.
Trả lời từ Mytour
