Thanh Taskbar trên Windows là một công cụ rất hữu ích và tiện ích, nơi bạn có thể ghim các ứng dụng mà bạn thường xuyên sử dụng nhất. Khi đã ghim các ứng dụng yêu thích, bạn có thể truy cập chúng chỉ với một cú nhấp chuột mà không cần phải tìm kiếm trong Menu Start. Trong số tất cả các ứng dụng có thể được ghim vào thanh Taskbar, File Explorer thường được xem là quan trọng nhất và cần thiết nhất để ghim bởi vì nó giúp bạn truy cập hệ thống tệp của Windows một cách dễ dàng.
Theo mặc định, Windows không cho phép bạn ghim trực tiếp các thư mục ưa thích như Mytours, Documents, Word... vào Taskbar. Dĩ nhiên, những thư mục đó có thể được thêm vào Jump List, nhưng điều này không tiện lợi như việc ghim trực tiếp vào Taskbar. Tuy nhiên, không có nghĩa là không thể. Bài viết dưới đây sẽ hướng dẫn bạn cách ghim các thư mục tùy chỉnh vào Taskbar trên Windows.
Ghim các thư mục tùy chỉnh vào Taskbar trên Windows
Bạn có thể thực hiện điều này trên Windows 7, Windows 8/ 8.1 và Windows 10. Mặc dù không phải là phương pháp nhanh nhất, nhưng đây là một cách dễ dàng để ghim các thư mục vào Taskbar. Bạn chỉ cần tạo một shortcut tùy chỉnh và sau đó thêm nó vào Taskbar. Để bắt đầu, bạn nhấp chuột phải vào bất kỳ vị trí nào trên màn hình và chọn New > Shortcut.
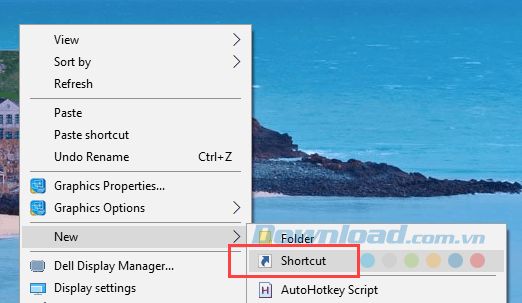
Thao tác này sẽ mở ra cửa sổ Tạo Lối Tắt. Ở đây, bạn cần thêm đường dẫn của thư mục để tạo lối tắt. Nhấp vào nút Duyệt để chọn thư mục.
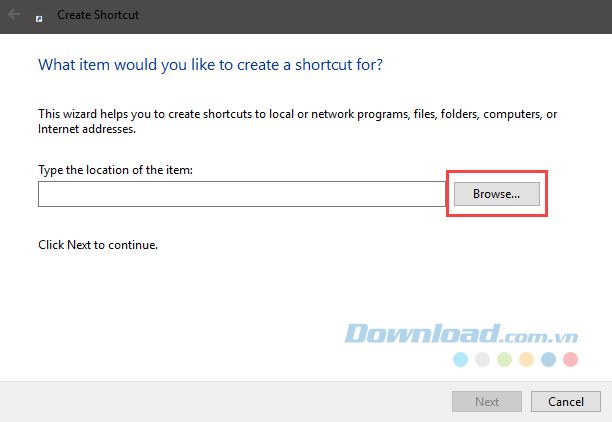
Tìm và chọn thư mục mà bạn muốn tạo lối tắt, sau đó click vào OK.
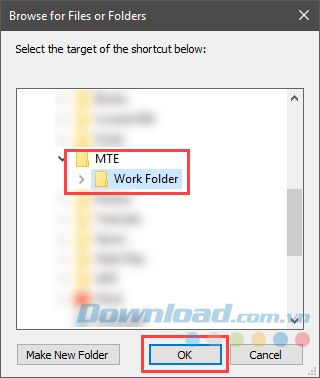
Trong cửa sổ chính, bạn sẽ thấy đường dẫn thư mục đã được thêm vào. Tại ô đường dẫn, bạn thêm explorer vào đầu chuỗi địa chỉ như hình dưới đây và click vào Tiếp để tiếp tục.
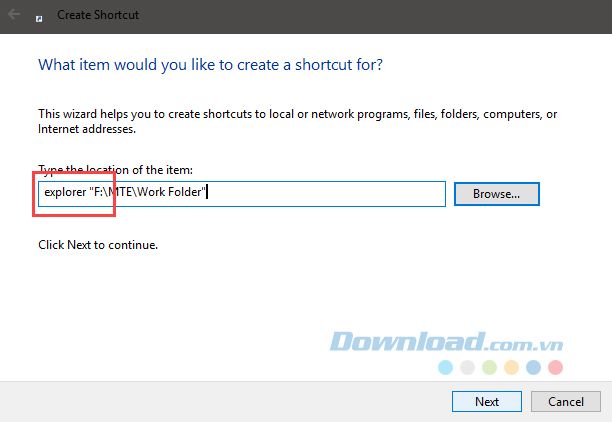
Đặt tên cho lối tắt và nhấp chuột vào Hoàn Tất để kết thúc.
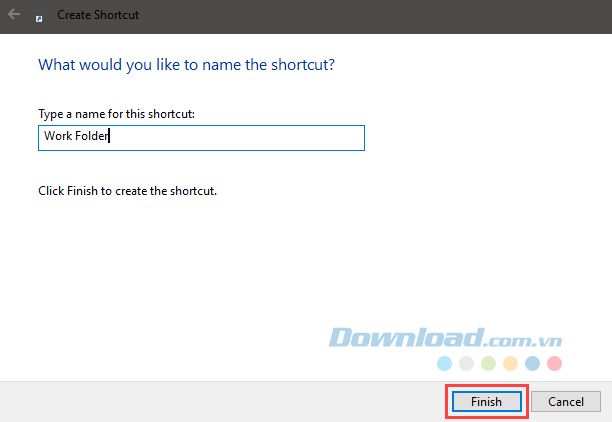
Bây giờ, bạn chỉ cần kéo thư mục mới tạo vào thanh Taskbar.
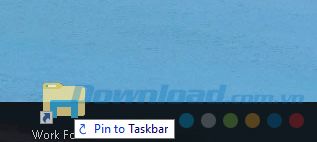
Ngay sau đó, thư mục tùy chỉnh sẽ xuất hiện trên Taskbar. Chỉ cần nhấp vào đó và thư mục mục tiêu sẽ được mở.
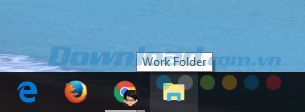
Tùy chỉnh biểu tượng cho nhiều thư mục
Nếu bạn có nhiều thư mục và muốn ghim chúng vào Taskbar, hãy tạo một thư mục mặc định có biểu tượng giống File Explorer cho tất cả các thư mục để tránh nhầm lẫn. Trong trường hợp đó, bạn cần thay đổi biểu tượng để dễ phân biệt các thư mục với nhau.
Để thêm biểu tượng tùy chỉnh, click chuột phải vào lối tắt vừa tạo và chọn Thuộc Tính.
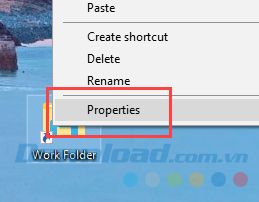
Trong cửa sổ Thuộc Tính Thư Mục Làm Việc, bạn click vào Thay Đổi Biểu Tượng.
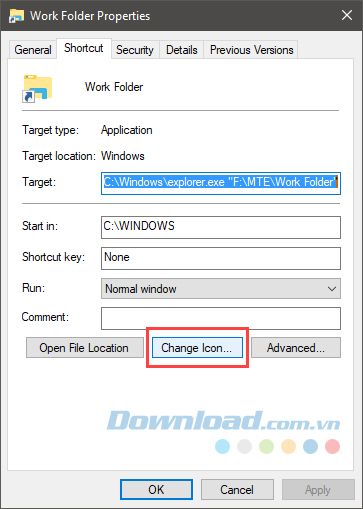
Hành động trên sẽ mở ra cửa sổ Thay Đổi Biểu Tượng. Tại đây, chọn biểu tượng theo ý muốn từ các biểu tượng có sẵn và click vào OK. Nếu không thích các biểu tượng hiển thị, bạn có thể thêm biểu tượng của riêng mình.
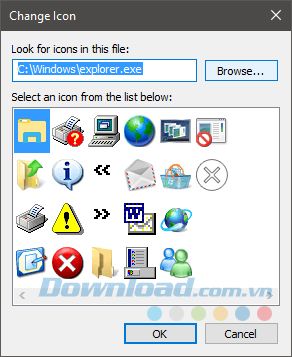
Để thêm biểu tượng theo ý thích, bạn tải icon dưới định dạng ICO. Sau đó, click vào Duyệt để chọn icon và nhấp vào OK.
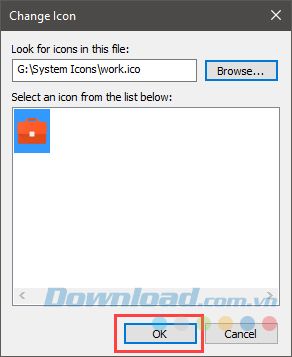
Sau đó, click vào OK trong cửa sổ Thuộc Tính Thư Mục Làm Việc.
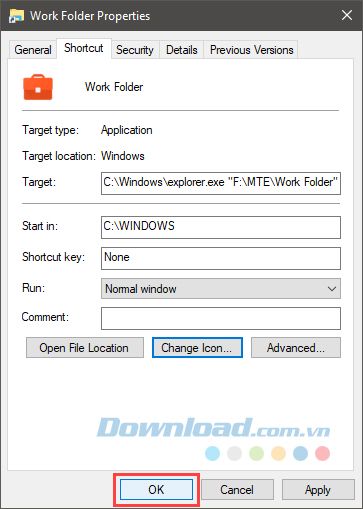
Icon đã được áp dụng vào thư mục tùy chỉnh của bạn.
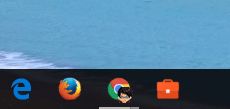
Ghim thư mục tùy chỉnh vào thanh Taskbar giúp bạn truy cập dễ dàng và nhanh chóng hơn vào những thư mục thường sử dụng. Mặc dù việc thực hiện không nhanh chóng như việc ghim các ứng dụng nhưng vẫn khá dễ dàng phải không?
