Nếu bạn gặp vấn đề với hệ điều hành Windows 10 và cần phục hồi nhanh mà không phải cài đặt lại, hãy xem 4 cách hướng dẫn ghost Win 10 64bit bằng USB dưới đây. Những phương pháp này không chỉ dễ thực hiện mà còn tiết kiệm thời gian và công sức. Dù bạn là người mới hay đã có kinh nghiệm, hướng dẫn chi tiết từ Mytour sẽ giúp bạn thực hiện quá trình ghost Win 10 một cách hiệu quả và chính xác.
Ghost Win là gì?
Ghost Win, được lấy từ phần mềm Norton Ghost, là quá trình sao lưu và phục hồi hệ điều hành Windows để máy tính luôn hoạt động ổn định. Norton Ghost nổi tiếng với khả năng sao lưu và phân vùng ổ cứng, cho phép người dùng khôi phục máy về trạng thái hoàn chỉnh như khi mới cài Windows. Với tính tiện lợi và hiệu quả, việc sao lưu và phục hồi này thường được gọi là 'ghost lại máy'.
Khi ghost lại Windows, bạn tạo một bản sao của hệ điều hành khi máy đang ở trạng thái ổn định nhất, thường là ngay sau khi cài đặt mới Windows và các phần mềm cần thiết. Nếu sau này máy gặp sự cố, bạn chỉ cần sử dụng bản sao này để phục hồi hệ điều hành về trạng thái ban đầu, giúp tiết kiệm thời gian và công sức so với việc cài đặt lại từ đầu. Ghost Win là một giải pháp lý tưởng để duy trì và bảo vệ hiệu suất máy, đặc biệt hữu ích cho những người thường xuyên gặp vấn đề kỹ thuật.

Khi chọn mua một chiếc laptop, việc xác định rõ nhu cầu sử dụng của bạn là rất quan trọng. Tùy thuộc vào mục đích như làm việc văn phòng, thiết kế đồ họa, chơi game hoặc giải trí đa phương tiện, bạn có thể lựa chọn giữa các dòng laptop khác nhau như laptop siêu nhẹ hoặc laptop gaming mạnh mẽ. Dưới đây là một số mẫu laptop thông minh với tính năng đa dạng và mức giá hấp dẫn mà bạn có thể tham khảo:
[Product_Listing categoryid='380' propertyid='' customlink='https://Mytour.vn/laptop.html' title='Danh sách các laptop được ưa chuộng tại Mytour']
Trong những tình huống nào cần ghost Win 10?
Người dùng thường thực hiện ghost Windows trong các tình huống sau đây:
- Máy tính bị nhiễm virus nghiêm trọng, ảnh hưởng đến toàn bộ hệ thống.
- Phiên bản Windows hiện tại gây ra sự không ổn định hoặc bạn không còn hài lòng với nó, là những vấn đề thường gặp của người dùng máy tính.
- Cần cài lại Windows khi máy tính thường xuyên bị đơ hoặc chạy chậm.
Ghost Windows không chỉ giúp tiết kiệm thời gian mà còn tái tạo hệ thống nhanh chóng hơn so với việc cài đặt lại từ đầu. Tạo một bản ghost cá nhân cũng mang lại lợi ích vì bản ghost đó sẽ được tối ưu hóa cho nhu cầu cá nhân và tương thích tốt hơn với thiết bị của bạn, đồng thời duy trì tính ổn định của hệ thống.

So sánh giữa Ghost Win và cài lại Win?
Sự khác biệt giữa việc ghost lại Windows và cài đặt lại từ đầu là rất rõ ràng. Khi bạn ghost lại Windows, toàn bộ cấu hình, phần mềm và dữ liệu sẽ được khôi phục giống như thời điểm tạo file ghost. Điều này đảm bảo rằng máy tính sẽ được khôi phục về trạng thái hoạt động ban đầu một cách nhanh chóng và hiệu quả.
Ngược lại, khi cài đặt lại Windows, hệ điều hành sẽ được thiết lập từ đầu với các phần mềm mặc định của nhà sản xuất. Quá trình này có thể tốn nhiều thời gian hơn vì bạn phải cài đặt lại từng ứng dụng và cấu hình hệ thống theo nhu cầu cá nhân.
Khi sử dụng một bản ghost Windows tải từ mạng, nó thường bao gồm nhiều cài đặt và cấu hình của người tạo ra bản ghost đó. Vì vậy, để đảm bảo hệ thống hoạt động ổn định và phù hợp, người dùng có thể cần cài lại Windows và điều chỉnh các thiết lập theo ý muốn cá nhân.

Hướng dẫn thực hiện ghost Win 10 nhanh chóng và chính xác
Ghost Win 10 là quy trình sao lưu và khôi phục hệ điều hành Windows 10 từ một bản ghost đã được tạo trước đó. Đây là phương pháp phổ biến để duy trì sự ổn định của hệ thống và tiết kiệm thời gian so với việc cài đặt lại Windows từ đầu. Dưới đây là hướng dẫn thực hiện ghost Win 10 64bit một cách nhanh chóng và chính xác, bạn có thể tham khảo qua:
Sử dụng USB
- Chuẩn bị:
Tùy thuộc vào phiên bản máy tính của bạn, hãy tải file ghost Windows 10 32-bit hoặc 64-bit từ Google Drive.
Chuẩn bị một thiết bị USB có dung lượng tối thiểu 1GB để đảm bảo đủ không gian lưu trữ cần thiết khi thực hiện cài đặt.
Tải và cài đặt phần mềm Hiren BootCD cùng với Grub4dos để thiết lập môi trường boot cho USB.
- Hướng dẫn ghost Windows 10 qua USB
Để ghost Windows 10 bằng USB một cách dễ dàng và chính xác, hãy làm theo các bước dưới đây để đạt kết quả như mong muốn:
Bước 1: Tạo USB bootable
Trước tiên, hãy kết nối USB với máy tính và định dạng nó theo chuẩn FAT32 để đảm bảo hoạt động ổn định. Sau đó, sử dụng công cụ Grub4dos Installer để biến USB thành một thiết bị bootable.
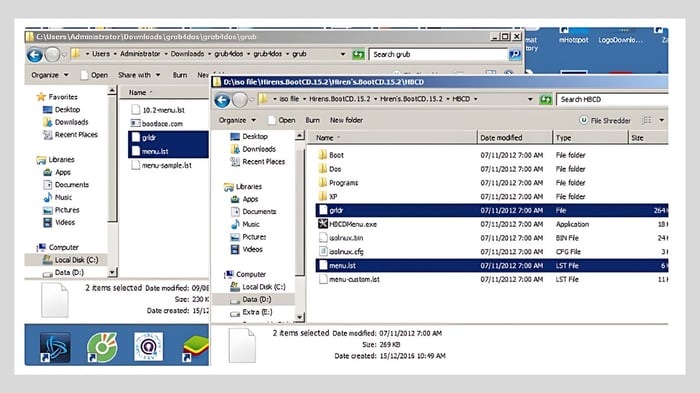
Giải nén file Hiren’s BootCD và sao chép tất cả nội dung vào USB. Cuối cùng, hãy sao chép các file grldr và menu.lst vào USB để chuẩn bị cho việc tạo USB ghost Windows 10.
Bước 2: Thực hiện ghost Windows 10
Dưới đây là hướng dẫn ghost Windows 10 qua USB:
Khởi động máy tính từ USB đã được chuẩn bị.
Chọn Dos Programs -> Backup Tools -> Norton Ghost 11.5.1.
Chọn Ghost (Normal) -> OK -> Local -> Partition -> From Image.
Chọn ổ đĩa mà bạn muốn khôi phục hệ điều hành Windows trước đó. Để bảo vệ dữ liệu, hãy tránh chọn phân vùng đang chứa dữ liệu quan trọng và nhấn Yes để bắt đầu quá trình ghost.
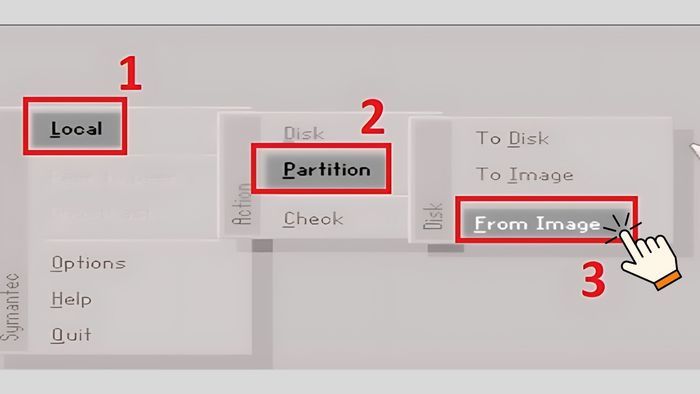
Bước 3: Hoàn tất và khởi động lại máy tính.
Khi quá trình ghost hoàn tất, nhấn vào nút 'Reset Computer' để khởi động lại hệ thống. Khi Norton Ghost hiện thông báo xác nhận, chỉ cần nhấp vào 'Reset Computer' để máy tính khởi động lại và hoàn tất việc ghost Windows 10 từ USB.
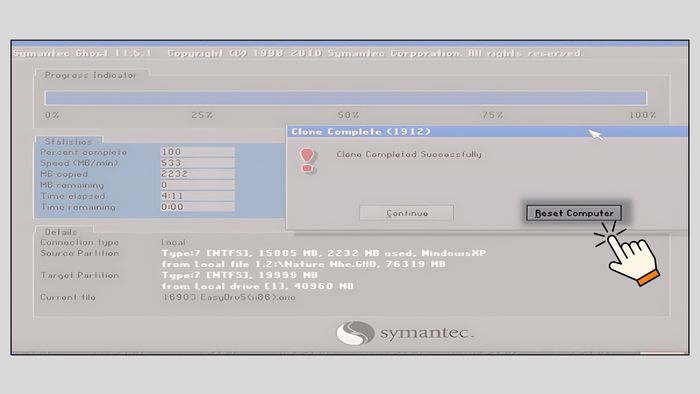
Với hướng dẫn ghost Windows 10 qua USB trên, bạn có thể tiết kiệm thời gian và đảm bảo hệ thống máy tính ổn định sau khi khôi phục. Đây là phương pháp lý tưởng để phục hồi hệ điều hành nhanh chóng và hiệu quả.
Ghost Windows 10 từ ổ cứng
Để thực hiện ghost Windows 10 từ ổ cứng một cách dễ dàng và hiệu quả, hãy làm theo các bước dưới đây:
- Chuẩn bị: Tải về tệp ghost Windows 10 64-bit hoặc 32-bit tương ứng với phiên bản máy của bạn.
- Hướng dẫn ghost Win 10 từ ổ cứng mà không cần USB:
Bước 1: Tải và cài đặt công cụ USBHDDBOOT:
Tải công cụ USBHDDBOOT về máy tính của bạn. Sau đó, mở công cụ, chọn Tạo Menu Boot cho Windows -> Bắt đầu -> OK sau khi quá trình cài đặt hoàn tất.
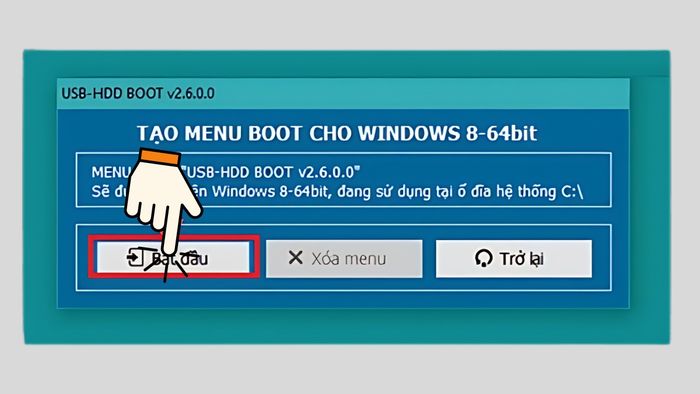
Bước 2: Khởi động lại máy tính.
Nhấn vào menu Start và chọn Restart để khởi động lại máy. Khi được yêu cầu, chọn USB-HDD BOOT để bắt đầu quá trình ghost.
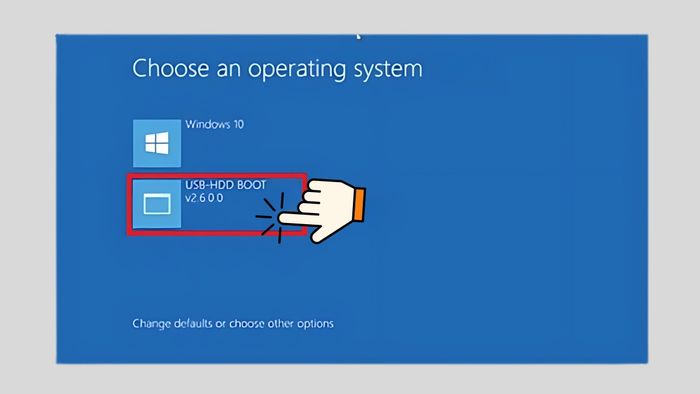
Bước 3: Bắt đầu quá trình ghost Windows 10.
Chọn tùy chọn Khởi động Auto Ghost 11.5. Trong giao diện DOS, nhấn 1 -> CHẠY GHOST 11.5 -> Enter -> OK.
Chọn Local -> Partition -> From Image.
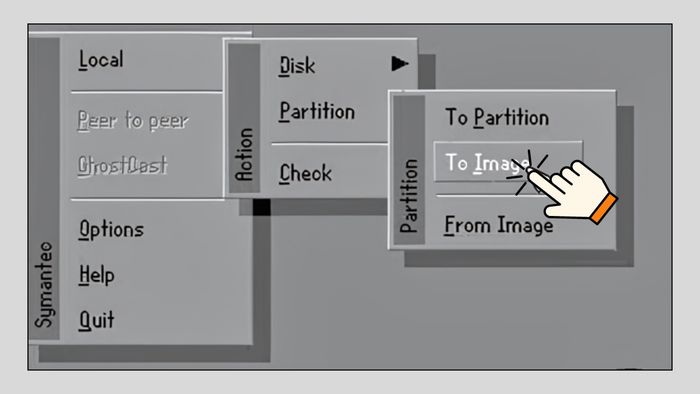
Bước 4: Thực hiện quá trình ghost Windows 10:
Chọn file ghost đã lưu > Open > OK > chọn ổ cứng > OK.
Chọn phân vùng để khôi phục file ghost Windows 10 > OK > Xác nhận Yes để xóa dữ liệu trên ổ đĩa đã chọn.
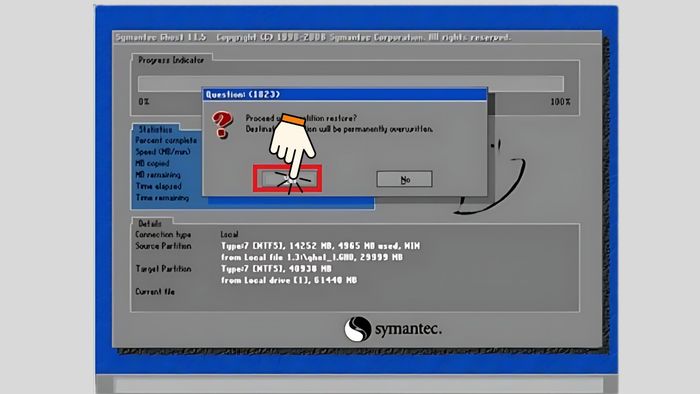
Bước 5: Kết thúc và khởi động lại máy tính:
Sau khi quá trình ghost Windows 10 hoàn tất, nhấn Reset Computer để khởi động lại máy và bắt đầu sử dụng hệ điều hành mới được khôi phục.
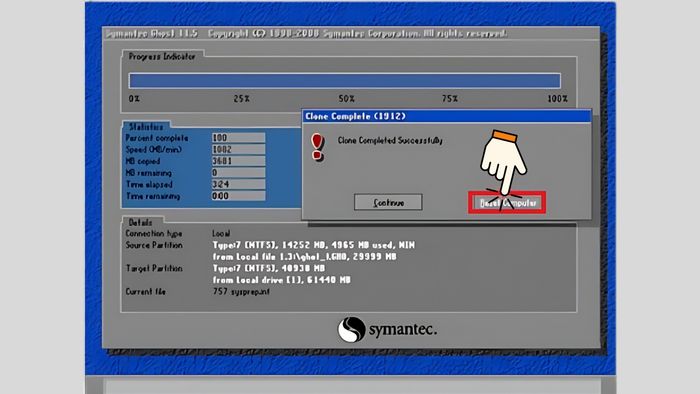
Thực hiện theo các bước này sẽ giúp bạn ghost Windows 10 một cách dễ dàng và thành công.
Sử dụng file .tib theo chuẩn UEFI
Để ghost Windows 10 bằng file .tib theo chuẩn UEFI hoặc Legacy một cách hiệu quả, hãy thực hiện theo các bước sau đây:
- Chuẩn bị:
Đảm bảo rằng máy tính của bạn hỗ trợ chuẩn UEFI (ổ cứng định dạng GPT) hoặc Legacy (ổ cứng định dạng MBR).
Xác định và chuẩn bị các phân vùng ổ cứng theo yêu cầu của bạn.
Tải về một USB Boot với Windows 10 PE và phần mềm Acronis True Image để có sẵn công cụ cho việc cài đặt hệ điều hành, sao lưu và khôi phục dữ liệu một cách nhanh chóng và hiệu quả.
- Hướng dẫn ghost Windows 10 không cần USB, thay vào đó sử dụng file .tib chuẩn UEFI:
Bước 1: Mở Acronis True Image:
Kết nối USB Boot với máy tính và khởi động lại thiết bị. Truy cập vào Boot Menu và chọn khởi động từ USB để vào Windows 10 PE, từ đó bạn có thể mở và sử dụng Acronis True Image.
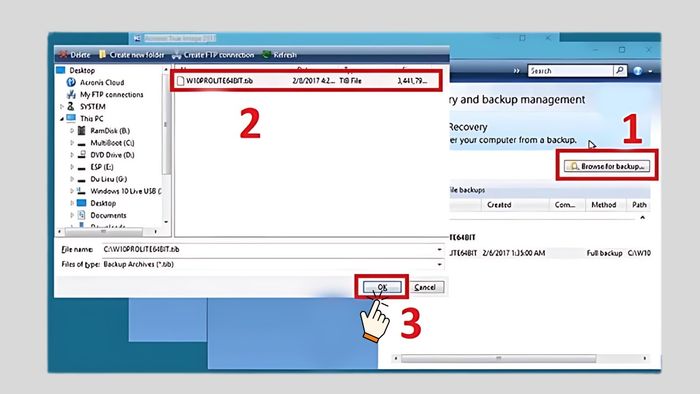
Trên giao diện chính của phần mềm, chọn tab Home -> My Disks trong phần Recovery -> Browse for backup khi cửa sổ mới hiện ra -> Chọn file .tib cần ghost và nhấn OK để xác nhận chọn tệp dữ liệu.
Bước 2: Cấu hình quá trình ghost:
Nhấn vào 'Next', chọn 'Recover whole disk and partition' trong mục 'Recovery Method' và tiếp tục bằng cách nhấn 'Next'.
Sau đó, đánh dấu các phân vùng cần phục hồi và chọn Next.
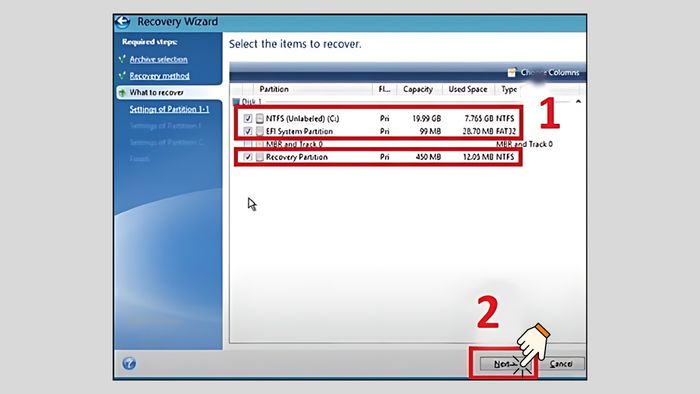
Bước 3: Xác định vị trí mới cho phân vùng:
Trên màn hình Settings of Partition 1-1, chọn New location để chọn phân vùng phục hồi file ghost. Sau đó, chọn phân vùng Unallocated và nhấn Accept.
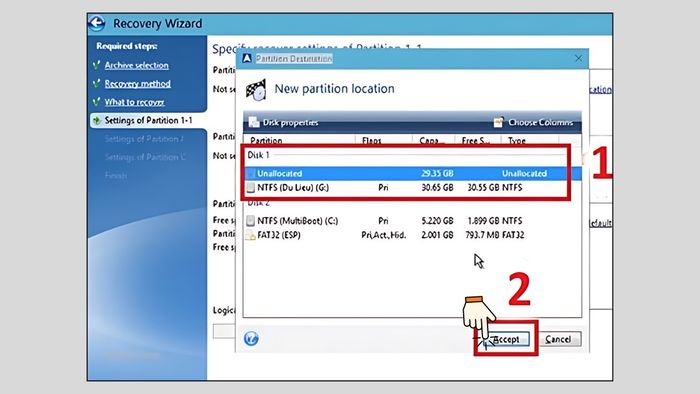
Bước 4: Kết thúc quá trình ghost:
Nhấn Next rồi chọn Proceed để bắt đầu quá trình ghost. Đợi quá trình hoàn tất, sau đó khởi động lại máy để sử dụng Windows 10 mới được ghost.
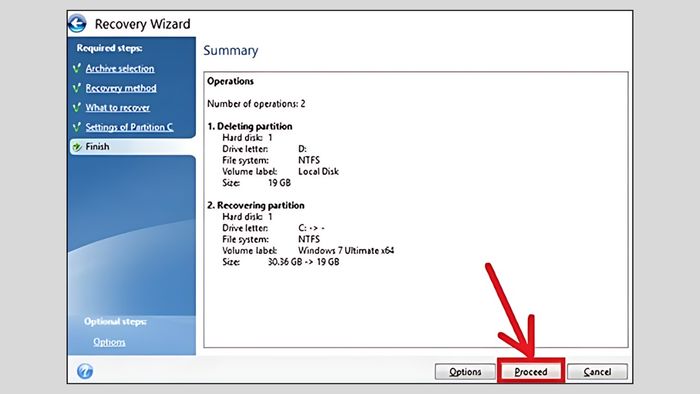
Nếu bạn làm theo các bước hướng dẫn, việc ghost Windows 10 sẽ được thực hiện nhanh chóng và hiệu quả, đồng thời đảm bảo hệ điều hành trên máy tính của bạn hoạt động ổn định.
Hướng dẫn sử dụng phần mềm Onekey Ghost
Để đảm bảo máy tính của bạn luôn sẵn sàng khôi phục khi cần, hãy chuẩn bị và thực hiện ghost Win 10 bằng phần mềm Onekey theo hướng dẫn dưới đây:
- Chuẩn bị: Tải về và cài đặt phần mềm Onekey Ghost trên máy tính của bạn.
- Hướng dẫn ghost Win 10 với phần mềm Onekey
Bước 1: Tạo và lưu file ghost:
Sau khi hoàn tất cài đặt, mở Onekey Ghost và chọn Backup để bắt đầu quá trình sao lưu.
Đặt tên cho file ghost và chọn vị trí lưu trữ một cách chính xác. Nhấn Save và xác nhận bằng Yes để tiếp tục.

Bước 2: Xác nhận việc khởi động lại:
Khi được yêu cầu khởi động lại ổ đĩa C để tiếp tục quá trình sao lưu, hãy chọn Yes.
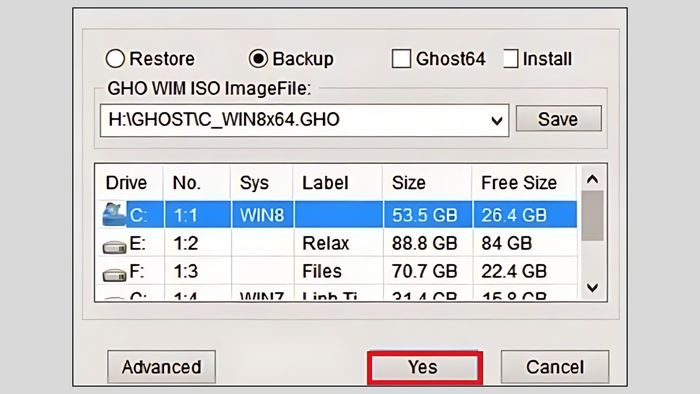
Bước 3: Khôi phục hệ điều hành:
Khi máy tính gặp sự cố, bạn có thể khôi phục hệ điều hành bằng file ghost theo các bước sau:
Bước 3.1: Khởi động Onekey Ghost và chọn Restore: Tìm và chọn file ghost đã được lưu trước đó.
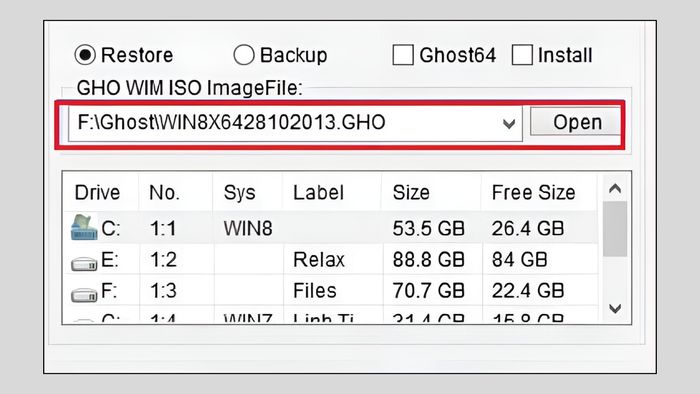
Bước 3.2: Chọn ổ đĩa để khôi phục: Lựa chọn ổ đĩa C (nơi chứa hệ điều hành), sau đó nhấn Yes để bắt đầu quá trình khôi phục.
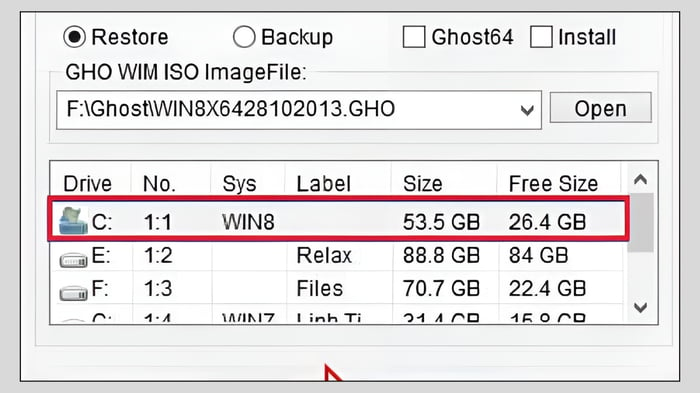
Bước 3.3: Khởi động lại máy và hoàn tất cài đặt:
Khi quá trình khôi phục hoàn tất, hãy khởi động lại máy tính và thực hiện các cài đặt cần thiết trước khi sử dụng máy tính bình thường.
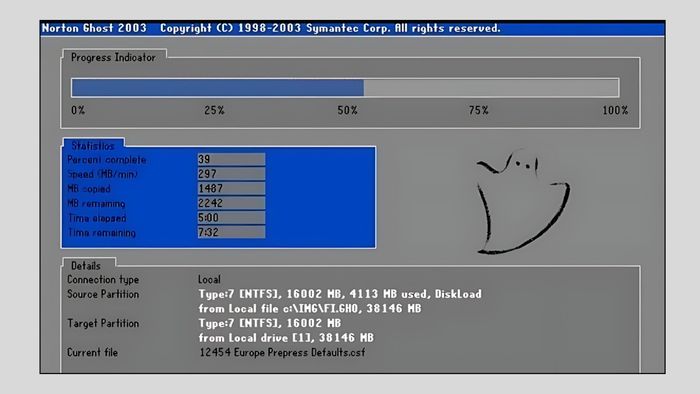
Theo hướng dẫn ghost Win 10 bằng phần mềm Onekey ở trên, bạn có thể yên tâm bảo vệ dữ liệu và hệ điều hành trên máy tính của mình một cách hiệu quả.
Tóm lại, với các hướng dẫn ghost Win 10 64-bit như sử dụng USB boot, hỗ trợ phiên bản 64-bit, Onekey Ghost, và cách ghost Win 10 không cần USB, bạn đã có những công cụ mạnh mẽ để bảo vệ và khôi phục Windows một cách nhanh chóng và an toàn. Dù là người mới hay đã có kinh nghiệm, hãy áp dụng những chỉ dẫn này để giữ cho hệ thống máy tính ổn định và dữ liệu của bạn luôn được bảo vệ.
