Việc xóa BlueStacks trên máy tính một cách sạch sẽ và triệt để không còn file rác là một việc khá đơn giản. Bài viết này sẽ hướng dẫn bạn cách gỡ BlueStacks khỏi máy tính một cách đầy hiệu quả!
BlueStacks là phần mềm giả lập hệ điều hành Android trên máy tính Windows/Mac. Nó cho phép người dùng sử dụng chuột và bàn phím để điều khiển ứng dụng và điều chỉnh kích thước màn hình theo ý muốn.
Người dùng có thể chạy nhiều ứng dụng cùng lúc cũng như nhiều phiên bản của cùng một ứng dụng. Không phải tất cả các ứng dụng Android đều có thể chạy trên các hệ điều hành khác nhau, vì vậy BlueStacks là lựa chọn giả lập tốt nhất để chạy chúng trên mọi thiết bị.
Dành cho người yêu thích game, BlueStacks cung cấp nhiều tính năng hấp dẫn để trải nghiệm trò chơi di động trên màn hình lớn, bao gồm cả việc stream game. Phần mềm này tăng chất lượng đồ họa đáng kể bằng cách sử dụng bộ vi xử lý của máy tính để chơi game, cho phép hiển thị trò chơi ở chất lượng cao hơn. BlueStacks có nhiều chế độ cho các thể loại game khác nhau như MOBA hoặc bắn súng và hỗ trợ cả điều khiển gốc và ánh xạ bàn phím để đạt được FPS tốt nhất.
Dù có ích, nhưng trong trường hợp bạn muốn gỡ BlueStacks khỏi PC, bạn có thể làm điều đó bất cứ lúc nào. Dưới đây là cách gỡ BlueStacks trên máy tính.
Loại bỏ các tập tin chạy ngầm
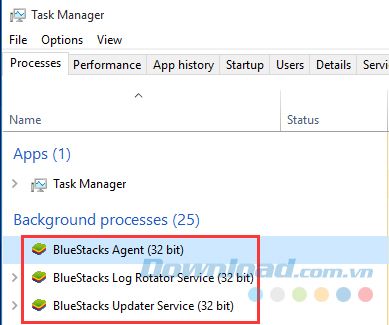
Trước khi thực hiện các bước gỡ cài đặt BlueStacks trên Windows, bạn cần dừng các tiến trình chạy ngầm để tránh gặp phải lỗi bằng cách:
- Click chuột phải vào Thanh tác vụ và chọn Quản lý tác vụ.
- Trong cửa sổ Quản lý tác vụ, chọn Tiến trình và tìm các tập tin sau.
- Dịch vụ Bluestacks Agent (32 bit)
- Dịch vụ Quay tròn Log Bluestacks (32 bit)
- Dịch vụ Cập nhật Bluestacks (32 bit)
- Sau đó, click vào Kết thúc tác vụ để kết thúc quá trình chạy của chương trình.
Gỡ cài đặt BlueStacks từ Control Panel
Trên hệ điều hành Windows 7
- Click vào Start và chọn Bảng điều khiển.
- Chọn Chương trình và tính năng dưới mục Chương trình.
- Trong danh sách các chương trình đã được cài đặt, tìm BlueStacks và nhấn Tháo cài đặt.
- Nhấp vào Có để xác nhận việc gỡ cài đặt. Sau đó, click vào Đồng ý để kết thúc quá trình.
Trên hệ điều hành Windows 8
- Click chuột phải vào Bắt đầu và chọn Chương trình và tính năng.
- Tìm BlueStacks và nhấn chuột vào Tháo cài đặt.
- Trong hộp thoại hiển thị, click Có để xác nhận việc gỡ cài đặt. Sau đó, nhấp vào nút OK.
Trên hệ điều hành Windows XP
- Click vào Start và chọn Bảng điều khiển.
- Sau đó, nhấp chuột vào Add or Remove Programs.
- Trong cửa sổ Add or Remove Programs, tìm BlueStacks trong danh sách các chương trình hiện đã cài đặt và click Remove để gỡ bỏ.
- Nhấn Có để xác nhận việc gỡ bỏ và Ok để hoàn tất.
Trong các phiên bản mới của hệ điều hành Windows, bạn có thể gỡ cài đặt một chương trình trực tiếp bằng cách click chuột phải vào biểu tượng ứng dụng trên màn hình, sau đó chọn Uninstall. Với cách làm truyền thống này, chương trình chưa được gỡ bỏ hoàn toàn trong hệ thống, vẫn còn sót lại các file cài đặt, các mục đăng ký liên quan, các file chương trình... Những file này có thể làm giảm hiệu suất hệ thống và chiếm nhiều không gian trên đĩa.
Xóa các tập tin cài đặt tạm thời
Thông thường, mọi ứng dụng đang được cài đặt trên hệ thống tạo ra các tập tin tạm thời và sẽ tự động xóa chúng khi hoàn tất quá trình cài đặt. Tuy nhiên, đối với BlueStacks, bạn sẽ thấy các tập tin cài đặt của nó có trong thư mục tạm thời của hệ thống và bạn phải tự loại bỏ nó bằng cách bước sau:
- Khởi động lại máy tính.
- Truy cập thư mục tạm thời bằng cách nhấn tổ hợp phím Windows + R và gõ % temp% trong hộp thoại Windows, sau đó nhấn Enter.
- Trong thư mục tạm thời, tìm và xóa các tệp cài đặt tạm thời của BlueStacks. Nếu không tìm thấy tệp nào liên quan đến BlueStacks, bạn có thể xóa tất cả các tệp hiển thị trong thư mục tạm thời.
Để thực hiện dễ dàng hơn, bạn có thể sử dụng phần mềm dọn dẹp máy tính như CCleaner để tự động xóa tất cả các tệp tạm thời chỉ bằng một cú nhấp chuột.
Xóa các tệp còn sót lại
Để làm sạch bộ nhớ, bạn cần xóa tất cả các tệp và thư mục được tạo ra bởi BlueStacks. Hãy truy cập thư mục tài liệu và xóa toàn bộ dữ liệu ứng dụng, trò chơi và các thư mục chứa tập tin chương trình.
Nếu bạn đã cập nhật BlueStacks, bạn cần gỡ bỏ phiên bản cũ bằng cách dừng quá trình chạy của BlueStacks như đã hướng dẫn ở trên. Lần này, bạn có thể chọn Remove all apps data để loại bỏ toàn bộ dữ liệu ứng dụng và trò chơi hiện có.
Hướng dẫn xóa BlueStacks trên macOS
Chú ý quan trọng khi gỡ BlueStacks trên Mac
- Mọi ứng dụng trên Mac tạo ra các tệp dịch vụ riêng và lưu chúng vào thư mục ẩn trên ổ cứng. Các tệp dịch vụ như cache, log không còn ích lợi nếu không có ứng dụng. Chúng chỉ tốn không gian lưu trữ trên Mac. Ngoài ra, cache và các tệp tin log cũ có thể ảnh hưởng đến phiên bản mới của ứng dụng khi bạn cập nhật nó.
- Kéo và thả một ứng dụng vào thùng rác không đủ để xóa hết các tệp liên quan. Để gỡ BlueStacks hoàn toàn trên Mac, bạn cần tìm và loại bỏ các tệp dịch vụ còn lại của nó.
- Hãy cẩn thận khi tự tay xóa các tệp dịch vụ. Nếu xóa nhầm các tệp macOS quan trọng, hệ điều hành có thể bị ảnh hưởng.
1. Ở góc bên trái phía trên cùng của cửa sổ BlueStacks cho Mac, click vào biểu tượng chấm đỏ được hiển thị như trong hình bên dưới để đóng nó.
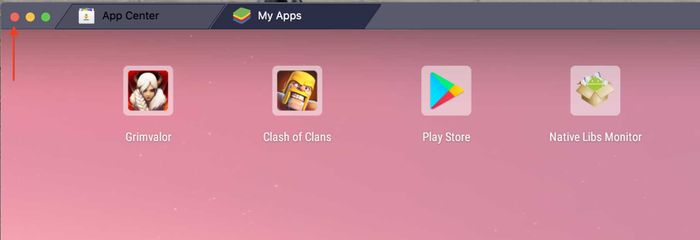
2. Tiếp theo, vào Finder, chọn Điều hướng > Ứng dụng. Hành động này sẽ mở thư mục chứa tất cả các ứng dụng đã cài đặt trên máy. Hãy tìm BlueStacks.
3. Kéo ứng dụng BlueStacks từ thư mục Ứng dụng vào thùng rác.
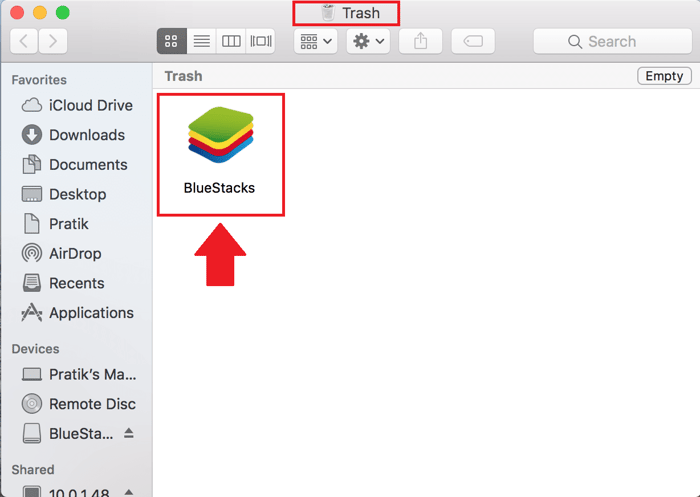
Cách gỡ BlueStacks hoàn toàn khỏi MacBook
Các tệp dịch vụ như cache, log trở nên vô dụng nếu phần mềm không còn tồn tại. Chúng chỉ làm lãng phí tài nguyên lưu trữ của bạn. Ngoài ra, các tệp cache và log cũ có thể ảnh hưởng đến phiên bản mới nhất của BlueStacks. Nếu muốn xóa BlueStacks cùng với các tệp và thư mục tạm thời của nó, hãy làm theo hướng dẫn dưới đây.
Để loại bỏ các tệp rác của BlueStacks trên Mac, bạn cần sử dụng một ứng dụng đặc biệt có tên là App Cleaner & Uninstaller:
Sau khi khởi động App Cleaner & Uninstaller, danh sách tất cả các ứng dụng đã được cài đặt trên Mac sẽ được hiển thị trong cửa sổ chính. Chúng có thể được sắp xếp theo tên, kích thước và ngày cài đặt. Hãy làm theo các bước sau để gỡ BlueStacks hoàn toàn khỏi Mac:
- Chọn BlueStacks ở phía trái của cửa sổ App Cleaner & Uninstaller.
- Xem tất cả các tệp và thư mục liên quan đến ứng dụng đã chọn.
- Click vào nút Xóa ở góc dưới bên phải.
- Đánh dấu các mục bạn muốn loại bỏ và xác nhận thực hiện.
- Toàn bộ tệp & thư mục đã được chuyển vào thùng rác (Bin). Vì vậy, bạn có thể phục hồi chúng hoặc xóa vĩnh viễn.
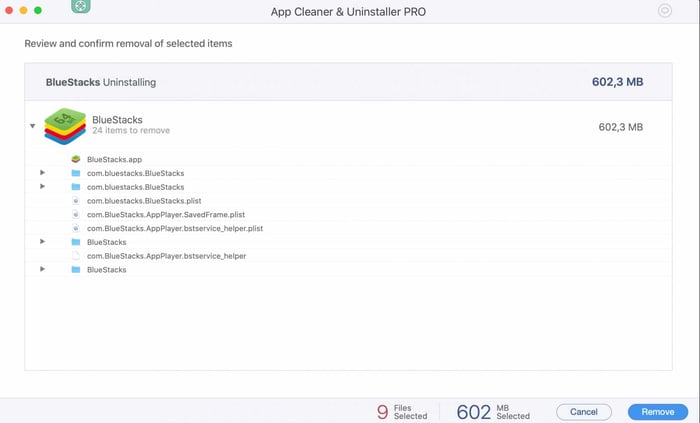
Có nhiều phương pháp để gỡ BlueStacks hoàn toàn khỏi hệ thống máy tính, tuy nhiên hướng dẫn như trong bài viết này được xem là đơn giản và hiệu quả nhất. Hy vọng rằng, bạn sẽ gỡ bỏ thành công BlueStacks cùng với các ứng dụng khác bằng các bước thực hiện đơn giản như vậy.
Hy vọng mọi điều tốt đẹp sẽ đến với các bạn!
