Bài viết này cung cấp cách gỡ bỏ trạng thái 'Chỉ đọc' trên thẻ nhớ SD để bạn có thể lưu tập tin vào đó. Trên thực tế, tất cả thẻ nhớ SD đều có một chiếc khóa trượt để kích hoạt (hoặc tắt) chế độ “write protection” (chống ghi đè). Nếu thẻ nhớ SD của bạn bị khóa do thiết lập chống ghi đè trên máy tính, bạn có thể sử dụng máy tính Windows hoặc Mac để gỡ bỏ.
Các bước
Gỡ bỏ chế độ chống ghi đè bằng khóa trượt trên thẻ nhớ

Đặt thẻ nhớ SD ở đúng vị trí. Bạn đặt thẻ nhớ SD trên mặt phẳng với phần nhãn hướng lên. Thao tác này giúp bạn tìm thấy khóa trượt của thẻ.
- Nếu sử dụng thẻ nhớ SD kích thước nhỏ (micro hoặc mini), bạn gắn thẻ vào thẻ chuyển đổi thẻ nhớ SD và đặt thẻ chuyển đổi trên mặt phẳng với phần nhãn hướng lên.

Xác định vị trí của khóa trượt. Khóa trượt thường nằm ở phía trên bên trái của thẻ nhớ SD.
- Khóa trượt là một thanh nhỏ màu trắng hoặc xám hiển thị ở phía trái của thẻ nhớ SD.

Mở khóa thẻ nhớ SD. Nhấn vào khóa trượt về hướng các bo mạch tiếp xúc ở mặt sau của thẻ nhớ SD. Thao tác này tắt chế độ chống ghi đè và cho phép bạn lưu tập tin cùng dữ liệu vào thẻ.
Gỡ bỏ chế độ chống ghi đè bằng máy tính Windows
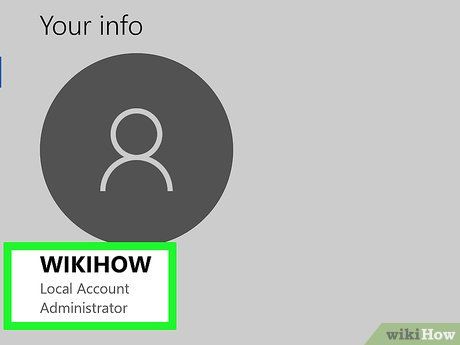
Đảm bảo bạn đang sử dụng tài khoản quản trị viên. Để mở công cụ Disk Partition (Phân vùng ổ đĩa) cần thiết để gỡ chế độ chống ghi đè của thẻ nhớ SD, bạn cần truy cập máy tính với tư cách quản trị viên.
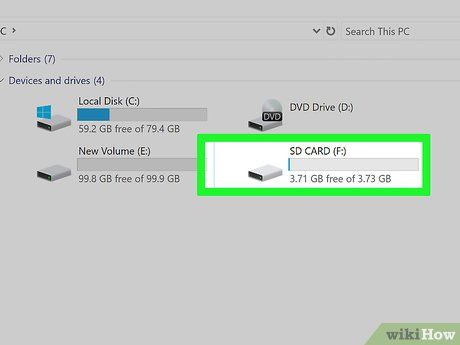
Gắn thẻ nhớ SD vào máy tính. Nếu máy tính có khe đọc thẻ nhớ SD, bạn sẽ gắn đầu có các bo mạch tiếp xúc của thẻ vào khe và phần nhãn hướng lên trên.
- Nếu máy tính không có khe đọc thẻ nhớ SD, bạn cần sử dụng đầu USB đọc thẻ nhớ SD.
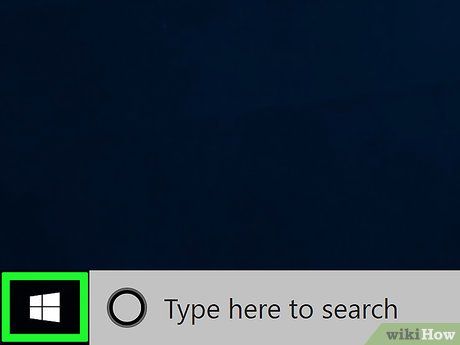

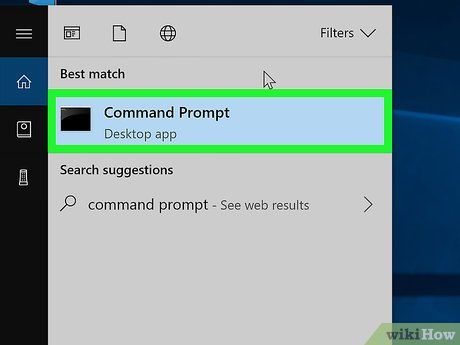 Mở Cửa sổ Command Prompt.cửa sổ lệnh
Mở Cửa sổ Command Prompt.cửa sổ lệnh Cửa sổ lệnh
Cửa sổ lệnh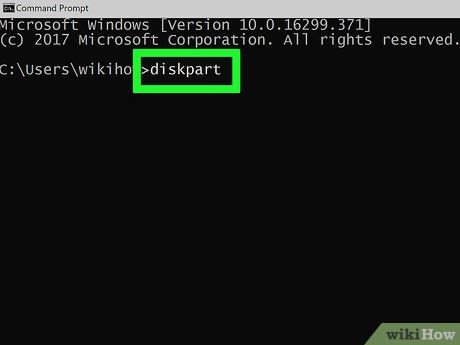
Nhập lệnh Disk Partition. Gõ diskpart vào Cửa sổ Command Prompt, sau đó nhấn ↵ Enter.
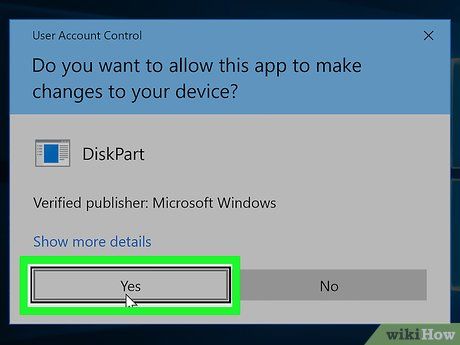
Nhấp vào Có khi được hỏi. Hành động này sẽ xác nhận quyết định của bạn và mở cửa sổ Disk Partition trông giống như một cửa sổ Command Prompt khác.
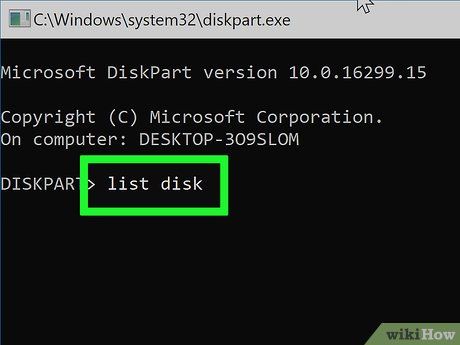
Mở danh sách ổ đĩa của máy tính. Gõ list disk và nhấn ↵ Enter.
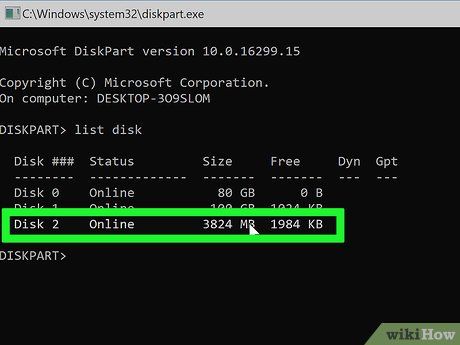
Xác định số của thẻ nhớ SD. Bạn có thể tìm thẻ nhớ SD của mình bằng cách tìm dung lượng megabyte hoặc gigabyte phù hợp với bộ nhớ của thẻ trong cột 'Size' (Dung lượng); số bên phải chữ 'Disk' (Ổ đĩa) hiển thị trong cột bên trái là số của thẻ nhớ SD bạn đang dùng.
- Ví dụ, nếu bạn thấy dung lượng bộ nhớ của Disk 3 giống với bộ nhớ còn lại của thẻ nhớ SD bạn đang dùng, số '3' chính là số của thẻ.
- Ổ đĩa trên cùng (Disk 0) luôn là ổ cứng mặc định của máy tính.
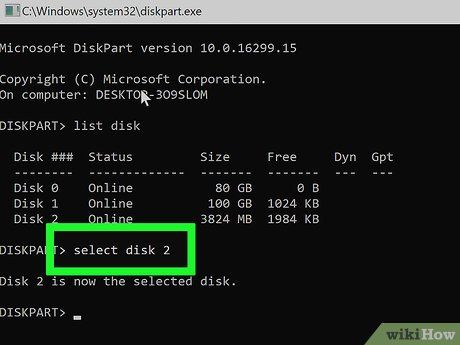
Chọn thẻ nhớ SD. Gõ select disk số với 'số' thay bằng số của thẻ nhớ SD, sau đó nhấn ↵ Enter. Đây là bước yêu cầu công cụ Disk Partition thực thi lệnh tiếp theo cho thẻ của bạn.
- Ví dụ, nếu thẻ nhớ SD của bạn là 'Disk 3' trong danh sách ổ đĩa của máy tính, bạn sẽ gõ select disk 3 ở bước này.
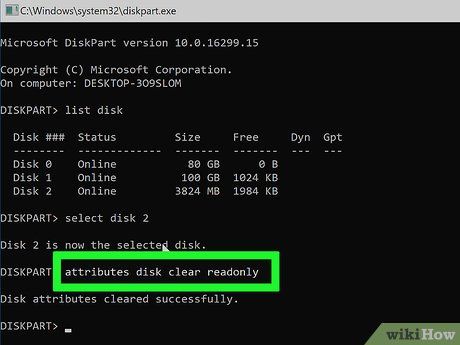
Xóa thuộc tính 'read only' (chỉ đọc). Gõ attributes disk clear readonly và nhấn ↵ Enter. Dòng chữ 'Disk attributes cleared successfully' (Thuộc tính đĩa đã được xóa thành công) sẽ hiển thị trong cửa sổ dưới con trỏ chuột, cho biết thẻ nhớ SD của bạn đã được gỡ bỏ chế độ chống ghi đè.
Gỡ bỏ chế độ chống ghi đè bằng máy tính Mac
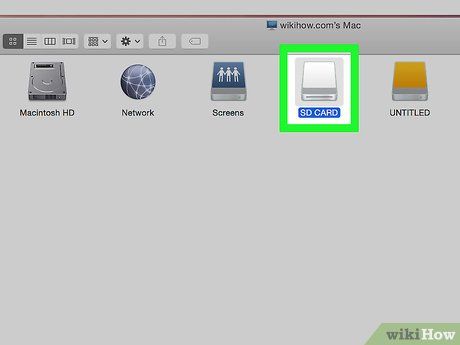
Gắn thẻ nhớ SD vào máy tính Mac. Bắt đầu bằng việc cắm đầu đọc thẻ nhớ SD vào một cổng USB hoặc USB-C của máy Mac, sau đó cắm thẻ vào đầu đọc.
- Nếu sử dụng máy Mac cũ, có thể sẽ có khe gắn thẻ nhớ SD ở phía bên phải của máy. Trong trường hợp này, hãy cắm đầu có các bo mạch tiếp xúc của thẻ vào trong và phần nhãn hướng lên trên.
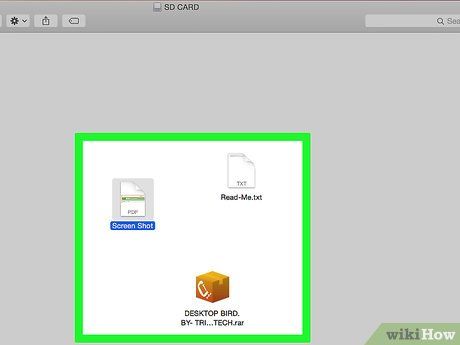
Tìm tập tin chỉ đọc. Trong một số trường hợp, lưu một tập tin chỉ đọc có thể khóa cả thẻ nhớ SD cho đến khi tập tin chuyển sang chế độ 'Đọc và Ghi'. Bạn có thể kiểm tra trạng thái của tập tin bằng cách nhấp vào nó, chọn File, sau đó nhấp vào Get Info (Xem thông tin) và kiểm tra mục 'Sharing & Permissions' (Chia sẻ và quyền hạn).
- Nếu đó là tập tin chỉ đọc, bạn có thể chuyển tập tin sang chế độ 'Đọc và Ghi' để xem liệu bạn có thể gỡ bỏ chế độ chống ghi đè đã được thiết lập trên thẻ không.
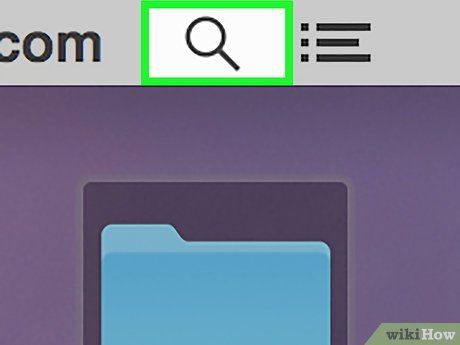

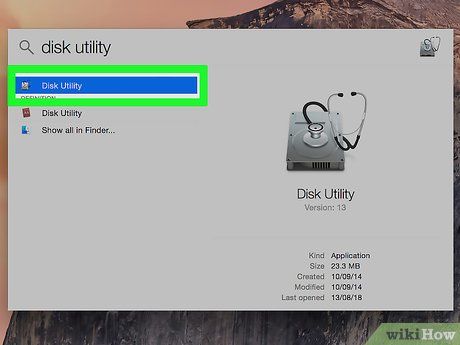
Mở Disk Utility (Tiện ích ổ đĩa). Đơn giản là gõ disk utility vào ô tìm kiếm, sau đó nhấp đúp vào Disk Utility trong kết quả tìm kiếm.
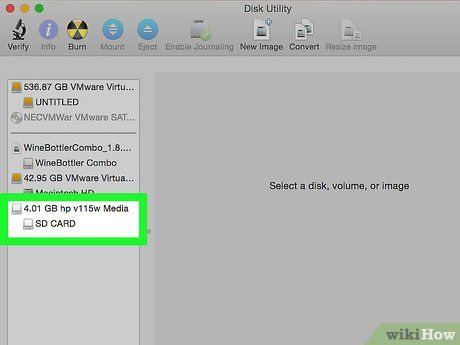
Chọn thẻ nhớ SD của bạn bằng cách nhấp vào tên thẻ ở góc trái phía trên của cửa sổ Disk Utility.
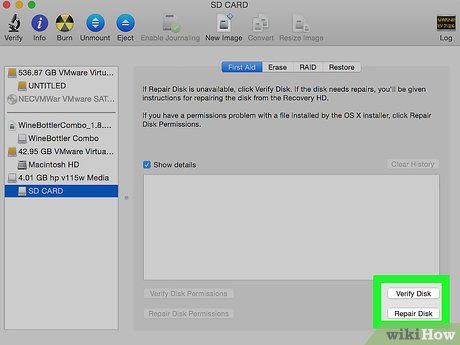
Nhấp vào thẻ First Aid (Hỗ trợ) ở gần phía trên cửa sổ Disk Utility. Hành động này sẽ yêu cầu First Aid chạy trên thẻ nhớ SD của bạn.
- Bạn sẽ tuân thủ theo hướng dẫn trên màn hình khi First Aid đang hoạt động.
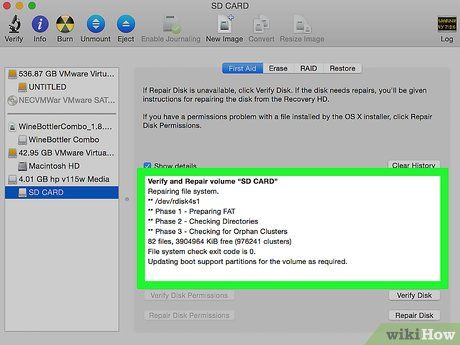
Cho phép First Aid quét thẻ nhớ SD. Nếu thẻ bị khóa do lỗi, First Aid cũng sẽ khắc phục vấn đề này.
Lời khuyên
- Sau khi gỡ bỏ chế độ chống ghi đè của thẻ nhớ SD, bạn có thể định dạng thẻ nhớ SD để xóa toàn bộ dữ liệu và khôi phục lại trạng thái ban đầu.
Cảnh báo
- Trong một số trường hợp, khóa trượt của thẻ nhớ SD có thể bị lỏng và tự động trượt sang vị trí khóa khi bạn cắm thẻ vào máy tính hoặc thiết bị nào đó. Nếu điều này xảy ra, hãy cố định khóa trượt hoặc thay thẻ nhớ SD mới.
