Bạn đã từng gặp thông báo lỗi về thẻ nhớ ở chế độ chỉ đọc hoặc chống ghi khi bạn muốn sao chép dữ liệu chưa? Vấn đề này có thể làm gián đoạn việc chỉnh sửa và di chuyển các tập tin quan trọng, gây ra khó khăn trong việc thực hiện các tác vụ trên thẻ microSD. Nhưng đừng lo, có nhiều cách để bạn khắc phục vấn đề này, từ đơn giản đến phức tạp. Hãy cùng Mytour khám phá cách giải quyết lỗi chỉ đọc và ghi dữ liệu vào thẻ microSD Transcend.
Các bước
Loại bỏ chế độ chống ghi vật lý trên adapter thẻ microSD

Tìm khóa trượt chống ghi. Nếu bạn gặp vấn đề khi ghi dữ liệu vào thẻ microSD bằng máy tính, có thể adapter thẻ nhớ đang có khóa trượt chống ghi. Khóa thường đặt ở phía trên bên trái của adapter.
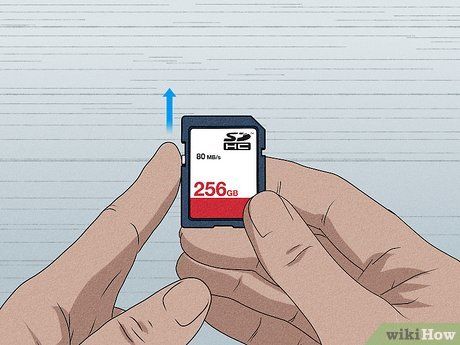
Mở khóa adapter thẻ. Đẩy khóa trượt lên hết cỡ để tắt chế độ chống ghi đè.
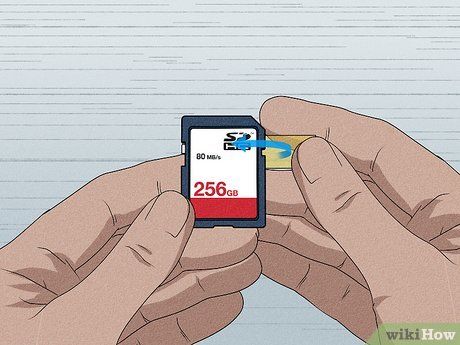
Nếu có vết khía bên phải adapter, hãy dán lại bằng băng dính. Một số thiết bị không thể ghi đè lên thẻ microSD nếu có vết khía trên adapter. Dùng băng dính để che lại vết khía giúp thiết bị đọc adapter bình thường.
Sử dụng DiskPart để gỡ bỏ chế độ chống ghi đè (Windows)
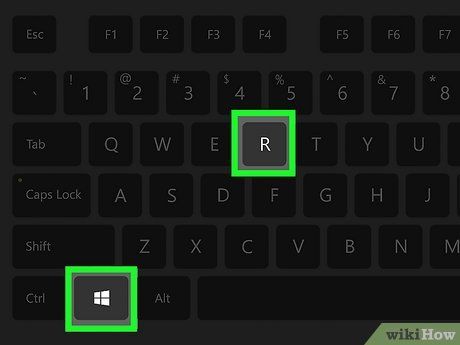
Mở chương trình Run bằng tổ hợp phím ⊞ Win + R. Chạy chương trình Run giúp mở các ứng dụng và tập tin bằng cách nhập tên nội dung cần khởi chạy.
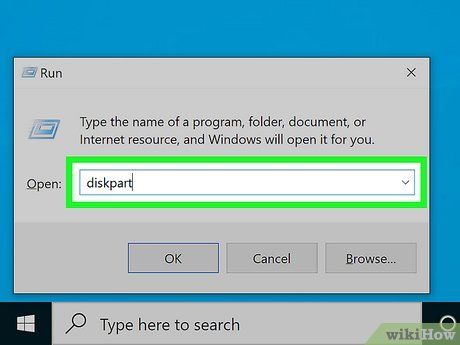
Nhập diskpart và nhấn Ok. Mở cửa sổ Command Prompt mới với lệnh 'DISKPART>'.
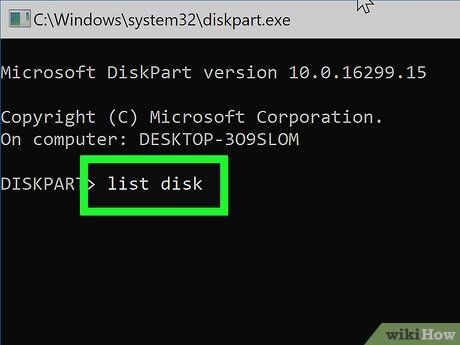
Nhập list disk và nhấn ↵ Enter. Hiển thị danh sách đĩa máy tính có thể đọc, bao gồm số đĩa, trạng thái, dung lượng và bộ nhớ trống của mỗi đĩa.
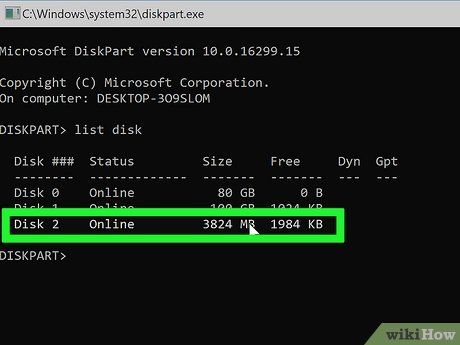
Xác định số đĩa của thẻ microSD. Kiểm tra dung lượng để tìm số đĩa phù hợp với thẻ microSD.
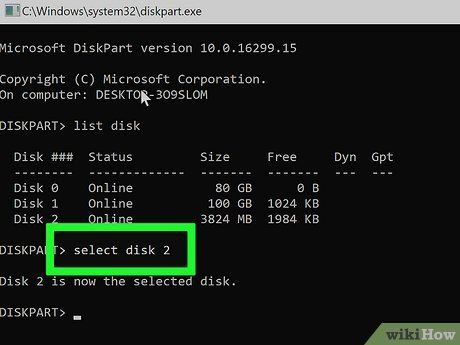
Nhập select disk (số đĩa của thẻ microSD) và nhấn ↵ Enter. Chọn đĩa để thao tác với thẻ microSD. Lệnh sẽ hiển thị thông báo “Disk (số) is now the selected disk” khi chọn xong.
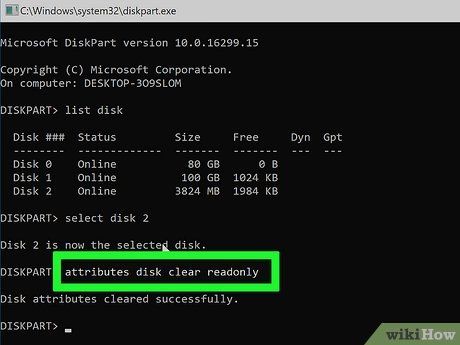
Nhập attributes clear disk readonly và nhấn ↵ Enter. Gỡ bỏ chế độ chỉ đọc trên thẻ microSD. Thông báo “Disk attributes cleared successfully” sẽ hiển thị nếu thành công.
Sử dụng Registry Editor để gỡ bỏ chế độ chống ghi đè (Windows)
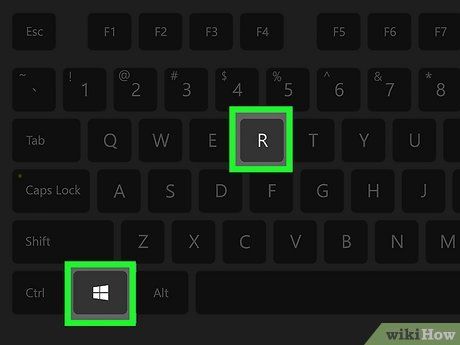
Mở Run bằng cách nhấn tổ hợp phím ⊞ Win + R. Hiện cửa sổ “Run” để mở các ứng dụng và tập tin.
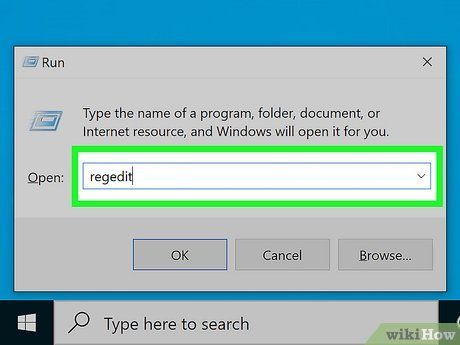
Nhập regedit và nhấn Ok. Mở “Registry Editor”.
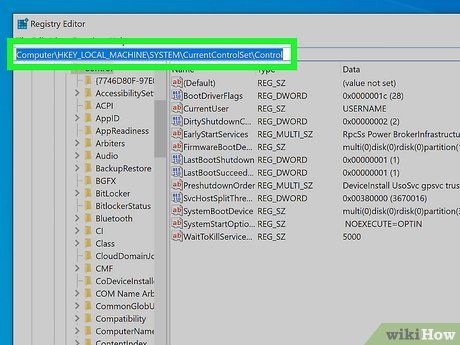
Đi đến đường dẫn HKEY_LOCAL_MACHINE/SYSTEM/CurrentControlSet/Control. Nhấp vào thư mục “HKEY_LOCAL_MACHINE” và tiếp tục chọn các thư mục phù hợp.
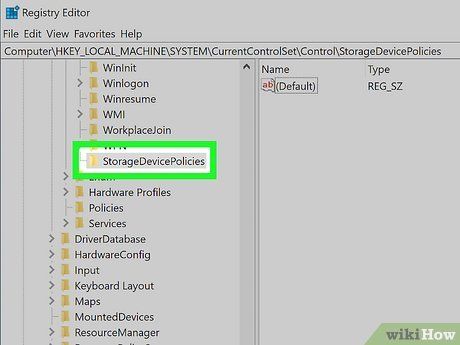
Tạo khóa mới là “StorageDevicePolicies”. Nếu thư mục này chưa có, bạn cần tạo mới để tiếp tục.
- Nhấp phải vào thư mục Control.
- Chọn New (Mới) > Key (Khóa).
- Nhập StorageDevicePolicies và nhấn Enter.
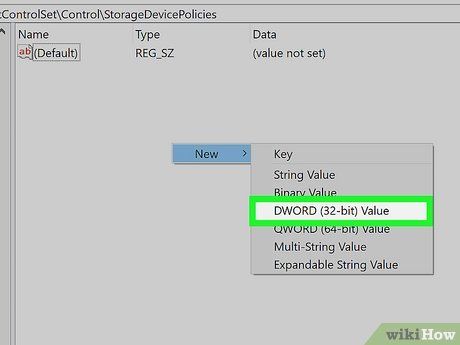
Mở StorageDevicePolicies và tạo mục DWORD mới. Nhấp phải vào “(DEFAULT)” và chọn DWORD (32-bit) Value từ menu New.
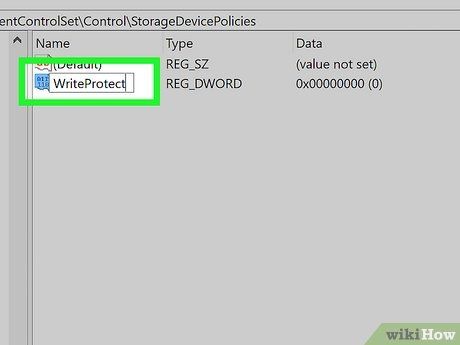
Thay đổi tên mục DWORD thành WriteProtect. Điều này giúp máy tính nhận biết trạng thái chống ghi đè của thiết bị, cho phép bạn chỉnh sửa và bảo vệ tập tin.
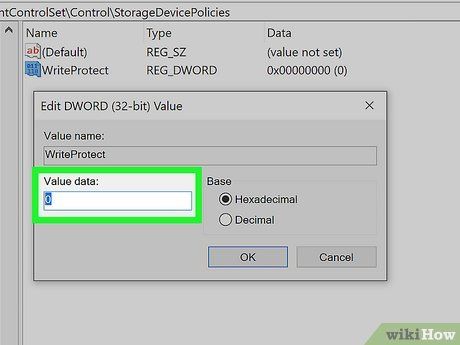
Mở WriteProtect và thay đổi giá trị thành “0”. Mở hộp thoại “Edit DWORD (32-bit) Value” bằng cách nhấp đúp vào tập tin. Nếu giá trị hiện tại không phải là “0”, hãy thay đổi thành “0”.
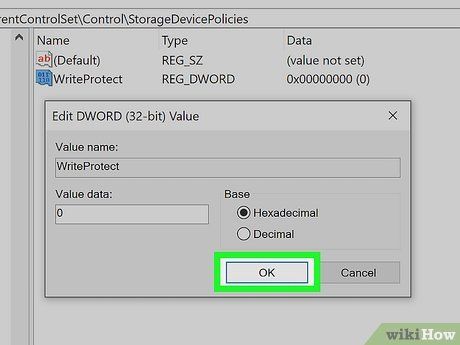
Nhấp vào Ok và khởi động lại máy tính. Khởi động lại máy tính để áp dụng thay đổi. Sau khi khởi động lại, bạn có thể ghi dữ liệu lên thẻ microSD.
Tìm tập tin chỉ đọc trên thẻ microSD (Mac)
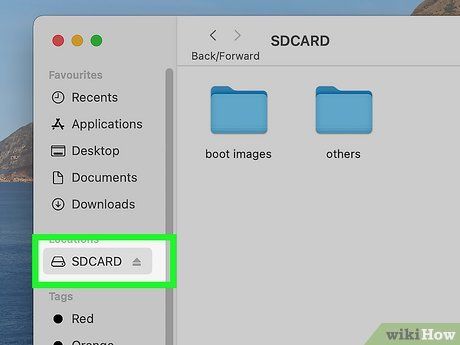
Mở thư mục microSD trong Finder. Thẻ microSD sẽ xuất hiện trong khung bên trái của Finder dưới tiêu đề “Locations” (Vị trí).
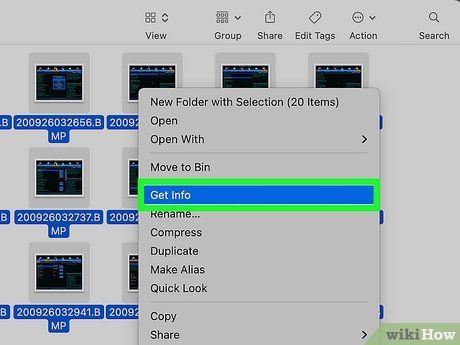
Tìm tập tin chỉ đọc. Kiểm tra từng tập tin bằng cách nhấp phải và chọn Get Info, sau đó xem quyền hạn của tài khoản của bạn trong “Sharing and Permissions”.
- Để nhanh chóng kiểm tra quyền hạn của nhiều tập tin, nhấn tổ hợp phím ⌘ Command + ⌥ Option + I. Cửa sổ hiện ra sẽ tự động cập nhật khi bạn chọn các tập tin khác nhau.
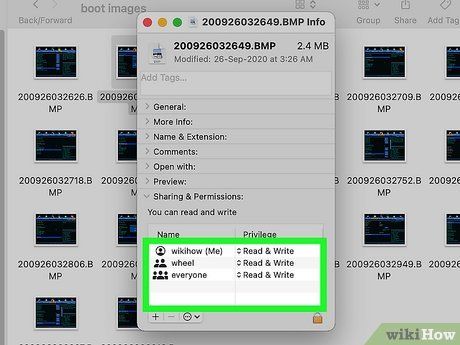
Thay đổi quyền hạn của tất cả tập tin chỉ đọc. Dưới “Sharing and Permissions”, tìm tên của bạn và chuyển từ trạng thái Read only sang Read & Write.
Khắc phục thẻ microSD bằng Disk Utility (Mac)
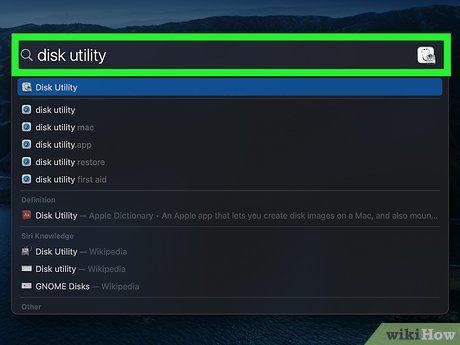
Mở Disk Utility. Nhấp vào biểu tượng kính lúp trên cùng bên phải, gõ “Disk Utility” và mở ứng dụng.
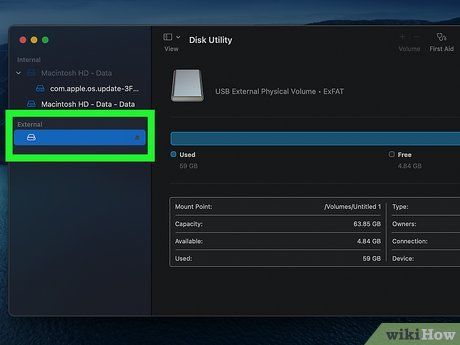
Chọn thẻ microSD. Thẻ thường được liệt kê dưới “External” trong Disk Utility.
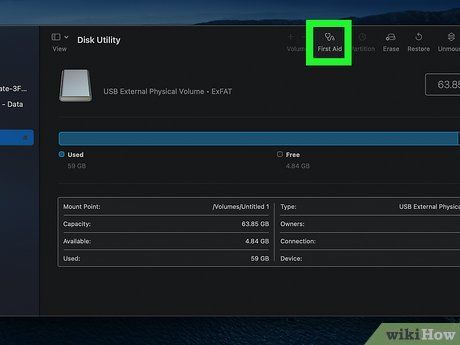
Nhấp vào Sơ Cứu (First Aid). Bấm nút Sơ Cứu có biểu tượng ống nghe.
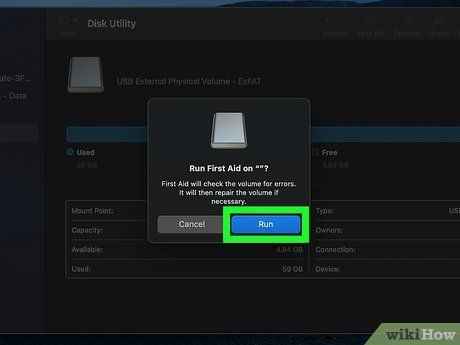
Thực hiện theo hướng dẫn trên màn hình. Bấm Chạy, đợi quá trình hoàn tất. Khi Sơ Cứu kết thúc, bạn sẽ có thể ghi dữ liệu vào thẻ microSD.
