iTunes là công cụ không thể thiếu đối với người dùng thiết bị iOS. Nó không chỉ dùng để sao lưu và khôi phục dữ liệu mà còn có thể sao chép ảnh, video, và nhạc từ máy tính vào điện thoại. Ngoài ra, nó cũng giúp người dùng dễ dàng xóa dữ liệu đã sao chép.
Tuy nhiên, việc tải và cài đặt iTunes có thể gặp phải một số vấn đề phức tạp. Bài viết này sẽ hướng dẫn bạn cách gỡ hoàn toàn iTunes khỏi máy tính và sửa lỗi không thể cài lại iTunes sau khi đã gỡ bỏ.
Sửa lỗi không thể cài đặt iTunes trên máy tính
Vấn đề không phải là do máy tính lỗi hoặc file cài đặt hỏng, mà đơn giản là bạn chưa gỡ bỏ iTunes một cách hoàn toàn khỏi máy tính. Có những tập tin còn tồn tại và nếu không xóa sạch, bạn sẽ gặp phải lỗi khi cài đặt lại iTunes. Hãy thực hiện theo các bước sau để giải quyết vấn đề:
Bước 1: Từ màn hình desktop, nhấp chuột trái vào biểu tượng Windows ở góc dưới, bên trái màn hình, sau đó chọn Control Panel.
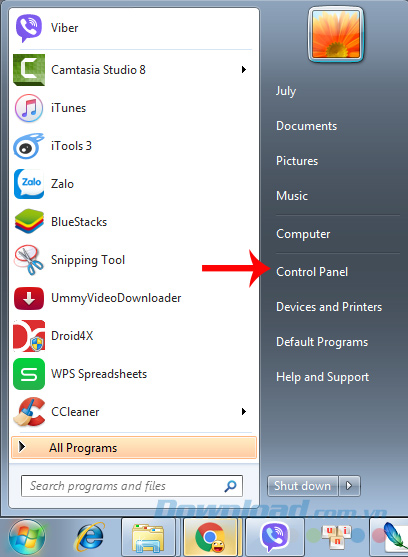
Bước 2: Một cửa sổ mới sẽ hiển thị, tìm và nhấp chuột vào mục Program and Feature.
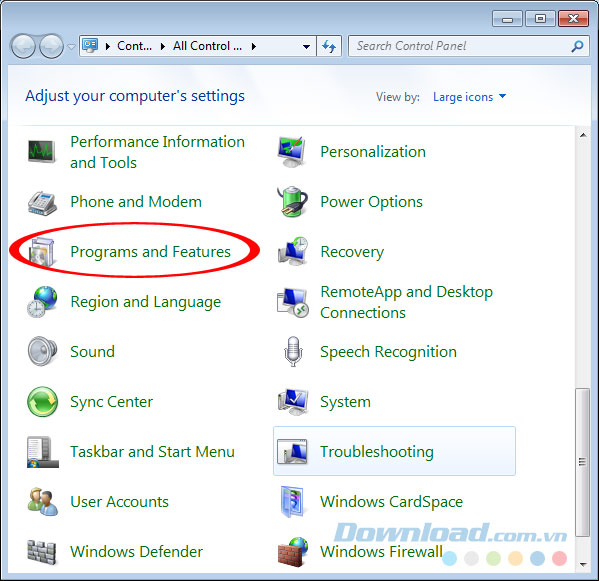
Bước 3: Tiếp theo, chúng ta sẽ lần lượt nhấp chuột vào các mục sau và xóa chúng:
- Apple Application Support.
- Apple Mobile Device Support.
- Apple Software Update.
- Bojour.
- iTunes.
Cách gỡ bỏ phần mềm thì ai cũng biết (chọn phần mềm đó và nhấn Gỡ bỏ, hoặc chuột phải và chọn Gỡ bỏ). Ngoài ra, nếu muốn hành động 'chuyên nghiệp' hơn, có thể sử dụng một số phần mềm gỡ bỏ chuyên nghiệp như: Revo Uninstall, Your Uninstaller, hay Advanced Uninstaller Pro, IObit Uninstaller...
Bài tham khảo:
Cách gỡ bỏ hoàn toàn ứng dụng trên máy tính.
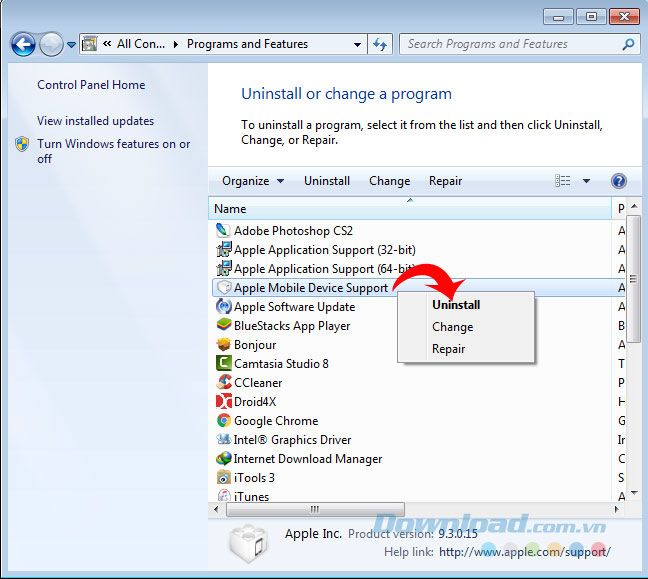 Click chuột phải và chọn Gỡ bỏ để xóa Apple Mobile Device Support
Click chuột phải và chọn Gỡ bỏ để xóa Apple Mobile Device SupportBước 4: Truy cập vào thư mục cài đặt iTunes trên máy tính và đi tới đường dẫn 'User / (Tên người dùng) / Âm nhạc của Tôi' và xóa mục iTunes đi.
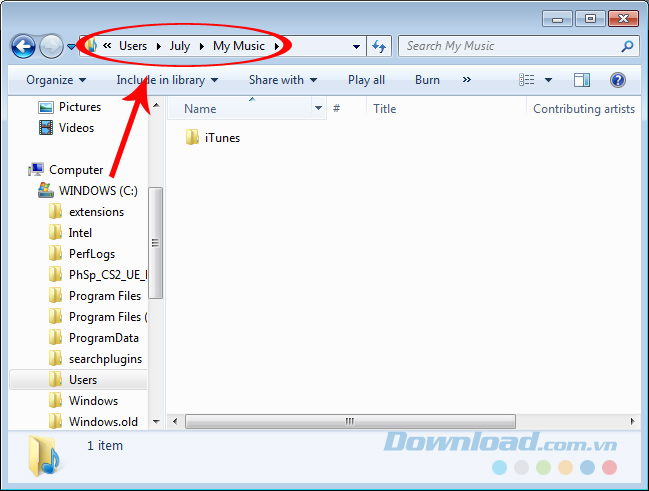
Sau khi hoàn thành bước trên, bạn có thể khởi động lại máy tính và cài đặt lại iTunes. Trong nhiều trường hợp, điều này sẽ thành công. Nếu vấn đề vẫn tồn tại và không thể cài đặt được, bạn có thể tiếp tục thực hiện các hướng dẫn dưới đây.
Bước 5: Vẫn ở vị trí thư mục cài đặt, tìm đến 'User / (Tên người dùng) / Dữ liệu Ứng dụng / Cục Bộ' và xóa hai mục 'Apple', 'Apple Computer' đi.
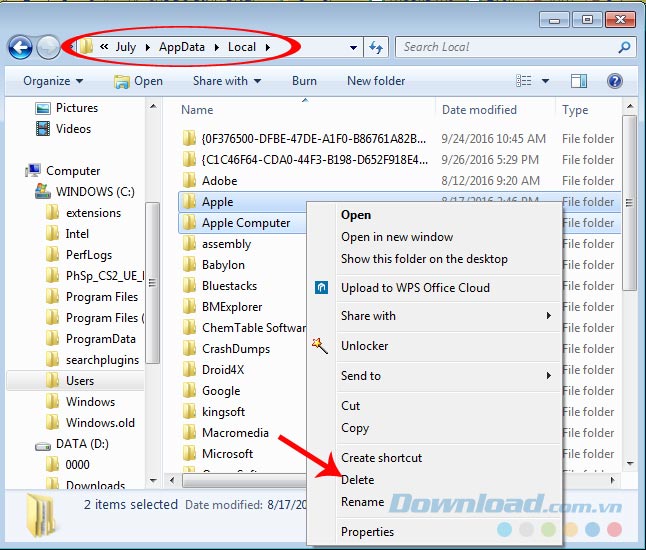
Thực hiện tương tự trong thư mục Roaming và xóa 'Apple Computer'.
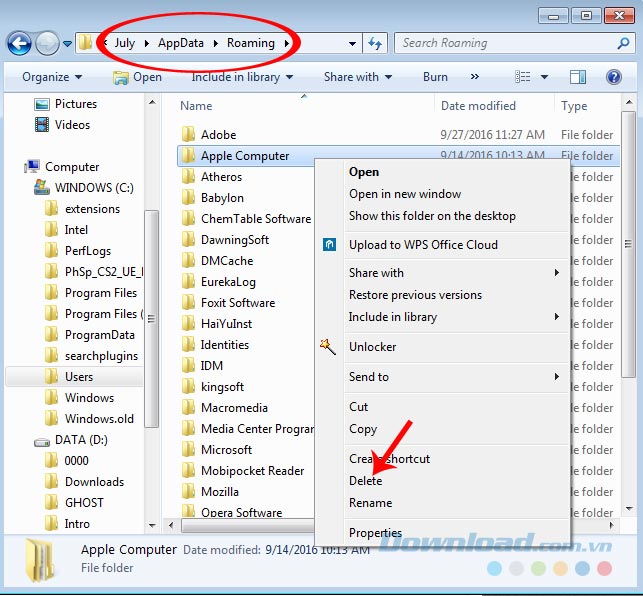
Bước 6: Tiếp tục vào ổ đĩa C:, đi tới Program Files Common Files để xóa mục 'Apple'.
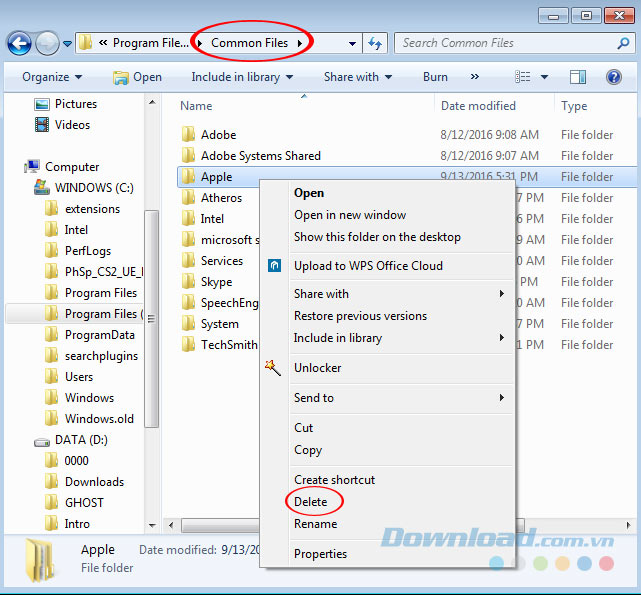 Xóa mục Apple trong thư mục Program Files Common Files của ổ C
Xóa mục Apple trong thư mục Program Files Common Files của ổ CBước 7: Đóng hết cửa sổ Windows lại. Ấn tổ hợp phím Windows + R để mở hộp thoại Run, nhập 'Regedit' và ấn Enter hoặc click vào OK.
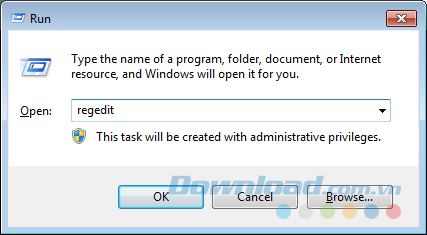
Bước 8: Cửa sổ Registry Editor hiện ra, thực hiện đúng các bước sau:
Tìm theo đường dẫn HKEY_LOCAL_MACHINE SOFTWARE và xóa hai mục 'Apple Computer, Inc' và 'Apple Inc'.
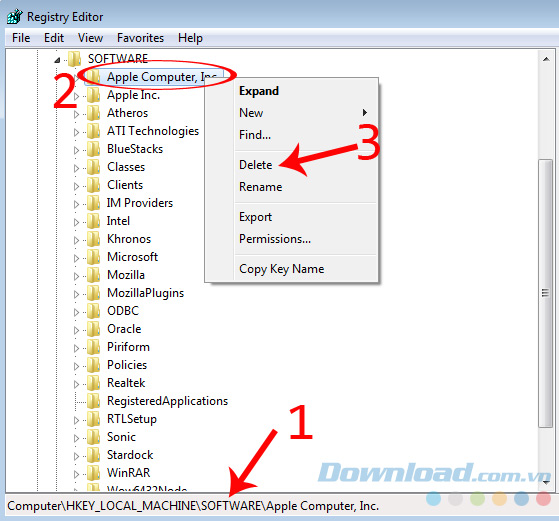
Trong trường hợp đang sử dụng Windows 64bit, hãy xóa thêm 2 mục 'Apple Computer, Inc' và 'Apple Inc' trong Wow6432Node.
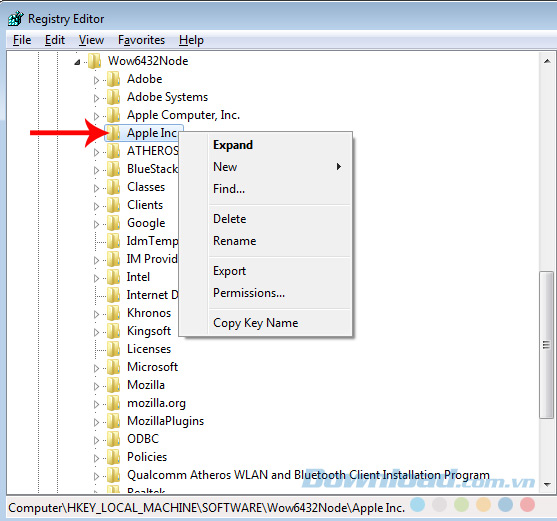 Nếu bạn đang dùng hệ điều hành 64bit, hãy xóa thêm các mục bên trong Wow6432Node.
Nếu bạn đang dùng hệ điều hành 64bit, hãy xóa thêm các mục bên trong Wow6432Node.Tiếp tục vào HKEY_CURRENT_USER Software và xóa tương tự các mục 'Apple Computer, Inc', 'Apple Inc'.
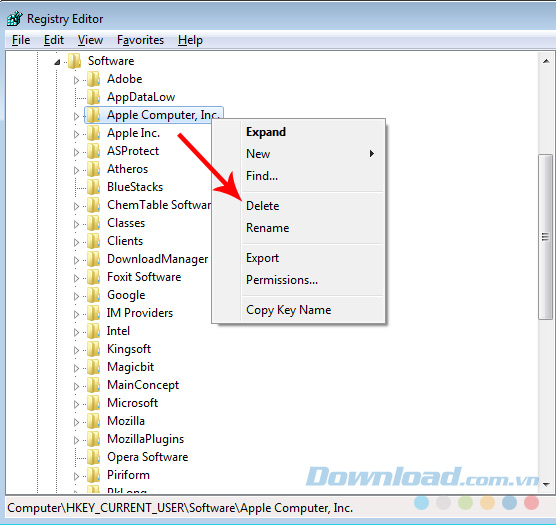
Trở lại giao diện chính của Registry Editor, vào HKEY_USERS S-1-5-18 Software và xóa khóa 'Apple Inc'.
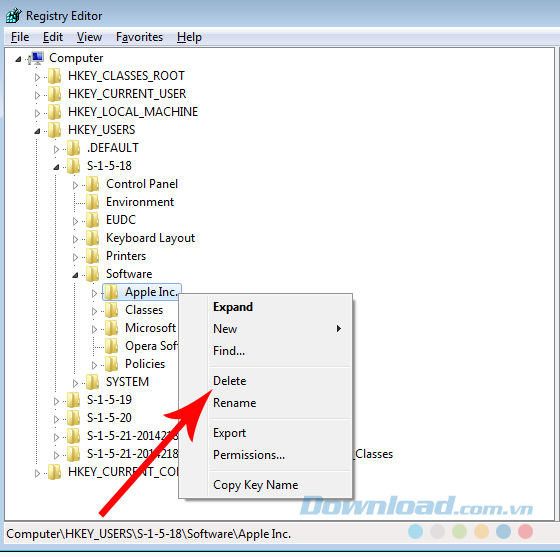
Thực hiện tương tự với HKEY_USERS S-1-5-21-201421829-1551592733-2986759124-1000 (hoặc HKEY_USERSS-1-5-21-4195518859-1453404549-3318302731-1001) Software và xóa khóa 'Apple Computer, Inc' và khóa 'Apple Inc'.
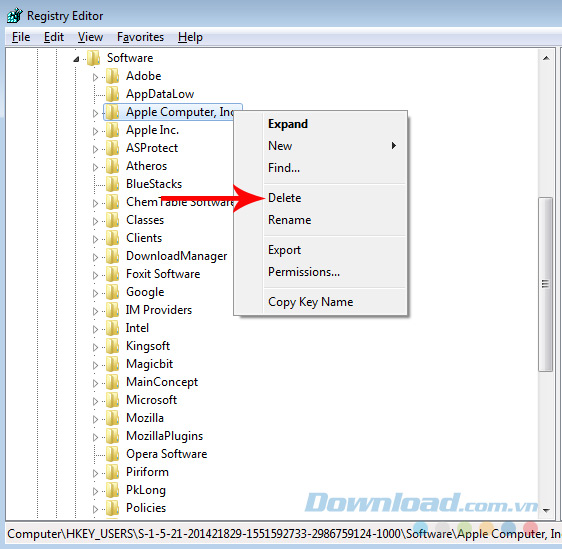
Cuối cùng, khởi động lại máy tính và thử cài đặt lại iTunes trên máy tính.
CHÚ Ý:
- Nếu bạn gỡ bỏ iTunes phiên bản 11.1.0 và cài lại iTunes 11.0.5, có thể bạn sẽ gặp lỗi: 'The file 'iTunes Library.itl' cannot be read because it was created with a newer version of iTunes'. Để khắc phục, hãy vào thư mục iTunes trong 'User / (Tên người dùng) / My Music', tìm và xóa hai file 'iTunes Library.xml' và 'iTunes Music Library.xml' đi.
- Nếu vấn đề vẫn tồn tại, bạn có thể xóa luôn thư mục iTunes đó.
- Nếu muốn sử dụng iTunes phiên bản mới hơn, bạn có thể kiểm tra và nâng cấp iTunes ngay trên máy tính.
Chúc mọi người đạt được thành công nhé!
