Khi sử dụng máy tính, việc bảo vệ an toàn luôn được ưu tiên hàng đầu. Đó là lý do tại sao có nhiều phần mềm diệt virus và ứng dụng bảo vệ mạng Internet ra đời. Tuy nhiên, đôi khi việc gỡ bỏ những phần mềm này khỏi máy tính có thể gặp một số khó khăn. Avast Free Antivirus là một trong số đó.
Cùng với Avira, AVG, CMC, hay BitDefender, Avast là một phần mềm diệt virus mạnh mẽ và hoàn toàn miễn phí mà nhiều người tin dùng. Tuy nhiên, việc cài đặt đơn giản không có nghĩa là việc gỡ bỏ cũng như vậy.
Nhiều người dùng gặp khó khăn khi muốn gỡ bỏ Avast. Hướng dẫn dưới đây sẽ giúp bạn giải quyết vấn đề này một cách nhanh chóng.
Gỡ bỏ Avast trong Control Panel
Bước 1: Nhấp chuột vào biểu tượng Windows trên màn hình máy tính, chọn Control Panel.
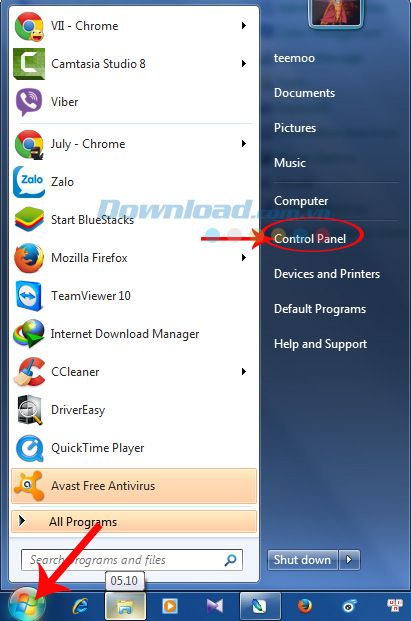
Bước 2: Tìm và nhấp chuột vào mục Programs and Features.
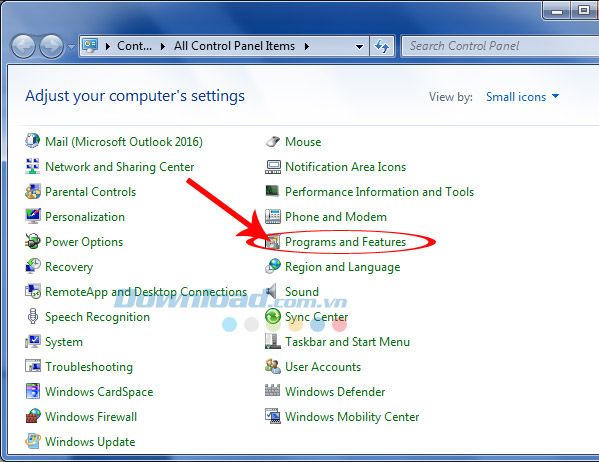
Bước 3: Trên cửa sổ mới xuất hiện, tìm trong danh sách dưới đây phần mềm diệt virus Avast Free Antivirus để gỡ bỏ.
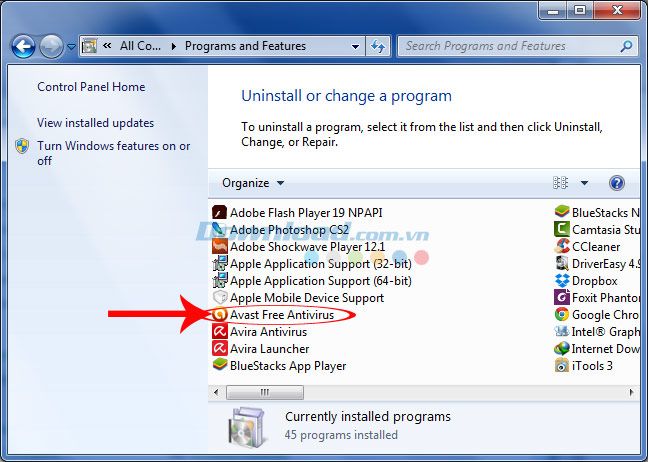
Bước 4: Chọn Yes.
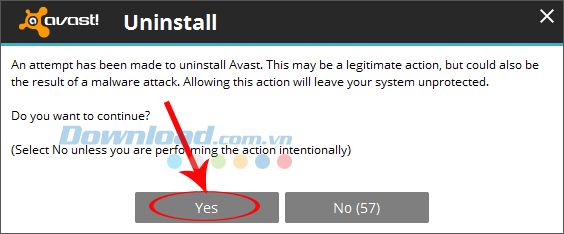
Trên bảng thông báo xuất hiện ngay sau đó, chọn Uninstall Avast để tiếp tục quá trình gỡ cài đặt.
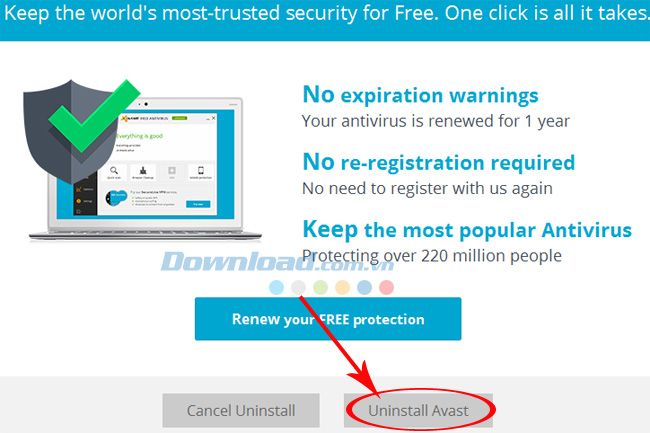
Đợi một chút...
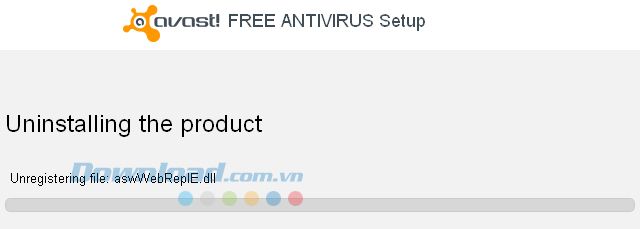
Cách 2: Gỡ cài đặt hoàn toàn Avast Free Antivirus trên Windows 10
Bước 1: Nhấn vào Menu Start ở góc dưới cùng bên trái, sau đó nhấn tiếp vào biểu tượng bánh răng.
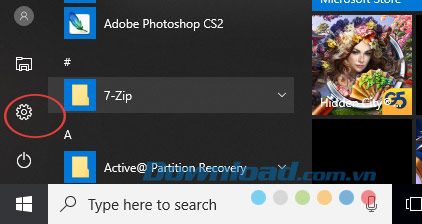
Bước 2: Mở cửa sổ Windows Settings, bấm vào
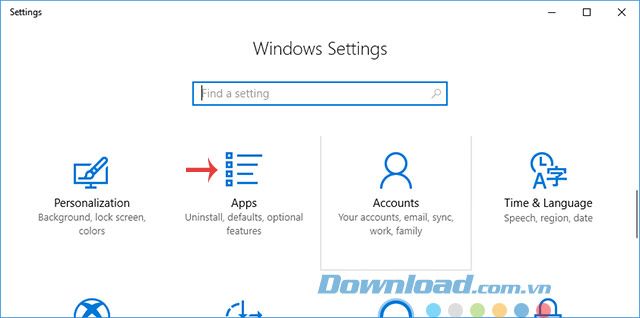
Bước 3: Ở thẻ Apps & features, sang phải, kéo xuống dưới và bấm vào Avast Free Antivirus. Sẽ hiện ra 2 lựa chọn: Chỉnh sửa và Gỡ bỏ, chọn Gỡ bỏ > Gỡ bỏ để xóa phần mềm diệt virus này.
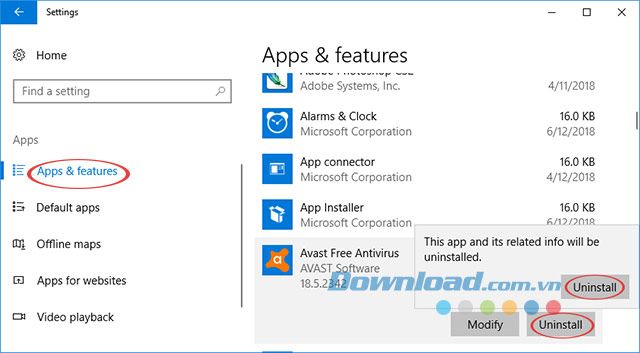
Bước 4: Mở cửa sổ Avast Free Antivirus Setup, bấm vào Gỡ bỏ.
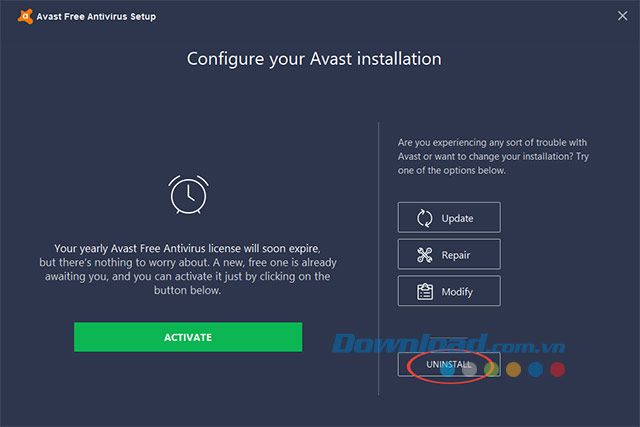
Bước 5: Sau đó, nhấn vào Yes để xác nhận gỡ cài đặt.
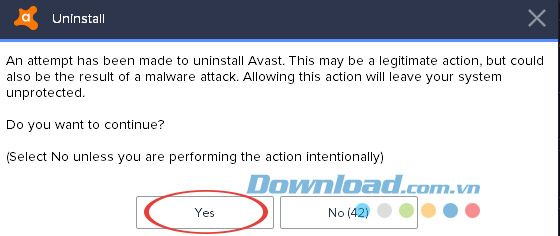
Bước 6: Cửa sổ Uninstalling the product xuất hiện, đánh dấu vào Uninstalling, rồi nhấn Continue để tiếp tục.
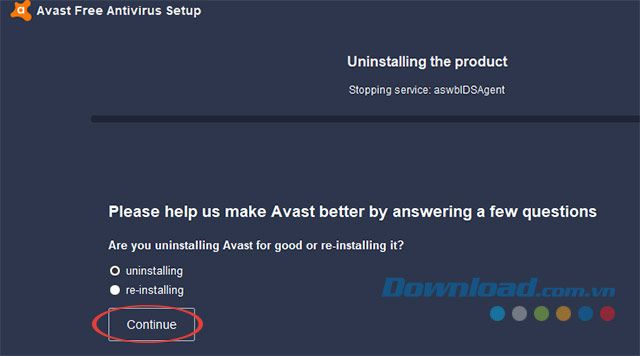
Bước 7: Sau đó, nhà sản xuất sẽ hỏi bạn lí do gỡ bỏ Avast, chọn tùy chọn phù hợp, và nhấn Continue.
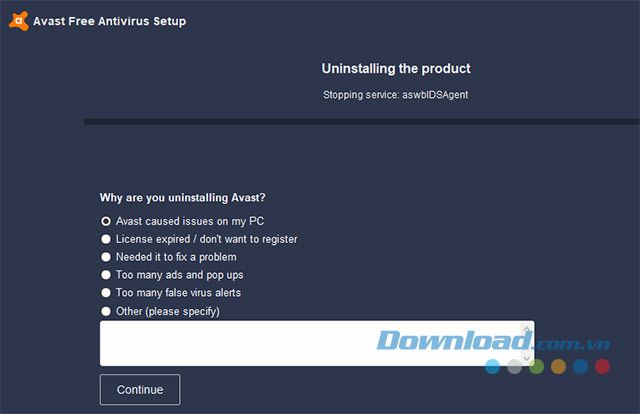
Bước 8: Tiếp theo, bạn sẽ được hỏi về thời gian sử dụng phần mềm Avast, chọn thời gian tương ứng và nhấn Send Survey.
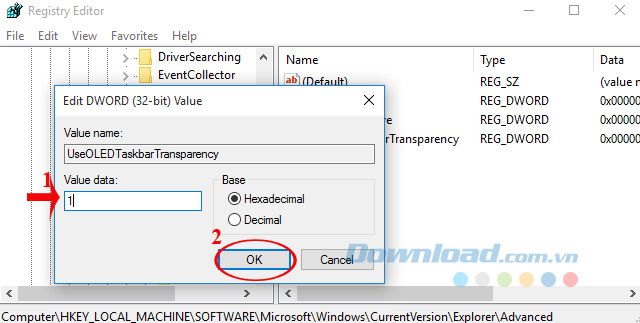
Bước 9: Quá trình gỡ bỏ Avast Free Antivirus sẽ diễn ra, chờ một lát là hoàn tất.
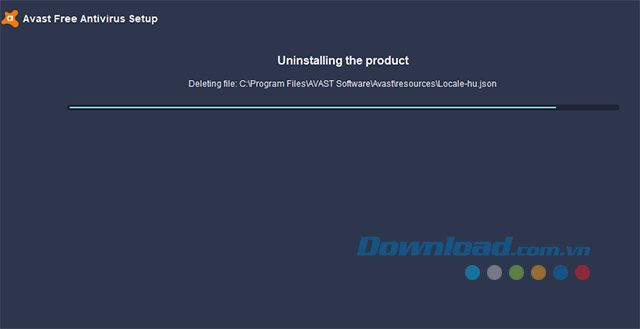
Bước 10: Sau khi hoàn tất việc gỡ bỏ cài đặt, nhấn vào nút Restart Computer để khởi động lại máy tính. Hoặc nếu đang làm việc khác, bạn có thể nhấn Restart Later để khởi động lại sau.
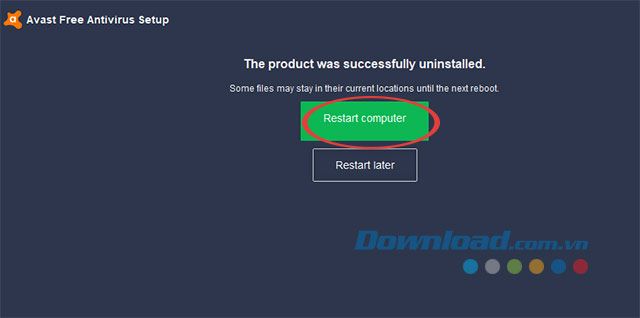
Cách 3: Gỡ bỏ Avast một cách hoàn toàn bằng ứng dụng Revo Uninstall
Nếu bạn không muốn sử dụng Control Panel, bạn có thể sử dụng công cụ gỡ bỏ phần mềm và ứng dụng tốt nhất hiện nay là Revo Uninstall.
Mở ứng dụng này và tìm kiếm, sau đó click đúp vào biểu tượng của phần mềm Avast và chọn Yes ở cửa sổ tiếp theo.
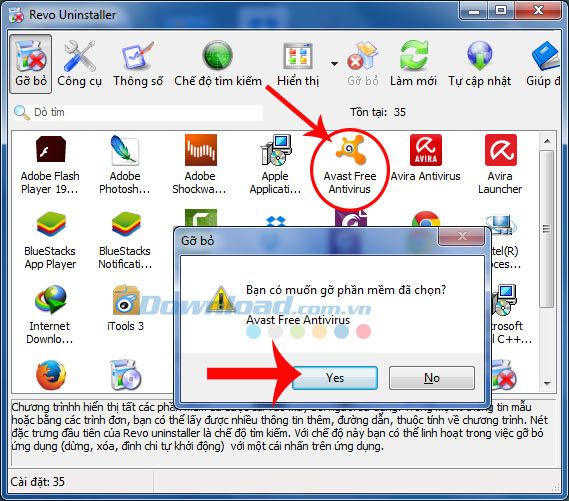
Chọn một chế độ xóa (Mytour khuyên bạn nên chọn chế độ cuối cùng) và nhấp vào Tiếp tục.
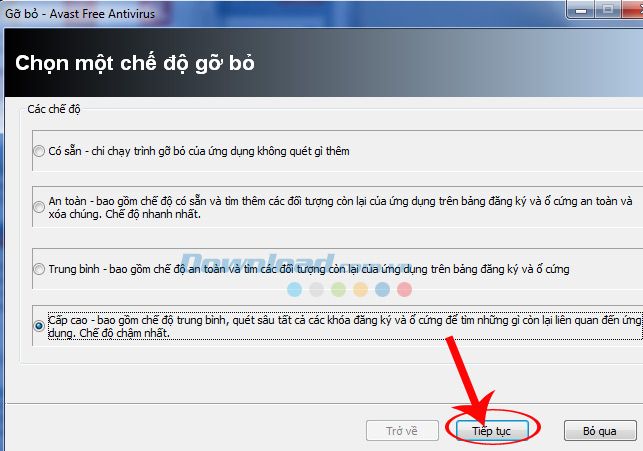
Chờ một vài phút cho quá trình gỡ bỏ hoàn tất.
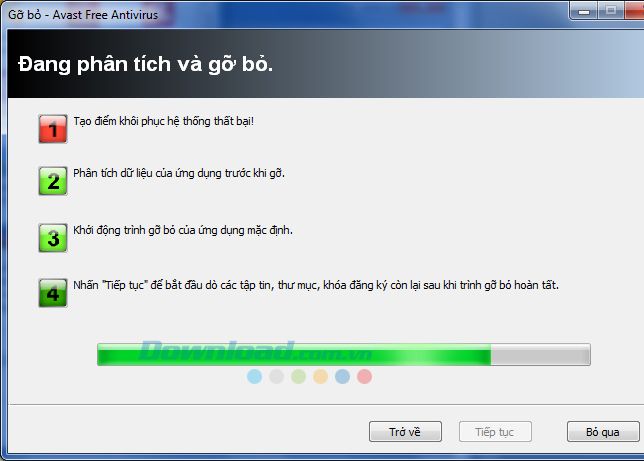
Các bạn có thể làm theo hướng dẫn tiếp theo. Chọn Uninstall, sau đó chọn Continue.
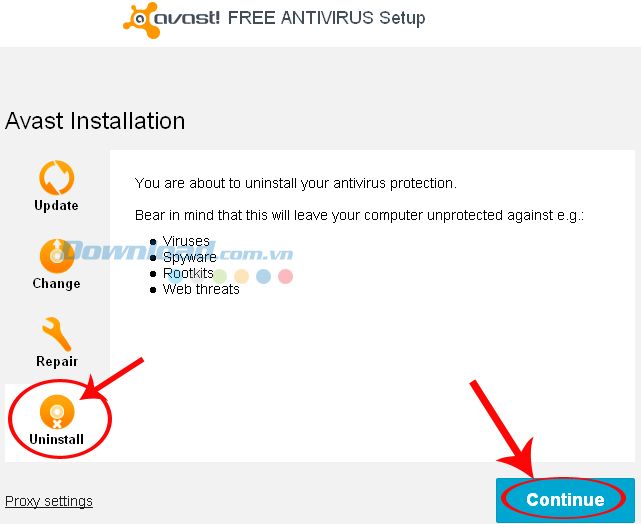
Cuối cùng, bạn sẽ được chuyển đến trang web của Avast. Bạn có thể trả lời câu hỏi để xác nhận thông tin hoặc tắt nó và khởi động lại máy để hoàn tất quá trình gỡ bỏ cài đặt.
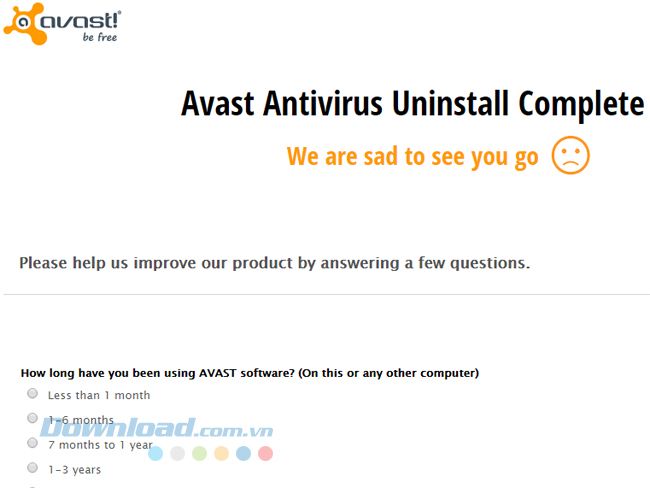
Trang chủ Avast khi người dùng thực hiện thao tác gỡ bỏ phần mềm này
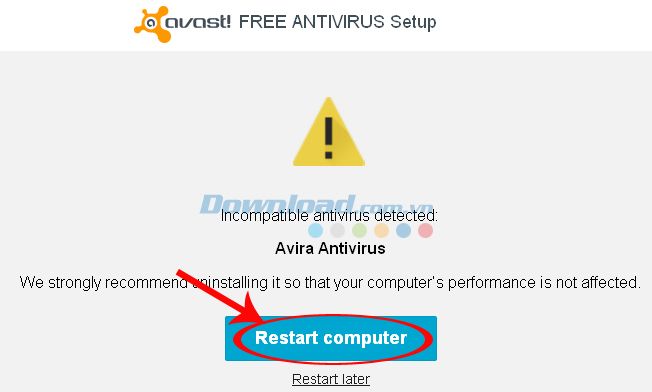
Tuy nhiên, Avast không phải lúc nào cũng ra đi dễ dàng, nếu gặp vấn đề trong quá trình gỡ bỏ, người dùng có thể sử dụng công cụ dưới đây để tiếp tục xử lý.
Cách 4: Gỡ Avast bằng công cụ Avast Uninstall Utility (Avast Clear)
Bước 1: Khi chạy Avast Clear, bạn chọn chế độ chạy mong muốn:
Chọn Yes - chạy chế độ Safe Mode: Người dùng sẽ được yêu cầu lưu lại các công việc đang làm để tránh mất dữ liệu, vì sau khi thực hiện, máy tính sẽ được khởi động lại. Đây cũng là chế độ được nhà sản xuất khuyên dùng.
Chọn No - chạy chế độ thường: Máy tính sẽ không khởi động lại, vì vậy người dùng không cần lo lắng về việc mất dữ liệu.
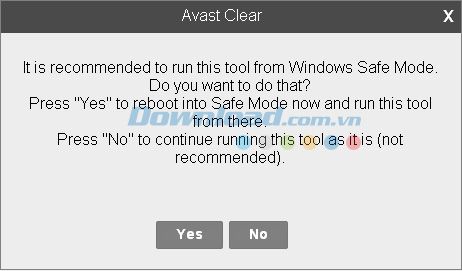
Bước 2: Nhấp vào Browse để tìm đường dẫn đến vị trí cài đặt của phần mềm Avast, click Continue để tiếp tục.
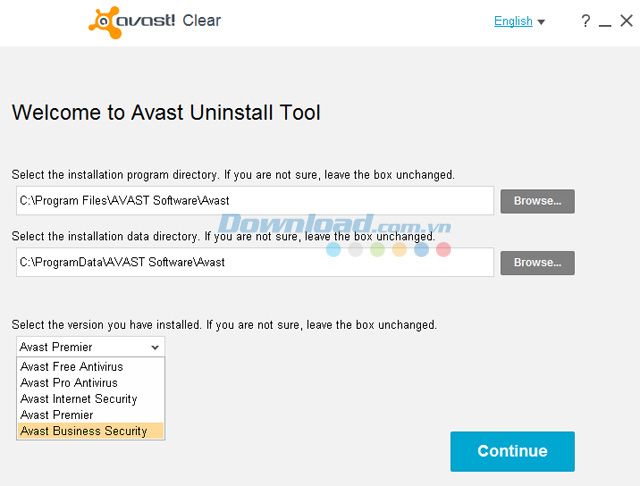
Trong trường hợp này, ít người gặp phải, nhưng nếu có, việc khắc phục cũng không quá phức tạp. Hy vọng rằng bạn sẽ không bỏ lỡ cơ hội sử dụng một phần mềm diệt virus miễn phí vô cùng hiệu quả vì điều này.
Công cụ này hỗ trợ gỡ bỏ hoàn toàn tất cả các phiên bản của Avast như: Avast Premier, Avast Free Antivirus, Avast Pro Antivirus, Avast Internet Security.
Chúc bạn thành công trong quá trình thực hiện!
