Muốn loại bỏ những driver không cần thiết trên Windows 11? Hãy xem hướng dẫn cách gỡ driver trong Windows 11 dưới đây.

Driver là một phần quan trọng, giúp máy tính nhận biết và quản lý phần cứng đã cài. Tuy nhiên, đôi khi chúng có thể gây ra lỗi hệ thống. Trong trường hợp đó, bạn có thể dễ dàng gỡ cài đặt các driver trên máy tính.
Cách gỡ cài đặt driver thông qua Device Manager
Device Manager là một trong những công cụ được sử dụng phổ biến nhất trên máy tính Windows. Nó giúp bạn nhận dạng các thiết bị không rõ nguồn gốc, cập nhật và gỡ cài đặt driver. Bạn cũng có thể sử dụng nó để kích hoạt hoặc vô hiệu hóa thiết bị.
Để gỡ cài đặt một driver bằng Device Manager, bạn làm theo các bước sau;
- Mở menu Power bằng cách nhấn tổ hợp phím Win + X.
- Chọn Device Manager trong menu này.
- Click đúp vào danh mục của driver thiết bị bạn muốn gỡ bỏ.
- Click chuột phải vào thiết bị và chọn Gỡ cài đặt thiết bị từ menu ngữ cảnh.
- Click Gỡ cài đặt để xác nhận hành động. Driver được chọn sẽ bị xóa hoàn toàn khỏi hệ thống.
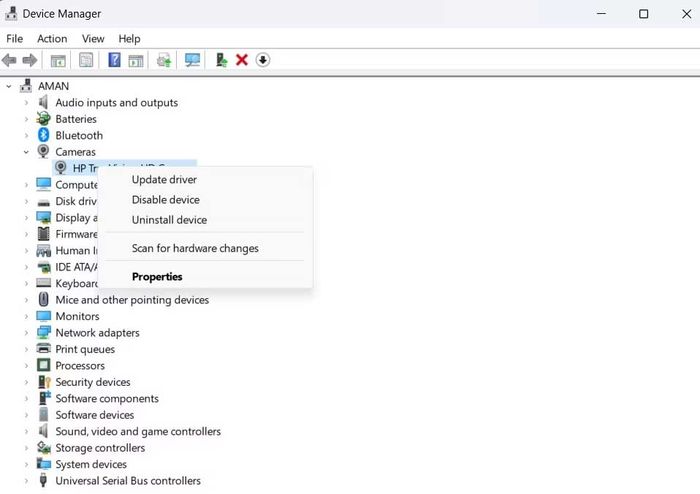
Các bước trên sẽ gỡ cài đặt tất cả driver thiết bị, trừ ổ máy in.
Hướng dẫn gỡ cài đặt driver thông qua Cài đặt
Cài đặt là trung tâm quản lý mọi thiết lập trên Windows. Bạn có thể sử dụng nó để điều chỉnh cấu hình hệ điều hành, kiểm soát các thiết bị kết nối và thực hiện các thiết lập khác. Cài đặt cũng cho phép bạn tự mình gỡ bỏ một driver thiết bị.
1. Mở Cài đặt trên Windows 11.
2. Chọn Ứng dụng từ menu ở cạnh trái màn hình.
3. Chọn Ứng dụng đã cài đặt. Ở đây, bạn sẽ thấy tất cả các ứng dụng và driver đã được cài đặt trên máy tính.
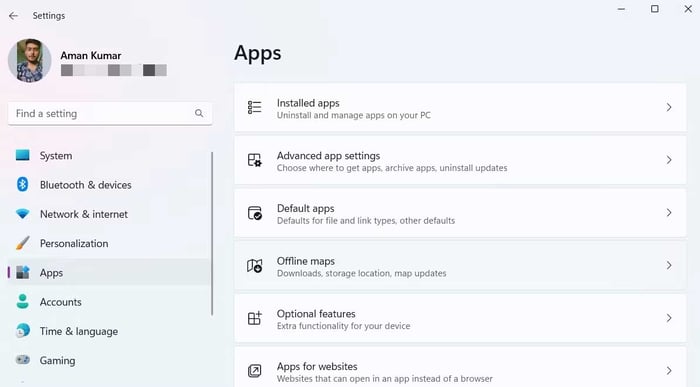
4. Định vị và nhấp vào biểu tượng ba chấm góc bên cạnh driver mà bạn muốn gỡ cài đặt.
5. Chọn Gỡ cài đặt từ menu ngữ cảnh.
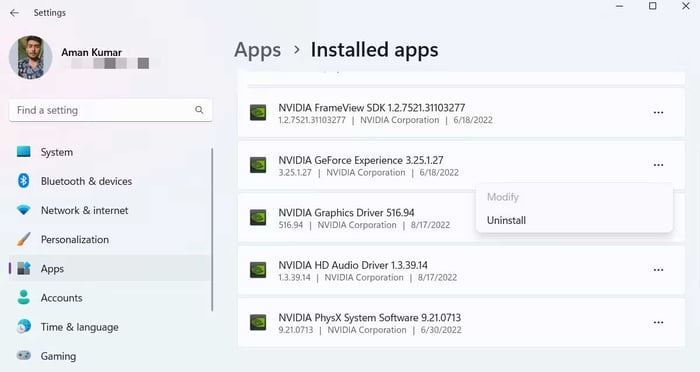
6. Nhấp vào Gỡ cài đặt một lần nữa để hiển thị cửa sổ xác nhận.
Hoàn tất. Khởi động lại máy tính để áp dụng các thay đổi.
Cách gỡ cài đặt driver qua Control Panel
Control Panel là một phần không thể thiếu của hệ thống Windows, cho phép bạn quản lý các cài đặt hệ thống. Đây là nơi kiểm soát mọi thứ về hoạt động và giao diện của hệ thống. Bạn có thể sử dụng nó để tuỳ chỉnh Windows theo ý muốn.
Control Panel bao gồm mục Chương trình và tính năng. Tại đây, bạn có thể quản lý tất cả các ứng dụng và driver đã được cài đặt. Bạn có thể gỡ cài đặt một driver thiết bị thông qua Control Panel như sau:
1. Mở hộp thoại Run bằng cách nhấn Win + R.
2. Trong ô tìm kiếm của Run, nhập Control Panel, sau đó nhấn Enter.
3. Chuyển đổi chế độ xem sang Loại.
4. Nhấp vào Chương trình > Gỡ cài đặt một chương trình.
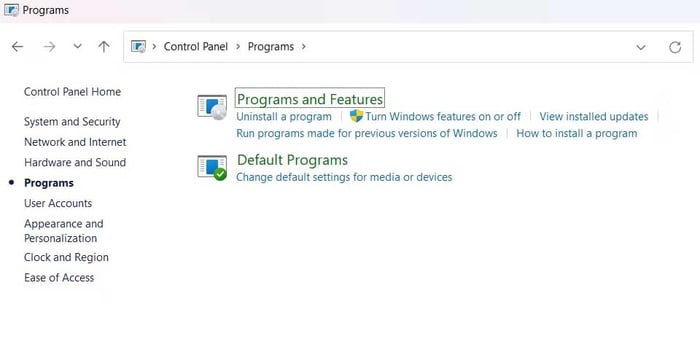
5. Xác định vị trí và nhấp chuột phải vào driver mà bạn muốn gỡ cài đặt.
6. Lựa chọn Gỡ cài đặt / Thay đổi từ menu ngữ cảnh.
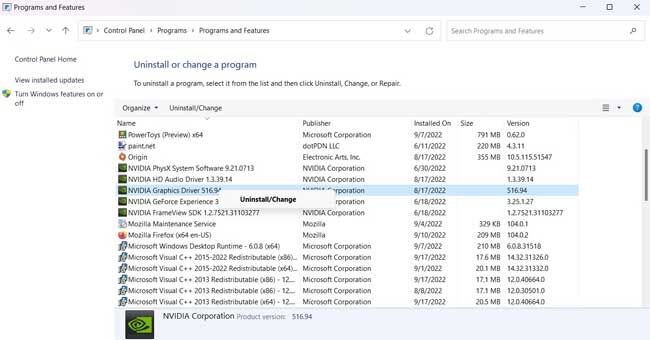
7. Nhấp vào Yes để xuất hiện UAC.
Tiếp theo, tuân theo hướng dẫn trên màn hình để gỡ cài đặt driver trên máy tính.
Cách gỡ cài đặt driver bằng Command Prompt
Trình xử lý lệnh Windows, viết tắt là Command Prompt, là giao diện dòng lệnh của hệ điều hành Windows. Nó cho phép tương tác với hệ thống thông qua các lệnh văn bản.
Bạn có thể sử dụng Command Prompt để thực hiện nhiều tác vụ khác nhau, bao gồm việc gỡ cài đặt driver trên máy tính. Dưới đây là cách thực hiện:
1. Mở menu Start bằng cách nhấn phím Win.
2. Trên thanh tìm kiếm, gõ Command Prompt và click Chạy với quyền quản trị trong bảng bên phải.
3. Gõ lệnh sau và nhấn Enter. Lệnh này sẽ liệt kê tất cả các driver của bên thứ ba đã được cài đặt trên hệ thống.
Dism /online /Get-Drivers /Format:Table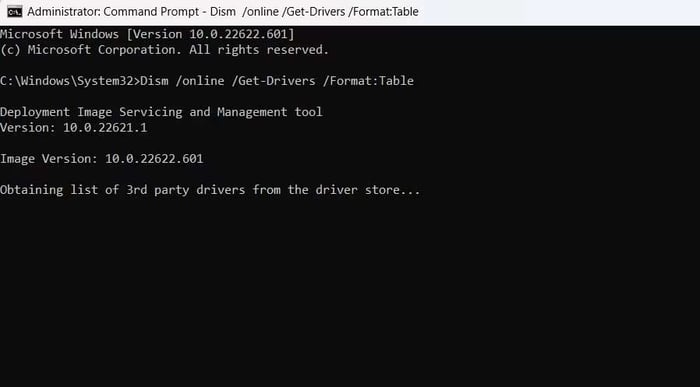
4. Để xem driver bên thứ ba và thông tin hệ thống của máy tính, nhập lệnh dưới đây và nhấn Enter.
Dism /online /Get-Drivers / all /Format:Table5. Ghi lại published name của driver mà bạn muốn gỡ cài đặt. Ví dụ, nếu bạn muốn gỡ cài đặt driver NVIDIA, thì tên được xuất bản của nó là oem28.inf.
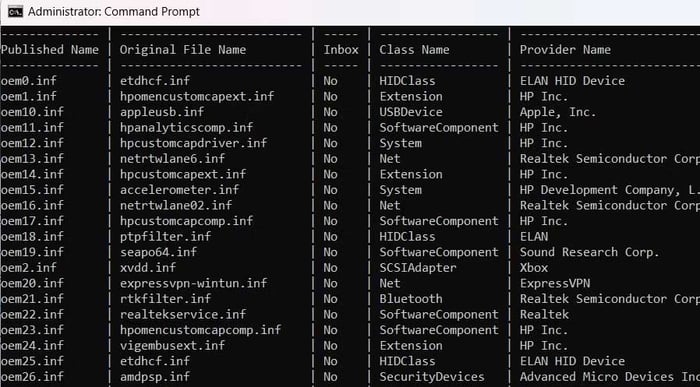
6. Để gỡ cài đặt driver này, nhập lệnh dưới đây và nhấn Enter. Thay thế
pnputil /delete-driver <Published Name> /uninstall /force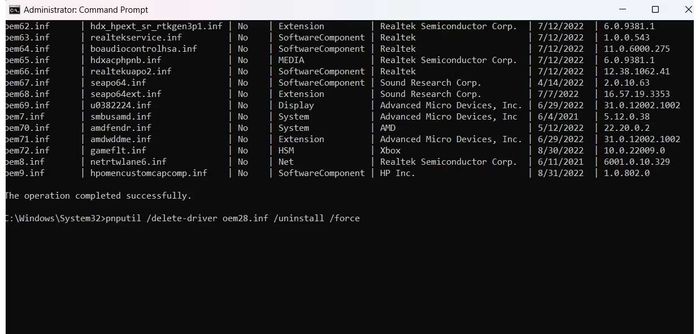
Chạy các lệnh này sẽ gỡ cài đặt driver mà bạn muốn trên máy tính.
Danh sách driver bên thứ ba bao gồm cả tên của những driver không còn được cài đặt trên máy tính. Nếu bạn cố gắng gỡ cài đặt những driver này bằng các bước trên, bạn sẽ gặp phải lỗi.
Cách gỡ cài đặt driver bằng Autoruns
Autoruns là một công cụ hệ thống, hiển thị tất cả các chương trình đang chạy trên máy tính. Bạn có thể sử dụng nó để đóng các ứng dụng chạy ngầm, quản lý dịch vụ, và thậm chí là gỡ cài đặt driver.
Dưới đây là cách gỡ cài đặt driver bằng Autoruns:
- Mở trình duyệt và truy cập vào trang Microsoft Autoruns.
- Di chuyển xuống dưới và nhấp vào Liên kết Mytour Autoruns và Autorunsc.
- Giải nén tệp đã tải về.
- Tìm vị trí và nhấp đúp vào Autoruns64.exe.
- Chọn Run từ cửa sổ nhắc lệnh xuất hiện. Cửa sổ Autoruns sẽ mở ra.
- Nhấp vào tab Drivers.
- Xác định và nhấp chuột phải vào driver bạn muốn gỡ cài đặt.
- Chọn Delete từ menu ngữ cảnh.
- Nhấp Yes để xác nhận.
Dưới đây là các phương pháp để gỡ cài đặt driver trên Windows 11. Hy vọng thông tin này sẽ hữu ích với bạn.
