Bất kể bạn cần gõ bằng ngôn ngữ nào khác tiếng mẹ đẻ hoặc muốn thêm dấu vào các từ trong tiếng mẹ đẻ của mình, việc biết cách gõ dấu theo nhiều cách khác nhau có thể đẩy nhanh quá trình gõ chữ một cách đáng kể. Hiện có khá nhiều cách để gõ dấu tùy thuộc vào chương trình bạn đang sử dụng. Bài viết này sẽ giới thiệu một số phương pháp phổ biến nhất.
Các bước
Gõ dấu trên máy tính
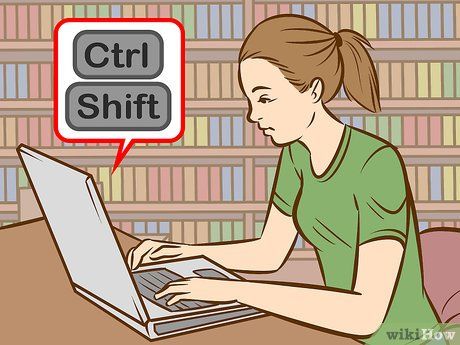
Thử dùng các phím tắt. Bạn có thể sử dụng các phím này trên hầu hết máy tính đời mới chạy được Microsoft Word. Đây là cách nhanh chóng và dễ nhớ hơn là sử dụng mã ASCII để tạo dấu.
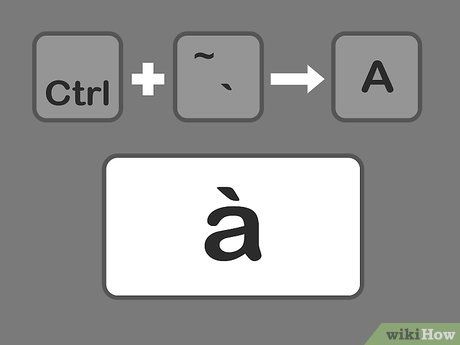
Nhấn phím Control và `, sau đó gõ chữ cái để thêm dấu huyền. Giữ phím Control, sau đó nhấn phím dấu huyền nằm ở gần góc trên bên trái của bàn phím. Thả tay khỏi các phím rồi lựa chọn chữ cái muốn thêm dấu.
- Phím dấu huyền thường là phím ~. Đây không phải là phím nháy đơn.
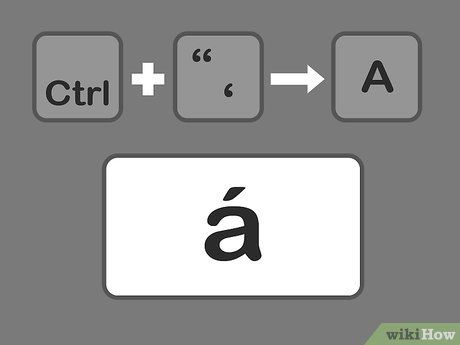
Nhấn phím Control và ', sau đó gõ chữ cái để thêm dấu sắc. Giữ Control, sau đó nhấn phím nháy đơn. Phím nháy đơn thường nằm bên cạnh phím Enter. Thả tay khỏi các phím. Sau đó, lựa chọn chữ cái muốn thêm dấu.
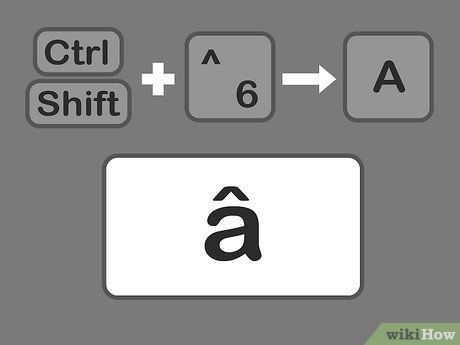
Giữ Control, Shift, 6, sau đó gõ chữ cái để thêm dấu mũ. Giữ các phím Control và Shift đồng thời nhấn phím 6. Thả tay khỏi các phím và lựa chọn chữ cái mong muốn. Phím 6 được sử dụng vì có ký tự ^ ở phía trên số.
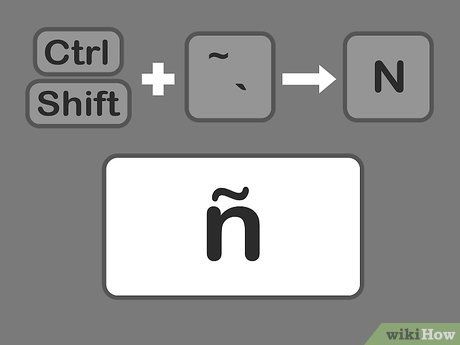
Nhấn phím Shift, Control và ~, sau đó gõ chữ cái để thêm dấu ngã. Phím ngã chính là phím được sử dụng để tạo ra dấu huyền. Nhớ giữ phím Shift, nếu không bạn sẽ gõ nhầm thành dấu huyền. Thả tay khỏi các phím rồi lựa chọn chữ cái mong muốn.
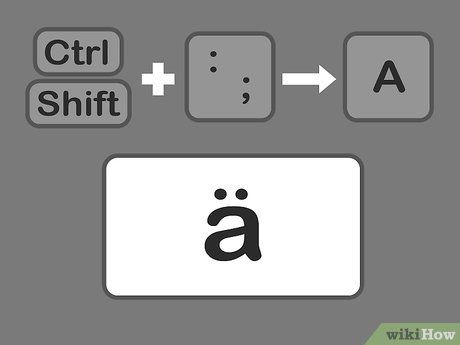
Nhấn phím Shift, Control và :, sau đó gõ chữ cái để thêm dấu hai chấm. Phím hai chấm nằm bên cạnh phím nháy đơn. Bạn phải giữ phím Shift để lựa chọn dấu hai chấm chứ không phải là dấu chấm phẩy. Sau đó, thả tay khỏi các phím rồi lựa chọn chữ cái bạn cần.
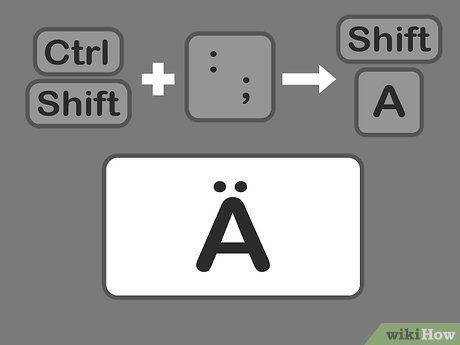
Thêm dấu cho chữ cái in hoa cũng rất đơn giản. Bạn chỉ cần nhấn đồng thời phím Shift sau khi nhấn Control + (dấu bạn muốn), sau đó gõ chữ cái. Chữ cái sẽ tự động được in hoa.
Học về các mã phím Alt trên Windows (Mã ASCII)

Sử dụng mã phím ALT. Để sử dụng các mã này, bàn phím của bạn cần có vùng phím số riêng biệt ở bên phải. Mã ASCII có thể được sử dụng trong Microsoft Office. Tuy nhiên, bạn cần kiểm tra từng chương trình để xác định tính tương thích.
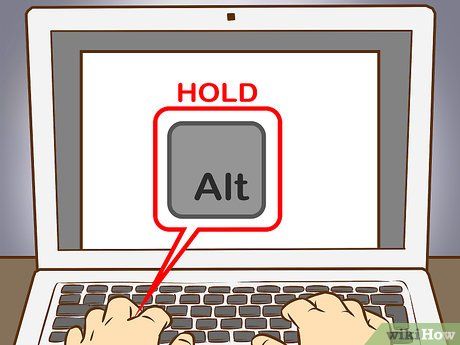
Giữ phím ALT. Dù có nhiều mã số phải nhớ, điều quan trọng là phải giữ phím ALT đầu tiên. Tiếp tục giữ phím này khi nhập mã số cần thiết.
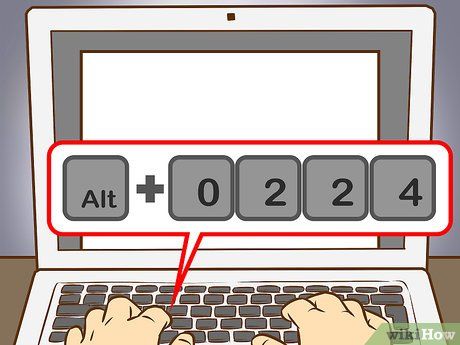
Gõ mã của dấu tương ứng trên vùng phím số.
- Giữ Alt và gõ các mã sau đây để thêm dấu huyền:
- à = 0224; À = 0192
- è = 0232; È = 0200
- ì = 0236; Ì = 0204
- ò = 0242; Ò = 0210
- ù = 0249; Ù = 0217
- Gõ các mã dưới đây để thêm dấu sắc:
- á = 0225; Á = 0193
- é = 0233; É = 0201
- í = 0237; Í = 0205
- ó = 0243; Ó = 0211
- ú = 0250; Ú = 0218
- ý = 0253; Ý = 0221
- Gõ các mã sau đây để thêm dấu mũ:
- â = 0226; Â = 0194
- ê = 0234; Ê = 0202
- î = 0238; Î = 0206
- ô = 0244; Ô = 0212
- û = 0251; Û = 0219
- Gõ các mã dưới đây để thêm dấu ngã:
- ã = 0227; Ã = 0195
- ñ = 0241; Ñ = 0209
- õ = 0245; Õ = 0213
- Gõ các mã sau đây để thêm dấu hai chấm:
- ä = 0228; Ä = 0196
- ë = 0235; Ë = 0203
- ï = 0239; Ï = 0207
- ö = 0246; Ö = 0214
- ü = 0252; Ü = 0220
- ÿ = 0255; Ÿ = 0159
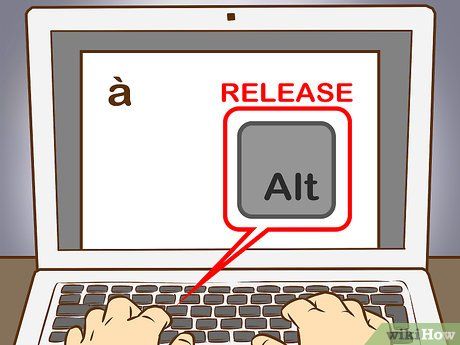
Thả tay ra khỏi phím ALT. Dấu sẽ hiện ra ở phía trên chữ cái như đã mô tả. Việc học mã dấu có thể cần phải luyện tập một chút vì có nhiều thứ phải nhớ. Hãy tạo một mẩu giấy ghi mã và đặt gần máy tính để dễ dàng xem mã, đặc biệt là khi bạn cần sử dụng dấu thường xuyên. Trong trường hợp đó, việc tùy chỉnh lại bàn phím sẽ giúp bạn gõ hiệu quả hơn.
Gõ dấu trên Mac
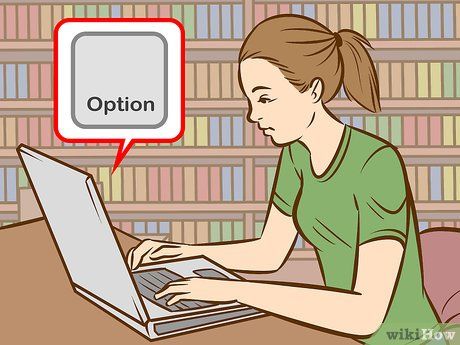
Sử dụng phím tắt để thêm dấu khi gõ trên Mac. Bạn có thể áp dụng cách này cho văn bản trên các trang và trong các ứng dụng web. Hãy giữ phím Option trước, sau đó nhấn tổ hợp hai phím khác để chọn dấu và chữ cái.
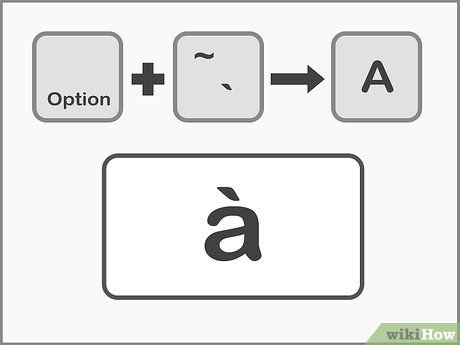
Nhấn Option + `, sau đó gõ chữ cái để thêm dấu huyền. Giữ phím Option, sau đó nhấn phím ` (dấu huyền). Thả tay ra khỏi các phím. Dấu sẽ hiện màu vàng trên trang của bạn. Tiếp theo, nhấn vào chữ cái bạn muốn thêm dấu. Dấu này có thể thêm vào bất kỳ nguyên âm nào.
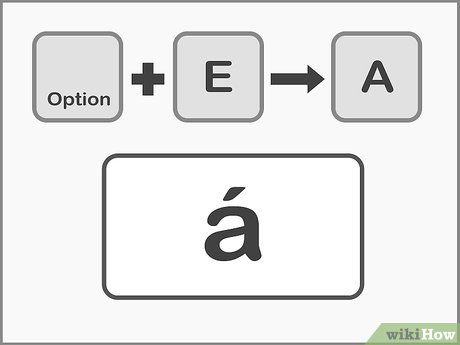
Nhấn Option + E, sau đó gõ chữ cái để thêm dấu sắc. Giữ phím Option và nhấn phím E. Thả tay ra khỏi các phím. Khi bạn thấy dấu sắc hiện màu vàng, bạn có thể chọn chữ cái. Dấu này có thể thêm vào bất kỳ nguyên âm nào.
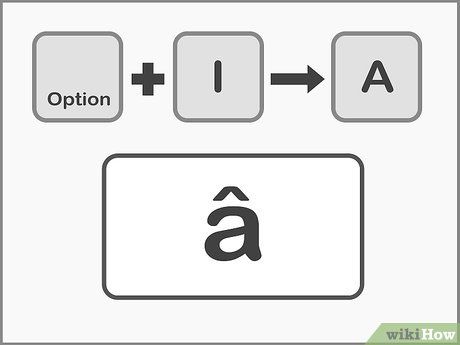
Nhấn Option + I, sau đó gõ chữ cái để tạo dấu mũ. Giữ phím Option trước, sau đó nhấn phím I. Thả tay ra khỏi các phím. Sau đó lựa chọn chữ cái mong muốn. Dấu này cũng có thể được sử dụng trên bất kỳ nguyên âm nào.
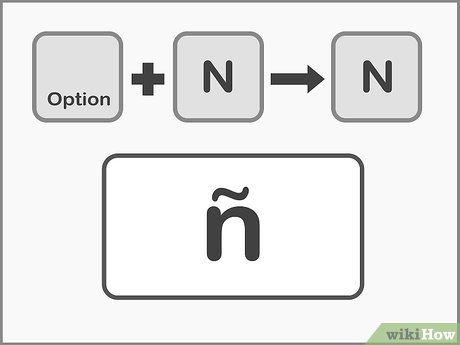
Nhấn Option + N, sau đó gõ chữ cái để tạo dấu ngã. Giữ phím Option và nhấn phím N. Thả tay ra khỏi các phím. Sau đó gõ chữ cái bạn muốn. Dấu này chỉ có thể được sử dụng trên các chữ cái A, N, và O.
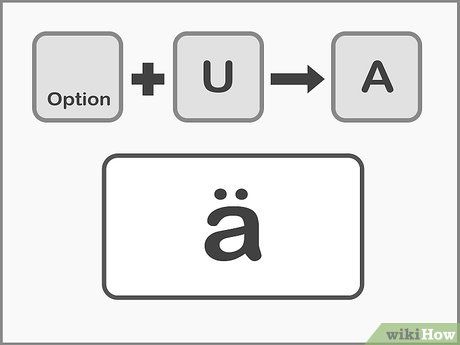
Nhấn Option + U, sau đó gõ chữ cái để tạo dấu hai chấm. Giữ phím Option và nhấn phím U. Thả tay ra khỏi các phím. Sau đó lựa chọn chữ cái mong muốn.
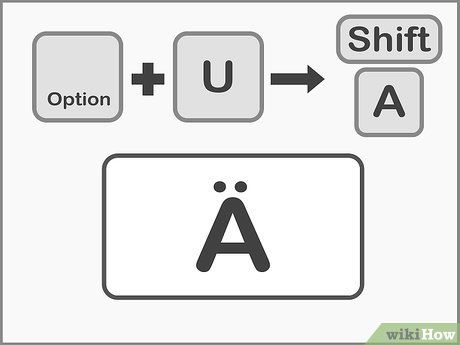
Nhấn phím Shift để thêm dấu vào các chữ cái in hoa. Bạn cần giữ phím Shift trước khi viết hoa chữ cái. Thông thường, chữ cái sẽ được tự động in hoa nếu ở đầu câu.
Sao chép và dán dấu
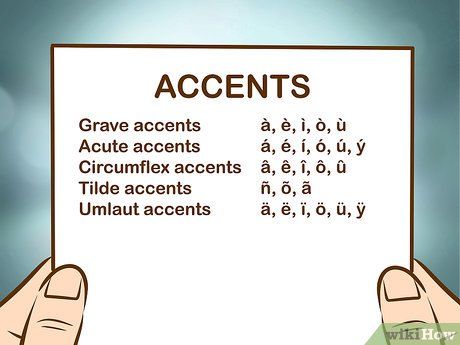
Hiểu rõ về các loại dấu. Luôn cần chắc chắn bạn đang thêm đúng dấu vào từ, vì thỉnh thoảng thêm dấu sai có thể làm thay đổi ý nghĩa hoàn toàn của từ. Dưới đây là một số dấu thông dụng được sử dụng trong nhiều ngôn ngữ Châu Âu:
- Dấu huyền – à, è, ì, ò, ù
- Dấu sắc – á, é, í, ó, ú, ý
- Dấu mũ – â, ê, î, ô, û
- Dấu ngã – ñ, õ, ã
- Dấu hai chấm – ä, ë, ï, ö, ü, ÿ
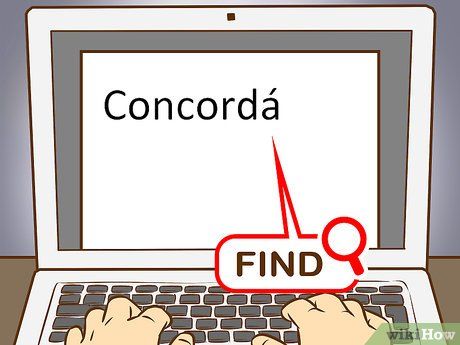
Tìm một ví dụ về từ hoặc chữ cái mà bạn muốn. Bạn có thể tìm văn bản từ một tài liệu văn bản có sẵn, bảng ký tự hoặc công cụ xem trên máy tính của bạn, hoặc tìm trên mạng. Nếu tìm một từ thường có dấu trên công cụ tìm kiếm, bạn có thể nhanh chóng sao chép ví dụ của từ.
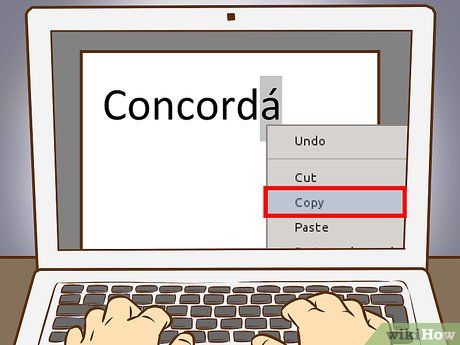
Bôi đen từ hoặc chữ cái bạn muốn. Click chuột phải trên máy tính của bạn để sao chép văn bản. Nhấn Command + C nếu bạn đang sử dụng Mac.
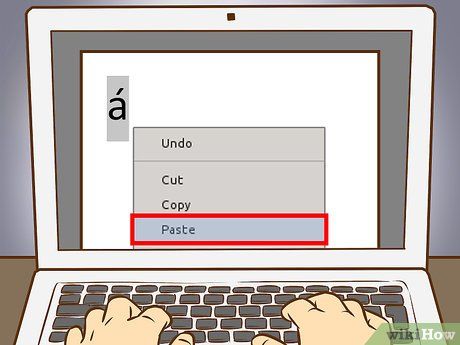
Dán từng dấu một vào văn bản. Nếu bạn đang sử dụng Mac, bạn có thể click chuột phải và chọn 'paste and match style' nếu bạn muốn dấu hoặc từ có dấu khớp với phần còn lại của văn bản. Nếu bạn sử dụng máy tính, sau khi dán, bạn chỉ cần bôi đen từ và thay đổi phông chữ để khớp với phần còn lại của văn bản. Nếu bạn ít khi thêm dấu hoặc chỉ muốn một giải pháp nhanh chóng, đây có thể là phương pháp hiệu quả nhất để tạo dấu nhanh.
Cấu hình lại bàn phím
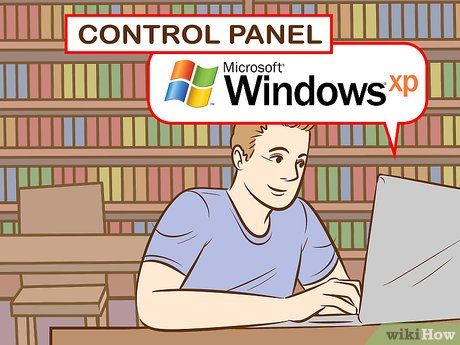
Mở Control Panel trên Windows XP. Click vào trình đơn chính ở góc dưới bên trái màn hình, sau đó chọn Control Panel.
- Chọn 'Date, Time, Language, and Regional Options”.
- Chọn 'Regional and Language Options”.
- Chọn thẻ 'Languages' ở trên cùng.
- Click vào 'Details' ở góc dưới cùng.
- Click vào 'Add' và chọn ngôn ngữ bạn muốn.
- Quay lại thẻ 'Languages' và chọn 'switch languages' bằng cách nhấn 'alt-shift ở góc trái' cùng lúc. Khi làm như vậy, bạn có thể chuyển đổi giữa bàn phím tiếng Tây Ban Nha và bàn phím thông thường bất cứ lúc nào bạn muốn.

Mở Control Panel nếu bạn muốn thay đổi cấu hình bàn phím trong Windows 8 hoặc 10. Bạn có thể mở trình đơn bằng cách giữ phím Win và nhấn R.
- Chuyển sang giao diện biểu tượng nhỏ. Nếu làm như thế này, bạn sẽ tiết kiệm vài cú click chuột bằng cách vào trực tiếp trình đơn ngôn ngữ.
- Click vào Language được dán nhãn biểu tượng.
- Chọn các tùy chọn
- Click vào Add an input method. Nút này cho phép bạn chọn cấu hình bàn phím mong muốn.

Mở “System Preferences” nếu bạn muốn thay đổi cấu hình bàn phím trên máy tính Mac. Bạn có thể truy cập System Preferences qua Launchpad hoặc thư mục Applications.
- Click vào “International'.
- Chọn thẻ 'Input Menu'.
- Cuộn xuống và chọn ngôn ngữ bạn muốn.
- Nhớ cách nhấn phím để chuyển đổi giữa các ngôn ngữ HOẶC chọn 'Show input menu in menu bar' để có thể click vào-lựa chọn bàn phím bạn muốn sử dụng.
Lời khuyên
- Ngày nay có nhiều bàn phím sẵn hỗ trợ chữ có dấu, giúp bạn gõ được hầu hết các dấu. Điều này rất hữu ích nếu bạn thường xuyên cần thêm dấu vào chữ.
- Trên iPhone hoặc iPad, bạn chỉ cần giữ chữ cái bạn muốn thêm dấu và bạn sẽ thấy một loạt dấu khác nhau để lựa chọn.
- Một số phần mềm có thể biến một số phím thành chữ cái có dấu hoặc cung cấp bàn phím ảo để bạn có thể chọn và nhấp vào chữ cái bạn muốn.
