Bạn thích tính năng duyệt web theo tab trên trình duyệt Chrome, Firefox hoặc Cốc Cốc. Giúp bạn dễ dàng chuyển đổi giữa các trang web mà không cần mở nhiều cửa sổ. Bạn có thể làm điều này trên Windows 10 với sự hỗ trợ từ TidyTabs.
Mời bạn tham khảo bài viết dưới đây của Mytour để biết cách cài đặt và sử dụng TidyTabs:
Hướng dẫn sử dụng TidyTabs để gom tất cả ứng dụng đang mở trên Windows 10
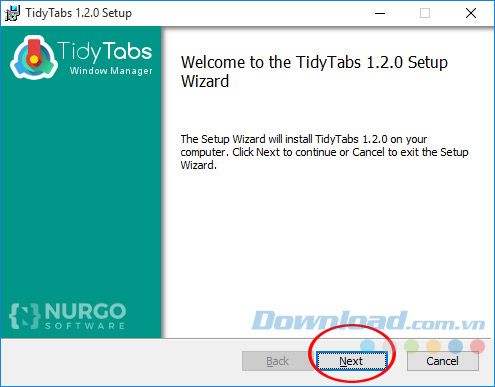
Bước 2: Nếu bạn đồng ý với các điều khoản mà nhà sản xuất đưa ra, hãy đánh dấu vào ô Tôi chấp nhận các điều khoản trong Thỏa thuận Giấy phép và nhấn Tiếp theo.
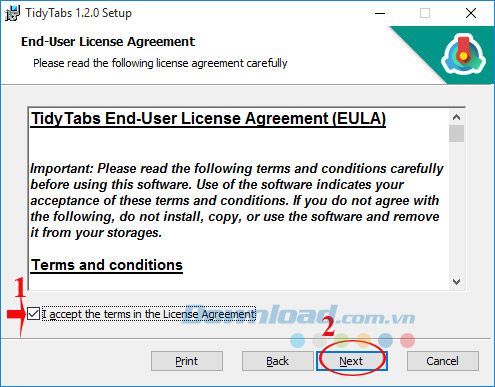
Bước 3: Nếu bạn muốn thay đổi đường dẫn cài đặt, nhấn vào nút Thay đổi, nếu không, nhấn ngay vào Tiếp theo.
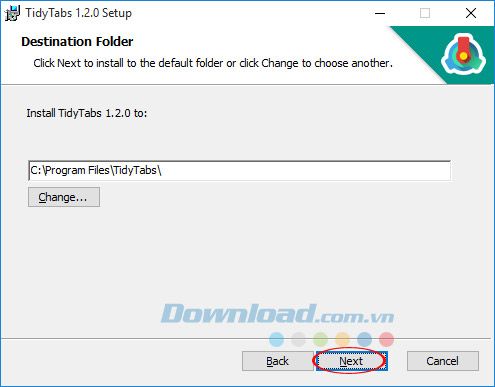
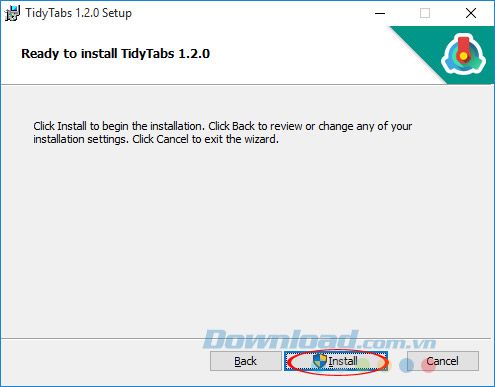
Bước 5: Chờ một lát cho quá trình cài đặt hoàn tất. Tốc độ cài đặt có thể nhanh hoặc chậm tùy thuộc vào cấu hình máy tính của bạn. Khi cài đặt hoàn thành, nhấn vào Kết thúc để hoàn tất.
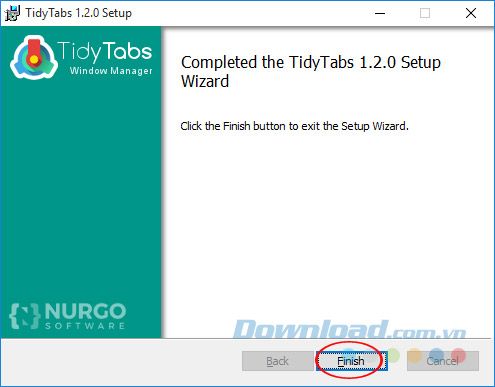
Bước 6: Ngay sau đó, TidyTabs sẽ chạy ngầm trên hệ thống. Bạn có thể dễ dàng nhận biết nó qua biểu tượng nhỏ trên thanh Taskbar.
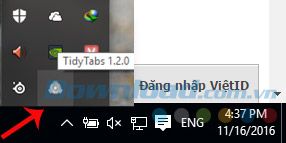
Bước 7: Hộp thoại Welcome TidyTabs sẽ hiện ra. Đánh dấu vào ô Tiếp tục với TidyTabs Personal Edition, sau đó nhấn Tiếp tục để tiếp tục trải nghiệm miễn phí.
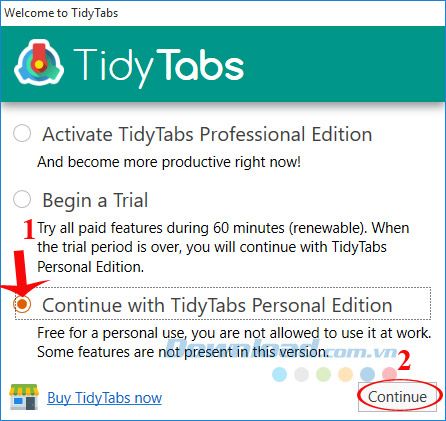
Bước 8: TidyTabs giúp bạn nhanh chóng gom tất cả cửa sổ đang mở thành một, giúp quản lý và thao tác dễ dàng hơn. Chỉ cần di chuột vào mép trên cùng bên trái của cửa sổ ứng dụng, bạn sẽ thấy xuất hiện phần tab.
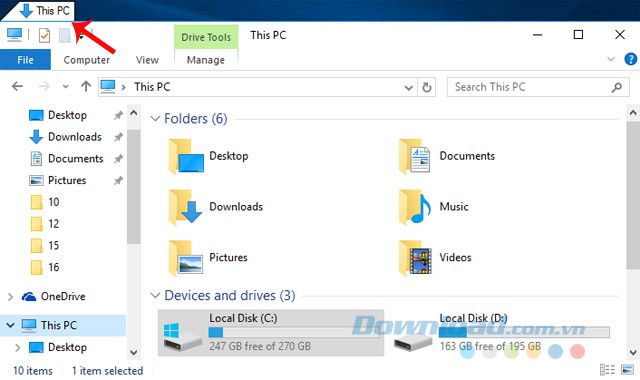
Bước 9: Để tạo tab mới, mở một cửa sổ ứng dụng khác. Sau đó, kéo và thả phần tab từ cửa sổ đó qua cửa sổ hiện tại. Bây giờ, bạn sẽ thấy hai tab nằm liền kề nhau (như hình dưới).
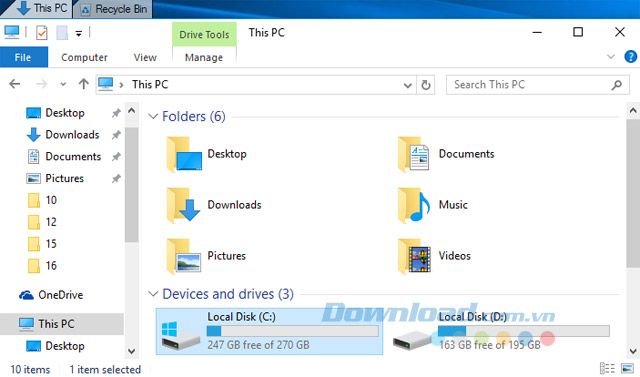
Bước 10: Khi muốn đóng tab, bạn chỉ cần nhấp chuột phải vào phần tab và chọn một trong các lệnh sau:
- Đóng tab: Đóng tab hiện tại.
- Đóng các tab khác: Đóng tất cả các tab ngoại trừ tab hiện tại.
- Đóng tất cả các tab: Đóng tất cả các tab.
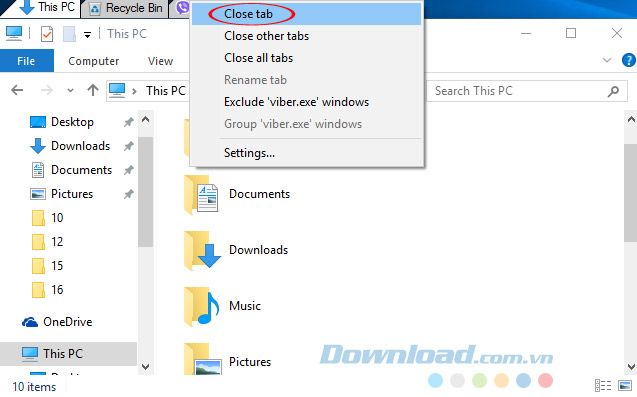
Bước 11: TidyTabs cung cấp nhiều tùy chọn cấu hình trong phần Cài đặt. Trong tab Tổng quát, bạn có thể thiết lập TidyTabs khởi động cùng hệ thống, tự động kiểm tra cập nhật, và hiển thị biểu tượng ở khay hệ thống.
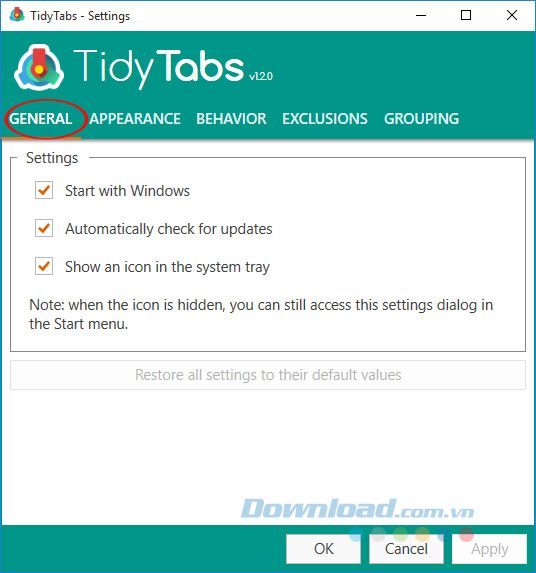
Bước 12: Trong tab Giao diện, bạn có thể điều chỉnh một số thiết lập về giao diện như độ mờ của tab, màu sắc của tab...
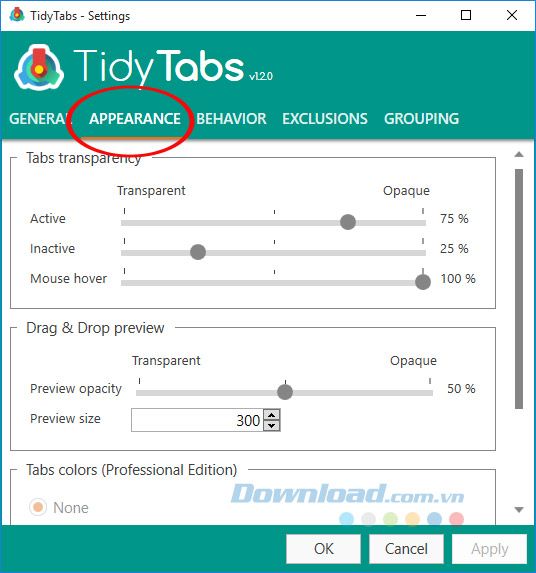
Bước 13: Trong tab Hành vi, bạn có thể thiết lập một số chức năng như: Tự động ẩn khi chỉ có một tab, tự động ẩn khi chuyển sang chế độ toàn màn hình...
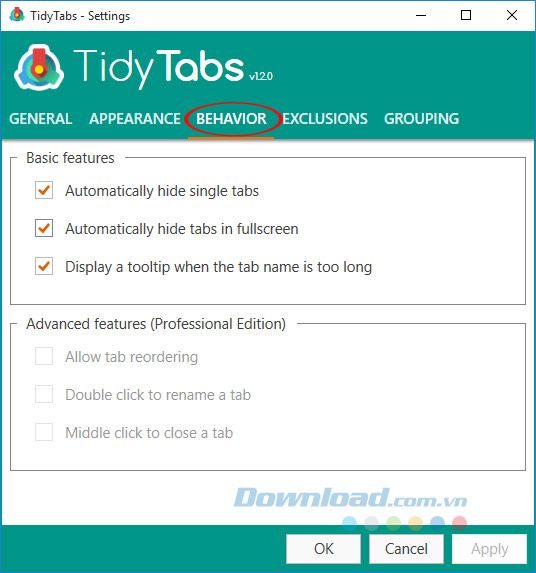
Bước 14: Phần Loại trừ và Nhóm cung cấp các thiết lập về danh sách loại trừ ứng dụng và nhóm cửa sổ ứng dụng để tiện lợi. Sau khi hoàn tất việc lựa chọn, nhấn Áp dụng > OK để lưu lại tất cả thay đổi.
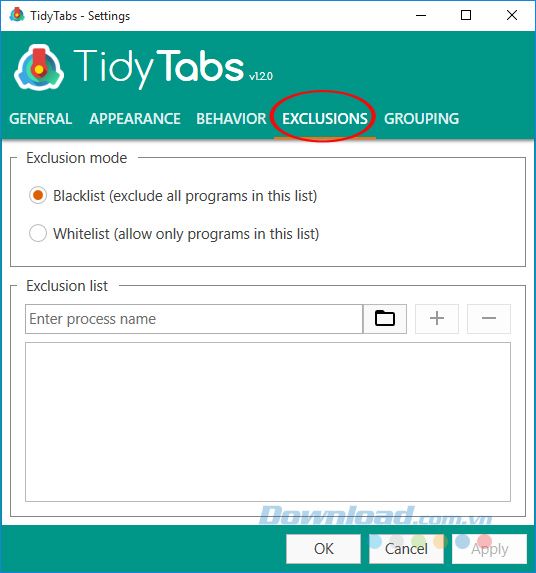
TidyTabs giúp bạn quản lý tab một cách dễ dàng hơn, tiết kiệm thời gian đáng kể trong quá trình sử dụng. Đặc biệt, phần mềm không ảnh hưởng nhiều đến hiệu suất của máy tính, giúp bạn yên tâm hơn.
Chúc mọi người thành công!
