Gửi email hàng loạt trong Outlook không hề phức tạp. Dưới đây là cách thực hiện Mail Merge trong Outlook.
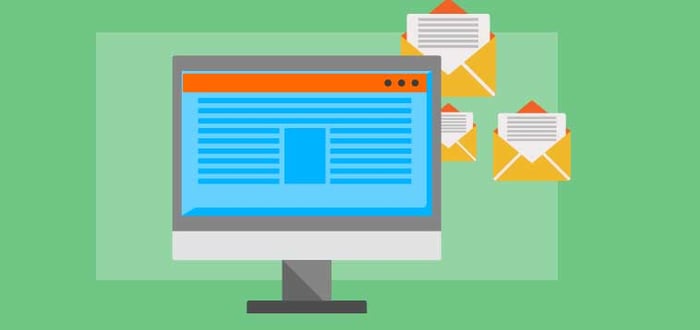
Microsoft Outlook không chỉ là một phần mềm quản lý dữ liệu cá nhân mà còn là công cụ hỗ trợ gửi email một cách nhanh chóng cho các nhân viên văn phòng và quản lý nhân sự. Mail Merge Outlook là một trong những tính năng hữu ích mà bạn có thể tìm thấy.
Mail Merge giống như một người bạn đã lâu ngày không gặp. Ban đầu bị đánh giá thấp và bị lãng quên, nhưng sau đó mọi người nhận ra giá trị thực sự của nó.
Bạn chỉ nhận ra sức mạnh của Mail Merge khi phải gửi hàng trăm thư mời, thiệp cưới hoặc thông báo quan trọng. Việc gửi thư tới nhiều người cùng một lúc thật là khó khăn. Nhưng đừng lo lắng, với Microsoft Outlook, bạn có thể gửi hàng loạt email một cách dễ dàng.

Trước khi sử dụng tính năng này, hãy tìm hiểu về một số hạn chế khi gửi thư hàng loạt trên Outlook.
Tại sao bạn nên tránh gửi hàng loạt email trong Outlook?
- Outlook không được thiết kế để gửi hàng loạt email như các dịch vụ tiếp thị chuyên nghiệp khác. Sử dụng Outlook cho mục đích này có thể không hiệu quả vì:
- Hạn chế số lượng email hàng ngày: Outlook giới hạn số email bạn có thể gửi mỗi ngày, tối đa chỉ 300.
- Thiếu các tính năng thiết kế email, như mẫu email và mã nguồn.
- Thiếu báo cáo và phân tích hiệu suất của chiến dịch.
- Email hàng loạt từ các nhà cung cấp dịch vụ Internet thường bị gắn nhãn là thư rác cả ở bên nhà cung cấp dịch vụ và bên nhận. Do đó, việc gửi email hàng loạt từ Outlook, Gmail hoặc Yahoo có thể bị coi là đáng ngờ.
Nếu bạn không ngại thử thách đó, dưới đây là cách sử dụng Mail Merge trong Outlook.

Khi nào bạn nên sử dụng Mail Merge?
Mail Merge (Hợp nhất thư) được áp dụng khi bạn muốn tạo ra nhiều tài liệu có cấu trúc giống nhau nhưng mỗi tài liệu mang thông tin riêng biệt. Các email có cùng định dạng và nội dung, bao gồm cả đồ họa nếu cần. Ví dụ, các thiệp mời có nội dung giống nhau nhưng có thêm thông tin cá nhân như tên, địa chỉ...
Khác với việc gửi thư đến một nhóm người, hợp nhất thư làm cho mỗi người nhận thư cảm thấy mình là người duy nhất nhận được.
Mail Merge sử dụng 2 phần chính:
- Tài liệu gốc (thường là Microsoft Word) là nơi bạn soạn thảo nội dung của email.
- Nguồn dữ liệu biến đổi (thường là Danh bạ Microsoft Outlook) thường bao gồm địa chỉ và tên của người nhận.
Sau đó, hai phần này sẽ được 'hợp nhất' lại với nhau. Với Outlook là một phần của bộ Microsoft Office, bạn có thể sử dụng tính năng này để gửi email tới nhiều người, mỗi email được cá nhân hóa dựa trên một địa chỉ liên lạc riêng.
Microsoft Office cho phép bạn sử dụng nhiều nguồn dữ liệu khác nhau để lấy thông tin địa chỉ, ví dụ như bảng tính Excel hoặc thậm chí một cơ sở dữ liệu Access. Ở đây, bạn có thể sử dụng danh bạ liên lạc Outlook để gửi email.
Chuẩn bị danh bạ liên lạc cho Mail Merge
Sau khi khởi động Outlook, thực hiện các bước sau:
1. Mở People để xem danh sách liên lạc của bạn.
Chọn các liên lạc (Ctrl + Click) bạn muốn bao gồm trong danh sách email cá nhân hóa. Để quản lý dễ dàng hơn với danh sách lớn, bạn có thể sử dụng tùy chọn Sắp xếp (bấm vào mũi tên xuống bên cạnh Tất cả). Bạn cũng có thể sắp xếp theo Danh mục trong cùng một menu thả xuống.
Phân loại danh bạ theo màu
Danh bạ của bạn quá dài sao? Sắp xếp chúng một cách gọn gàng bằng cách phân loại theo màu sắc, chẳng hạn như xanh dương cho đồng nghiệp, đỏ cho gia đình và bạn bè, xanh lá cho tổ chức và thành viên cộng đồng. Bạn có thể sử dụng danh mục màu sẵn có hoặc tự tạo, và đặt tên có ý nghĩa cho chúng (như đồng nghiệp thay vì màu xanh dương). Sau đó, sắp xếp theo màu để dễ quản lý danh sách liên hệ.
Danh sách màu sẵn có trong Outlook bao gồm xanh dương, cam, tím, đỏ, vàng và xanh lá. Để thêm liên hệ hiện có vào một trong các danh mục này:
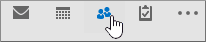
- Chọn People > Chuột phải vào liên hệ bạn muốn phân loại, chọn Phân loại, sau đó chọn màu bạn muốn.
- Đến Xem > Xem hiện tại > Thay đổi xem > Danh sách, cuộn sang phải để xem cột Danh mục và kiểm tra bạn đã gán các liên hệ vào danh mục nào.
Mẹo: Khi tạo một liên hệ mới, bạn cũng có thể gắn một danh mục màu cho nó. Khi điền đầy đủ thông tin trong hộp Liên hệ, chọn Phân loại, sau đó chọn danh mục bạn muốn.
Lưu ý: Mail Merge không hoạt động với danh sách phân phối.
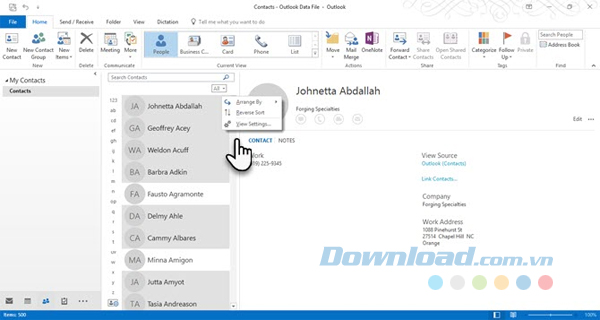
2. Từ Ribbon, bạn chọn Gộp Thư > Trang chính > Nhóm Hành động.
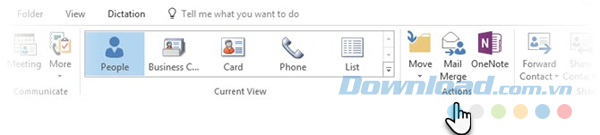
3. Trong màn hình Gộp Thư Liên lạc, bạn chọn Chỉ các liên lạc đã chọn nếu muốn gửi email cá nhân hóa cho những liên lạc đã được chọn. Dưới tùy chọn Gộp, bạn chọn các thông số sau đây:
- Loại tài liệu: Thư Mẫu.
- Gộp tới: Email
- Dòng chủ đề của tin nhắn: Dòng chủ đề không thay đổi cho tất cả email. Vì vậy, bạn chọn Điều này sẽ thu hút sự chú ý của bạn.
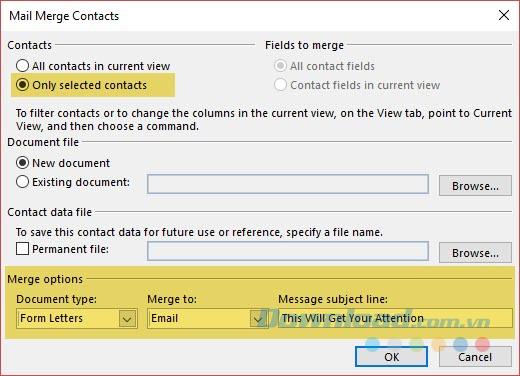
4. Click OK và sau đó Microsoft Word sẽ mở lên để bạn viết thư cá nhân.
Viết thư cá nhân hóa trong Microsoft Word
Tại tab Thư tín trên Ribbon, bạn chọn Dòng chào để bắt đầu thư với các dòng chào hỏi.
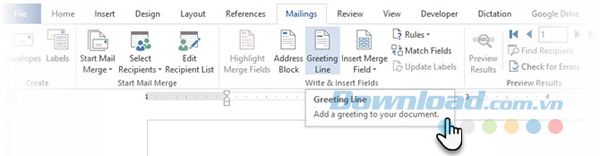
Như bạn thấy ở đây, hộp thoại đã tự động điền tên trước. Đây chỉ là nơi giữ chỗ cho tên từ danh sách liên hệ của bạn. Ngay dưới đó, bạn có thể xem trước các tên từ danh sách của mình. Bạn có thể tùy chỉnh các mục với những lựa chọn ở đây.
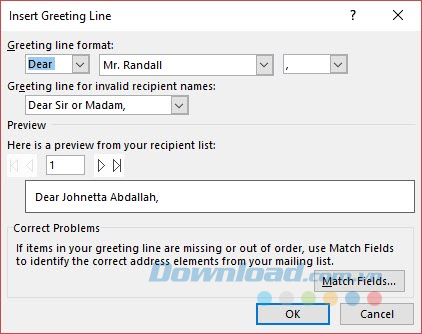
Lưu ý rằng trường Merge đến từ các tiêu đề cột trong danh sách gửi thư của bạn. Vì vậy, nếu có sự không phù hợp, hãy sử dụng Match Fields để đảm bảo rằng sự kết hợp vẫn chính xác. Nếu trường bạn muốn biết Not Matched, hãy chọn tên cột phù hợp với cột đó trong danh sách của bạn.
Sau khi nhấp OK, một trường giữ chỗ cho dòng chào đã xuất hiện trong tài liệu Word. Bạn có thể nhập thêm thông tin cho tài liệu với các trường bổ sung.
Nhấp vào Insert Merge Field. Dữ liệu này nên hiển thị từ nguồn dữ liệu gốc của bạn, trong trường hợp này là thông tin liên lạc trong Outlook.
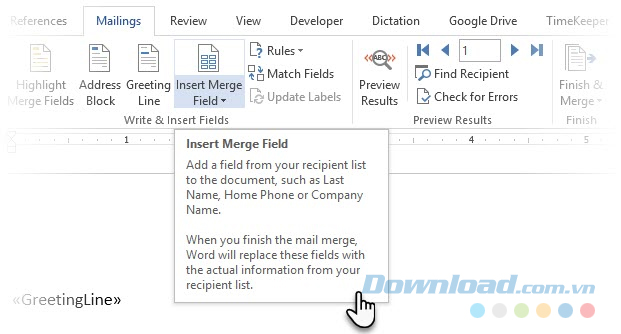
Để định dạng dòng chào theo ý bạn muốn, hãy làm nổi bật toàn bộ trường, bao gồm cả các dấu ở cuối. Chuyển đến tab Home và sử dụng tùy chọn Font. Ngoài ra, thiết lập Line Spacing để đảm bảo rằng khoảng cách giữa các dòng phù hợp với phần còn lại của tài liệu.
Nhập Nội Dung Thư
Phần mở đầu của thư bao gồm trường giữ chỗ GreetingLine và/hoặc bất kỳ trường nào bạn đã chèn bằng cách sử dụng các trường hợp nhất bổ sung. Bây giờ, bạn bắt đầu soạn nội dung thư.
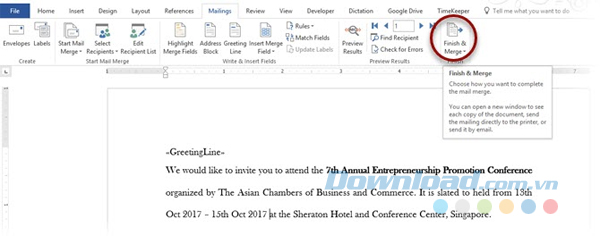
Khi phần thân của thư đã hoàn thành, bạn click vào Kết Thúc & Hợp Nhất > Gửi Email. Nhấp chuột vào OK trong hộp thoại Hợp Nhất đến Email.
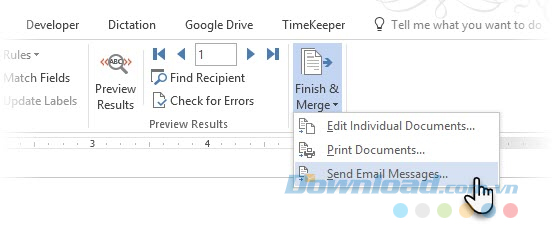
Word sau đó gửi thư cá nhân đến từng địa chỉ email tương ứng. Bạn không thể CC hoặc BCC những người nhận khác và bạn không thể thêm file đính kèm vào email.
Bạn có thể lưu tài liệu bạn đã sử dụng cho việc hợp nhất thư, vì nó cũng lưu liên kết với nguồn dữ liệu, tức là địa chỉ liên hệ. Khi bạn mở tài liệu hợp nhất, chọn Có khi Word nhắc bạn giữ kết nối.
Một khi đã biết cách gửi Hợp Nhất Thư bằng Outlook 2016, quá trình này chỉ mất vài phút. Ngoài ra, thay vì soạn từng email cho một người, giờ bạn có thể làm việc đó & gửi thư cho cả nhóm mà không cần quan tâm tới số lượng thành viên. Thật tuyệt phải không?
Ngoài cách trên, bạn có thể sử dụng các công cụ sát nhập email từ bên thứ ba. Dưới đây là một số gợi ý bạn có thể thử:
Bộ công cụ Mail Merge từ MAPILab
- Cung cấp tích hợp đầy đủ với Mail Merge Wizard, mang lại nhiều lựa chọn gửi email hơn.
- Có khả năng sát nhập email kèm theo tệp đính kèm hoặc một tệp khác cho mỗi người nhận.
- Cho phép tùy chỉnh CC và BCC tới người nhận.
- Cho phép tùy chỉnh Chủ Đề của email.
Gửi Cá Nhân từ Sperry Software
- Đơn giản để sử dụng.
- Tự động tạo email cá nhân từ địa chỉ bạn nhập vào trường To.
- Cung cấp các trường hợp nhất riêng đã được liên kết với thông tin liên hệ có thể sử dụng trong email.
- Hỗ trợ một file txt đơn giản làm nguồn dữ liệu cho sát nhập email với địa chỉ email cho mỗi dòng.
Gửi Cá Nhân từ MAPILab
- Dễ sử dụng.
- Tự động tạo email cá nhân từ địa chỉ bạn nhập vào trường Gửi Đi.
- Có trường sát nhập thư riêng được liên kết với danh bạ.
- Cho phép tạo danh sách loại trừ.
Câu hỏi phổ biến khi gửi email hàng loạt bằng Outlook
Làm cách nào để gửi email cho một nhóm mà không cần hiển thị địa chỉ trong Outlook?
Để ẩn địa chỉ của người nhận trong email của những người khác trong nhóm, bạn cần tạo một liên hệ người nhận bí mật. Sau đó, tạo một email mới, thêm người nhận đó vào trường To, và chèn các liên hệ bổ sung vào tùy chọn Bcc.
Hạn chế gửi email trong Outlook có ý nghĩa gì?
Số lượng tối đa người nhận email mà bạn có thể gửi là 300/ngày. Đối với người dùng Microsoft 365, giới hạn người nhận hàng ngày là 5.000, trong đó mỗi email có thể chứa 500 người nhận.
Phương án thay thế tốt nhất để gửi email hàng loạt trong Outlook là gì?
Cách tốt nhất để gửi và chuyển email hàng loạt là sử dụng một dịch vụ chuyên nghiệp và chất lượng như Moosend hoặc một trong số những dịch vụ được gợi ý trước đó. Chúng đảm bảo mọi email hàng loạt được xử lý một cách dễ dàng và chính xác.
Outlook không nhận được email?
Sau khi đã hiểu cách gửi mail Merge có CC trong Outlook nhưng bạn hoặc người nhận không thấy thư trong email? Đừng lo, bạn có một số cách sửa lỗi hộp thư đến trong Outlook và làm cho nó hoạt động như bình thường.
Điều tra thư rác trong Outlook
Outlook có một thùng thư rác riêng. Đây là nơi chứa email rác hoặc nghi ngờ. Nó được tách biệt khỏi hộp thư đến, do đó, nếu bạn không nhận được email, có thể Outlook đã loại bỏ chúng. Để khôi phục những email này:
- Mở Outlook và nhấp vào Junk trong thanh bên trái.
- Bạn sẽ thấy email Outlook đã đánh dấu là rác. Nếu thấy email bạn đang tìm ở đây, nhấp chuột phải vào đó và chọn Junk > Not Junk.
- Trước khi Outlook di chuyển email vào hộp thư đến, nó sẽ hỏi bạn xem email từ người gửi có đáng tin cậy không. Đánh dấu ô nếu bạn thấy đúng và sau đó nhấp vào OK.
Thay đổi cài đặt phân loại email
- Mở Outlook và nhấp vào Hộp thư đến ở phía bên trái.
- Nhấp vào sắp xếp theo (Theo ngày hoặc tương tự) và chọn Ngày.
- Ở dưới cùng của menu, chọn Mới nhất ở trên cùng. Bạn cũng có thể sử dụng biểu tượng mũi tên bên cạnh lựa chọn sắp xếp để thay đổi giữa việc tăng hoặc giảm.
