Nếu làm việc nhóm và bạn muốn giữ nguyên nội dung văn bản Word của mình, bạn có thể áp dụng tính năng hạn chế chỉnh sửa nội dung Word. Đây là một tính năng hữu ích và hiệu quả khi bạn cần chia sẻ tài liệu với nhóm mà không muốn họ thay đổi nó.
Hướng dẫn hạn chế chỉnh sửa nội dung trên file Word
Bước 1: Mở tài liệu cần hạn chế chỉnh sửa trên Word (tính năng này có sẵn từ phiên bản Microsoft Office 2013), sau đó nhấp vào thẻ Review trên thanh Menu.
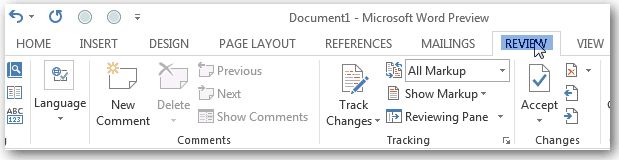
Bước 2: Tiếp theo, chọn Bảo vệ / Hạn chế chỉnh sửa.
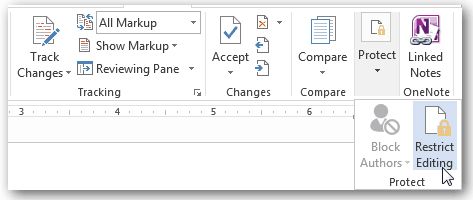
Bây giờ bạn sẽ được đưa ra hai lựa chọn:
- Hạn chế định dạng: Hạn chế thay đổi định dạng trong Word
- Hạn chế chỉnh sửa: Hạn chế chỉnh sửa toàn bộ nội dung
Lựa chọn thứ nhất thường không quá quan trọng vì người được chia sẻ tài liệu chỉ có thể thay đổi các định dạng hiển thị như gạch chân, màu sắc, và căn chỉnh lề.
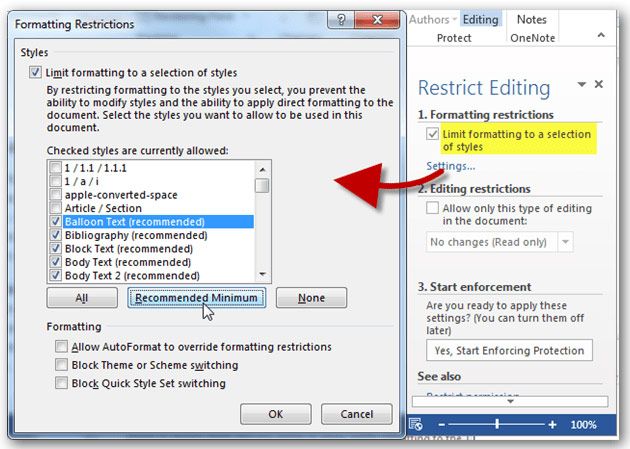
Bước 3: Phần quan trọng là ở bước thứ hai, đặc biệt khi bạn chia sẻ tài liệu không phải vì công việc mà chỉ để xem xét hoặc nhận ý kiến. Việc thiết lập hạn chế là cần thiết. Click vào biểu tượng mũi tên trong ô No changes để chọn loại hạn chế phù hợp từ danh sách xuất hiện.
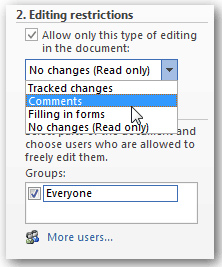
Bước 4: Sau khi đã chọn loại hạn chế phù hợp, nhấn chuột trái vào Yes, Start Enforcing Protection để bắt đầu thực hiện.
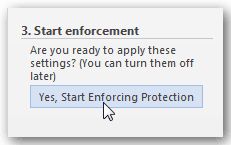
Bước 5: Sau khi hoàn thành các thao tác, một hộp thoại nhỏ sẽ hiển thị để bạn thiết lập mật khẩu cho hạn chế này. Hãy nhập mật khẩu hai lần vào ô Password và nhấn OK để lưu lại.
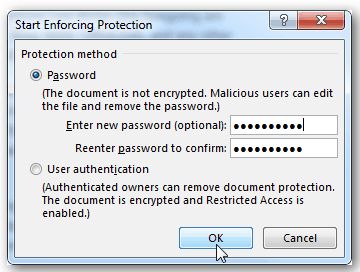
Nếu bạn muốn vô hiệu hóa cài đặt này sau này, bạn có thể nhập lại mật khẩu và nhấn vào Stop Protection.
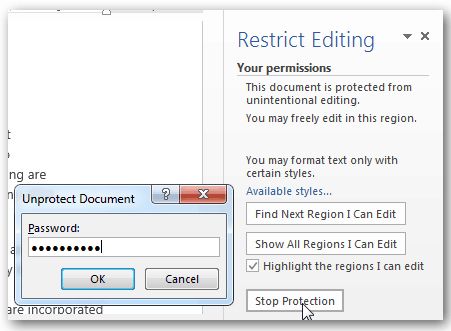
Bảo vệ tài liệu của mình là một trong những nguyên tắc cơ bản của một biên tập viên Word chuyên nghiệp. Đồng thời, đây cũng là một trong những mẹo sử dụng Word quan trọng nhất mà bạn không thể bỏ qua khi làm việc nhóm trên công cụ văn phòng này.
