Hôm nay, Mytour sẽ hướng dẫn bạn cách in một bức ảnh lớn chia thành nhiều trang giấy bằng máy tính PC hoặc Mac.
Bước thực hiện
Sử dụng Rasterbator để phóng to ảnh
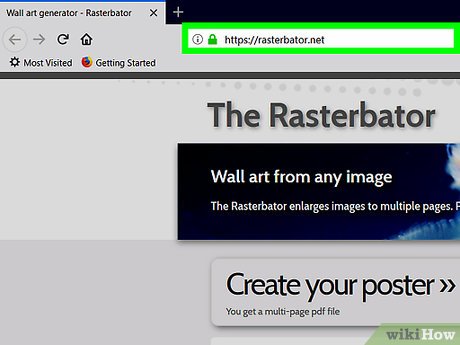
Truy cập https://rasterbator.net/ qua trình duyệt web của bạn. Rasterbator là một trang web phổ biến cho việc tạo ra những tấm áp phích nghệ thuật để treo tường. Trang web này hoạt động trên cả hệ điều hành Windows và macOS.
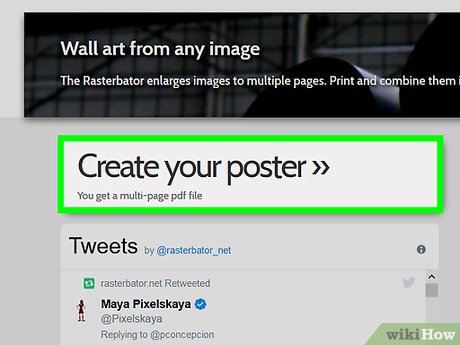
Click vào Tạo áp phích của bạn (Tạo áp phích).
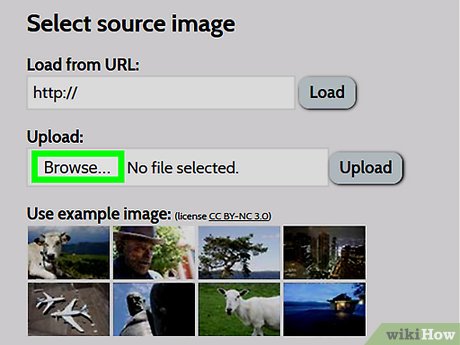
Chọn ảnh gốc. Dưới đây là ba cách để thực hiện:
- Nếu ảnh nằm trên mạng, nhập hoặc dán URL trực tiếp vào dòng “Load from URL” (Nạp từ URL), sau đó nhấp Load.
- Nếu ảnh nằm trên máy tính, nhấp vào Duyệt tìm… để mở trình duyệt tập tin của máy tính, chọn ảnh, nhấp Mở, sau đó nhấp Tải lên.
- Thả tập tin từ thư mục vào khung “Kéo tập tin ảnh vào đây” để tải ảnh lên.
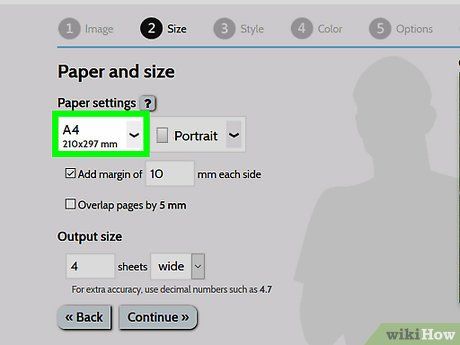
Chọn cài đặt giấy. Dưới mục “Cài đặt giấy”, chọn theo nhu cầu của bạn:
- Chọn kích thước và định dạng giấy bạn muốn in, như A5 (148 mm x 210 mm) hoặc US Letter (215,9 mm x 279,4 mm) từ menu thả xuống.
- Chọn Chân dung (dọc) hoặc Ngang (ngang).
- Lề mặc định là 10 mm, phù hợp với hầu hết máy in gia đình. Lề quan trọng vì hầu hết máy in không in ra toàn bộ viền của giấy. Nếu lề nhỏ quá, một phần hình ảnh có thể bị cắt khi in. Nếu lề lớn quá, bạn có thể cần cắt giấy sau khi in.
- Tính năng Chồng trang giúp ghép các ảnh sau khi cắt lề, vì hình ảnh trên các trang sẽ chồng lên nhau một chút. Đánh dấu ô “Chồng các trang lên nhau 5 mm” để đạt kết quả tốt nhất.
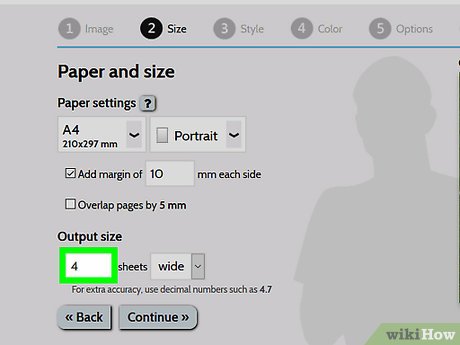
Chọn kích thước áp phích. Phần “Kích thước đầu ra” xác định kích cỡ áp phích dựa trên số lượng tờ giấy ghép lại. Số lượng giấy càng nhiều thì kích thước áp phích càng lớn.
- Nhập số lượng giấy vào ô đầu tiên.
- Trong menu thả xuống, chọn Rộng hoặc Cao.
- Ví dụ, nếu bạn nhập 6 vào ô “tờ” và chọn Rộng, ảnh sẽ có kích thước 6 trang giấy theo chiều ngang. Rasterbator sẽ xác định chiều cao của áp phích để vừa với hình ảnh.
- Nếu bạn chọn Cao, nghĩa là ảnh này cao 6 trang, Rasterbator sẽ xác định chiều rộng dựa vào kích thước ảnh.
- Các đường lưới trên bản xem trước sẽ cho bạn biết số lượng tờ giấy cần sử dụng.
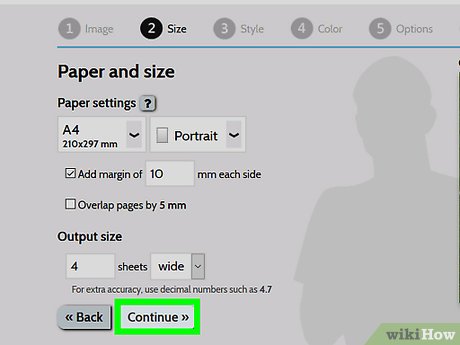
Click vào Tiếp tục (Tiếp tục).
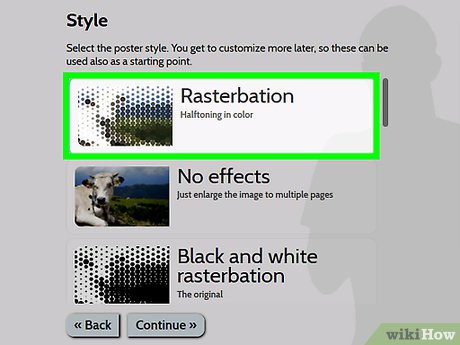
Lựa chọn phong cách. Rasterbator cung cấp nhiều phong cách để bạn thêm hiệu ứng nghệ thuật cho áp phích. Chọn phong cách trực tiếp từ bản xem trước trên ảnh hoặc chọn Không có hiệu ứng để bỏ qua bước này.
- Rasterbation và Rasterbation đen trắng là hai lựa chọn phổ biến để in theo phong cách một màu hoặc kết hợp nhiều dấu chấm.
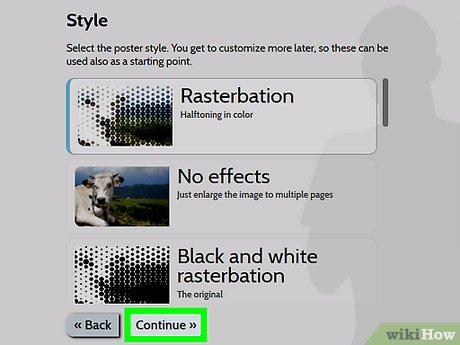
Nhấp vào Tiếp tục.
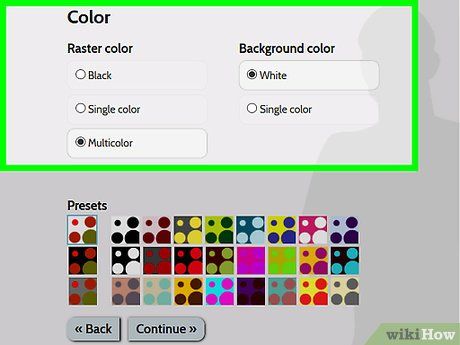
Lựa chọn thuộc tính màu sắc. Nếu đã chọn phong cách, bạn sẽ có thêm các tùy chọn cho tác phẩm sau cùng.
- Nếu chọn Không có hiệu ứng, áp phích sẽ không bị tác động bởi bất kỳ hiệu ứng nào.
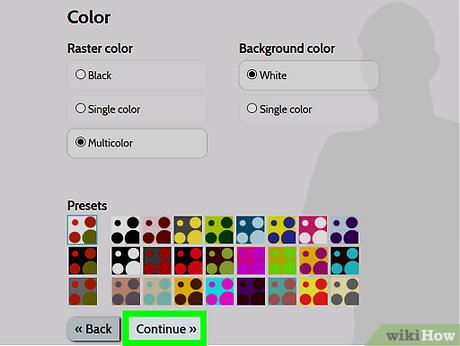
Nhấp vào Tiếp tục.
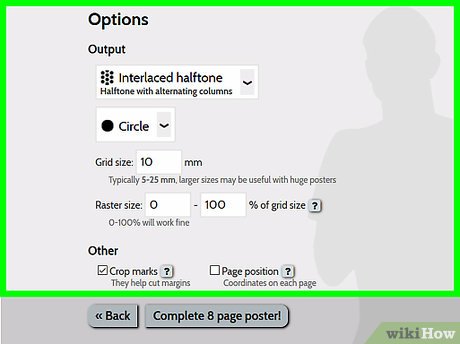
Lựa chọn cài đặt cuối cùng. Các tùy chọn sẽ thay đổi tùy theo phong cách bạn đã chọn.
- Nếu không chọn phong cách, bạn vẫn có thể duyệt qua menu ở đầu màn hình và thêm một số hiệu ứng khác vào tác phẩm. Nếu muốn không sử dụng thêm hiệu ứng, chọn Phóng to từ menu.
- Để dễ cắt lề hơn, bạn có thể tích vào ô “Dấu cắt”. Thao tác này là tùy chọn và không cần thiết nếu bạn đã thêm 5mm ảnh chồng lên nhau.
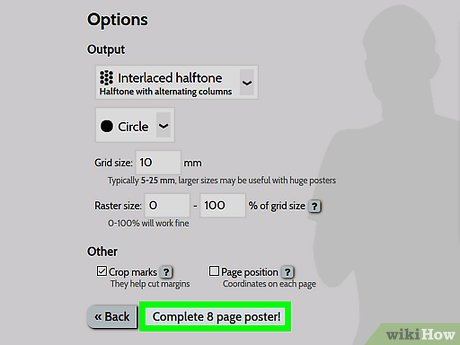
Hoàn thành X trang áp phích! Chữ “X” thay thế cho số trang bạn sẽ in. Trang web sẽ bắt đầu thiết lập hình ảnh cho bạn.
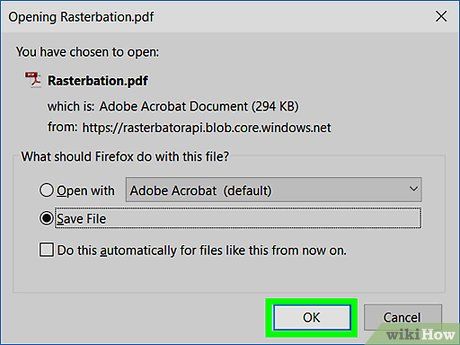
Tải tập tin PDF. Nhấp vào OK hoặc Lưu (tùy thuộc vào trình duyệt và hệ điều hành) để tải ảnh hoàn chỉnh về máy và chuẩn bị cho việc in.
In ảnh
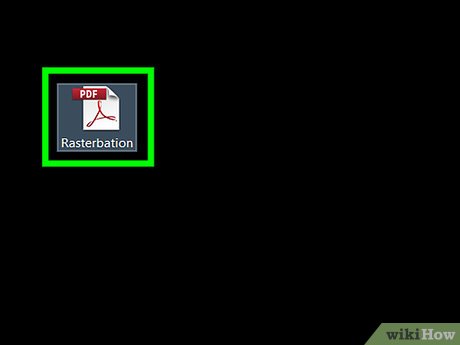
Mở tập tin PDF. Nhấp đúp vào tập tin đã tải về từ Rasterbator để mở ra trong chương trình xem PDF mặc định của máy tính.
- Rasterbator khuyên dùng Adobe Reader X, nhưng nếu bạn thích sử dụng phần mềm khác cũng không vấn đề.
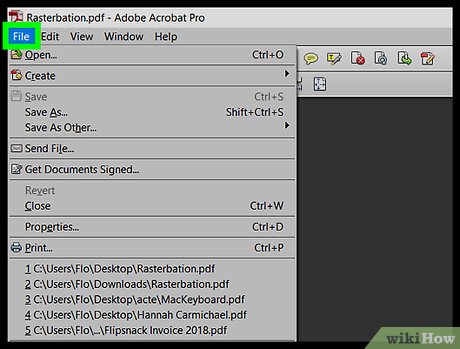
Nhấp vào menu Tập tin (File). Trên Windows, tùy chọn này nằm trong thanh menu ở đầu chương trình đọc PDF. Người dùng Mac cần tìm trong thanh menu đầu màn hình.
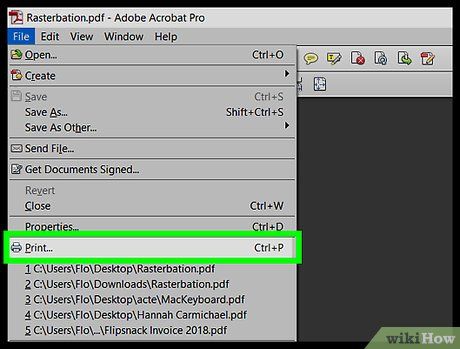
Chọn In. Lựa chọn này mở ra các tùy chọn in trên máy tính của bạn.
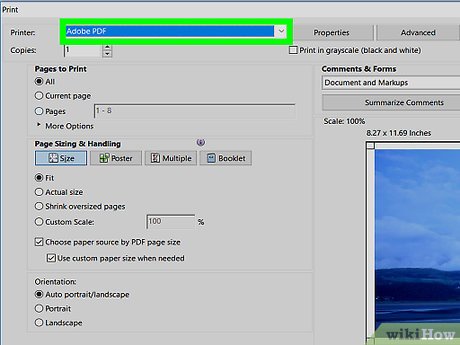
Chọn Máy in. Nếu máy in bạn muốn sử dụng không hiển thị trong trình đơn thả xuống “Máy in”, hãy nhấp vào để chọn.
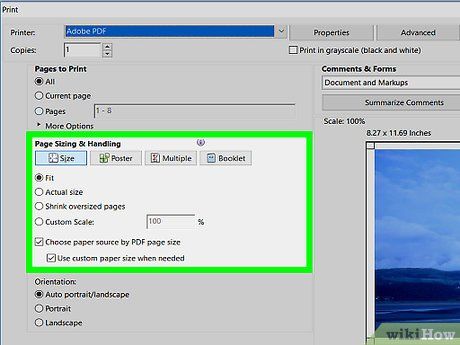
Chọn Kích thước giấy. Nhấp vào Kích thước hoặc Kích thước giấy và chọn kích thước bạn đã chọn trước đó trong Rastorbator.
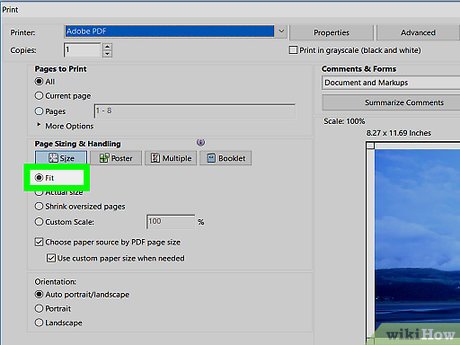
Chọn tùy chọn “Thu phóng cho vừa”. Trên Mac, bạn cần nhấp vào Hiển thị Chi tiết để xem các tùy chọn máy in.
- Trên macOS, hãy chọn Thu phóng cho vừa.
- Nếu bạn sử dụng Adobe Reader trên máy tính Windows, bạn cần tích vào ô “Vừa” ở dưới tiêu đề “Kích thước & Xử lý giấy”.
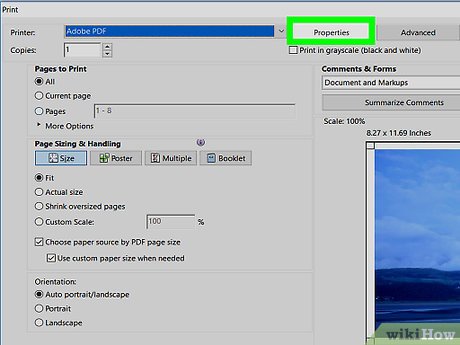
Chắc chắn rằng máy in không được đặt để in hai mặt. Để in áp phích đúng cách, mỗi trang cần nằm trên một mặt riêng.
- Nếu bạn sử dụng Windows, hãy kiểm tra để đảm bảo rằng tùy chọn “In cả hai mặt của tờ giấy” KHÔNG được chọn.
- Nếu sử dụng macOS, bạn cần chọn Bố cục từ trong trình đơn thả xuống giữa màn hình máy in, sau đó kiểm tra để đảm bảo rằng tùy chọn “Hai mặt” đã được chuyển sang Không.
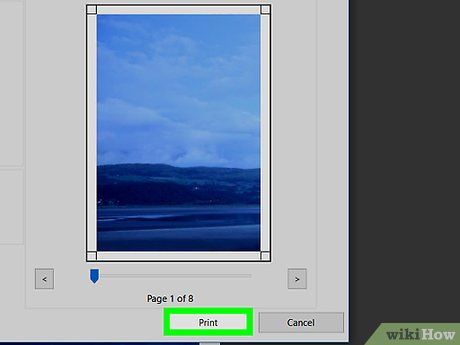
Chọn In. Áp phích sẽ được gửi đến máy in.
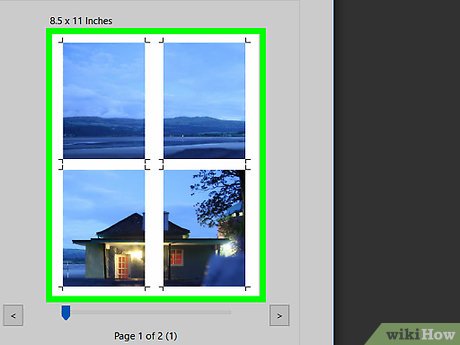
Sắp xếp các trang theo thứ tự. Tốt nhất bạn nên tìm mặt phẳng rộng cho việc này. May mắn là ở góc dưới bên phải mỗi trang đều có đánh dấu nhằm giúp bạn dễ dàng ghép chúng lại với nhau.
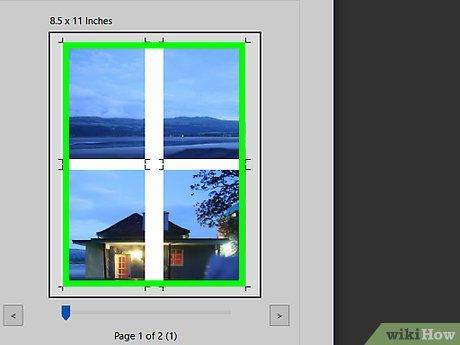
Cắt lề. Cắt lề theo dấu hướng dẫn nằm bên ngoài ảnh. Bạn nên sử dụng dao rọc giấy và thước kẻ để cắt cho chính xác.
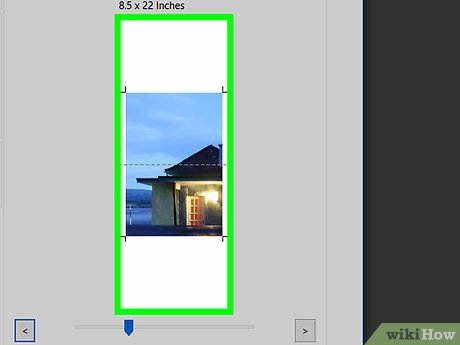
Ghép các trang lại với nhau để hình thành ảnh lớn. Bạn có thể sử dụng bất kỳ phương pháp nào, chẳng hạn như dán bằng băng dính, dán lên bảng hoặc ghim từng trang lên tường.
- Để dễ dàng di chuyển áp phích sau đó, bạn nên dán một mẩu băng dính nhỏ lên mép của các trang nằm cạnh nhau trong quá trình ghép áp phích trên mặt đất.
