Nếu bạn đang làm văn thư tại trường và cần in giấy khen, bạn có thể dễ dàng tự in bằng các mẫu giấy khen có sẵn trong file word hoặc sử dụng phần mềm tạo mẫu giấy khen chuyên nghiệp. Bài viết này sẽ hướng dẫn bạn cách in giấy khen hàng loạt trong Word một cách đơn giản. Cùng đọc để biết chi tiết nhé!
1. Chuẩn bị trước khi in giấy khen hàng loạt trong Word
- Đảm bảo máy tính của bạn đã cài đặt chương trình soạn thảo văn bản Word. Trong bài viết này, mình sử dụng Word 2016.
- Sử dụng mẫu giấy khen .doc có sẵn để tiện việc chỉnh sửa.
- Cần có một file Excel chứa danh sách những người được khen thưởng, bạn có thể tạo danh sách như ví dụ dưới đây.
- Chuẩn bị máy in, giấy in và mực in để tránh gián đoạn trong quá trình in ấn.
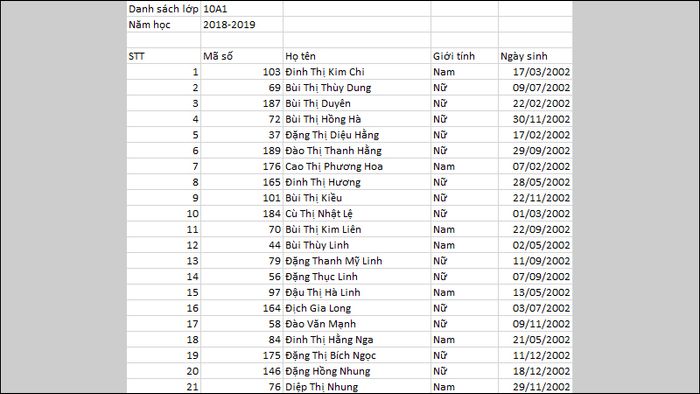
Chuẩn bị trước khi in giấy khen hàng loạt trong Excel
2. Hướng dẫn in giấy khen hàng loạt trong Word
Bước 1: Mở tài liệu Word là mẫu giấy khen, chọn tab Mailings > Chọn Start Mail Merge, sau đó chọn Step-by-Step Mail Merge Wizard để thực hiện các bước Mail Merge.
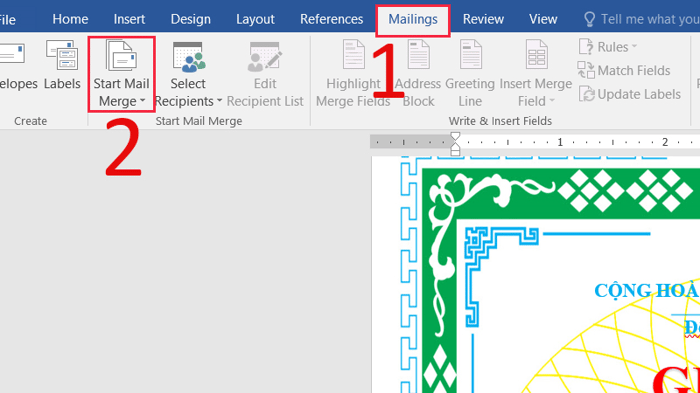
Mở tài liệu Word là mẫu giấy khen
Bước 2: Vì đây là mẫu Giấy khen, bạn chọn Letters, sau đó chọn Next: Starting document.
Tiếp theo, chọn Use the current document (sử dụng tài liệu hiện tại), và chọn Next: Select recipients.
Bạn cần thêm danh sách tên học sinh, lớp học, danh hiệu,... để Word tự động thêm thông tin vào trong Giấy khen. Nếu danh sách chưa có, bạn có thể chọn Type a new list để tạo mới.
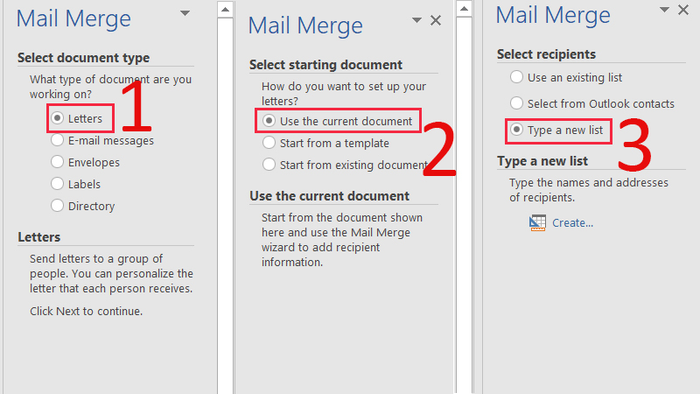
Chọn loại dữ liệu cần trộn vào văn bản Word
Bước 3: Đã có danh sách khen thưởng trong file Excel, chọn Use an existing list (sử dụng danh sách có sẵn) > Click Browse để chọn đến file danh sách khen thưởng > Chọn file Excel cần thêm > Click Open.
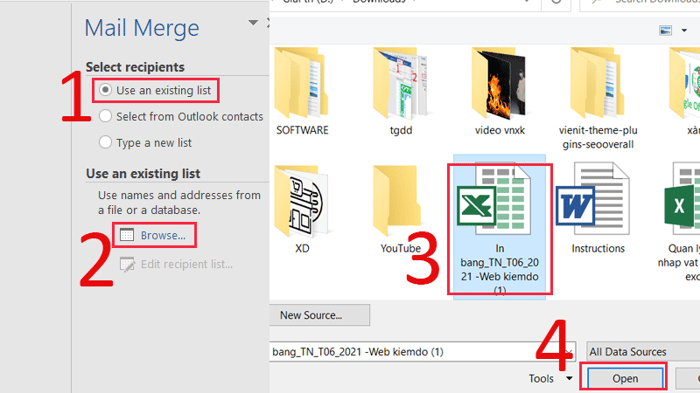
Bạn đã có sẵn danh sách khen thưởng trong file Excel
Trong hộp thoại Mail Merge Recipients, mặc định tất cả người nhận đều được chọn, nếu muốn loại bỏ ai thì bỏ tick trước tên họ, sau đó nhấn OK.
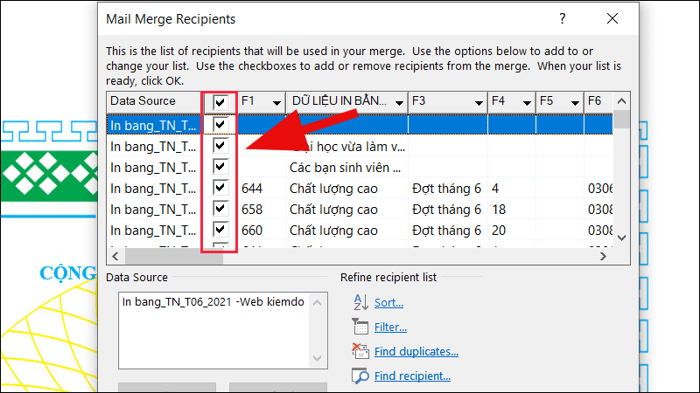
Mặc định tất cả người nhận đều được chọn
Bước 4: Đặt con trỏ chuột vào nơi muốn chèn thông tin, chọn Mailings > Chọn Insert Merge Field > Chọn thông tin tương ứng với các thông tin trong danh sách khen thưởng trên Excel.
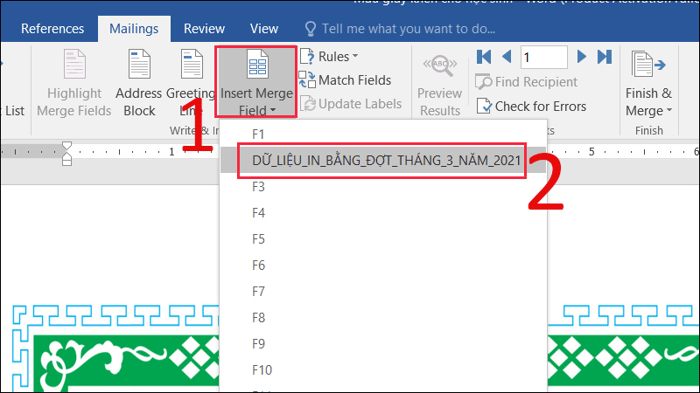
Chọn thông tin tương ứng với các thông tin trong danh sách khen thưởng trên Excel
Bạn cũng có thể lựa chọn trực tiếp trường trong cửa sổ Mail Merge
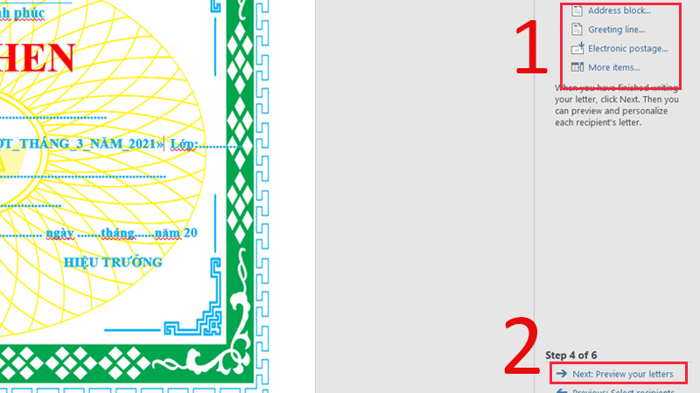
Bạn cũng có thể lựa chọn trực tiếp trường trong cửa sổ Mail Merge
Bước 5: Bạn nhấn vào biểu tượng next và previous để xem từng giấy khen (mỗi giấy khen tương ứng với một tên, lớp, danh hiệu). Sau khi kiểm tra và chỉnh sửa nội dung chính xác, bạn chọn Next: Complete the merge.
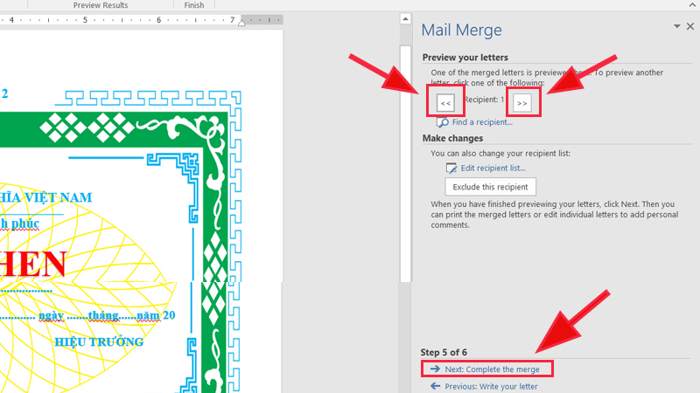
Bạn nhấn vào biểu tượng next và previous để xem từng giấy khen
Bước 6: Để in giấy khen, bạn chọn Print > Bạn có thể in toàn bộ danh sách khen thưởng hoặc chỉ in một bản hiện tại bằng cách chọn Current record, hoặc bạn cũng có thể chọn in từng giấy khen theo danh sách trong file Excel.
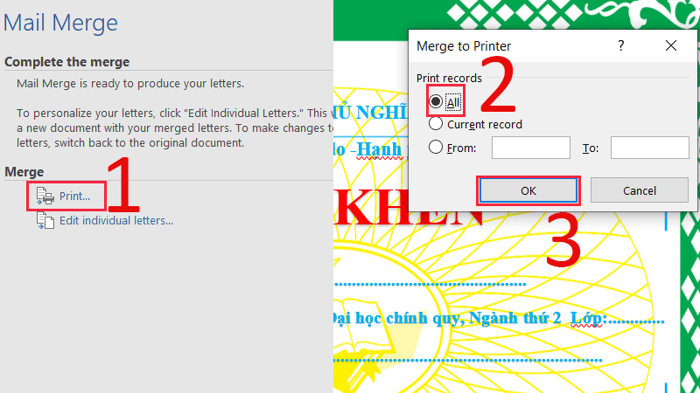
Bạn có thể in toàn bộ danh sách khen thưởng
3. Một số lưu ý khi in giấy khen hàng loạt trong Word
Nếu muốn in số lượng lớn giấy khen, hãy sử dụng giấy couche.
Nếu cần in ít giấy khen gấp, hãy sử dụng máy in laser với tờ giấy Fort kích thước A4, đặt cuống dưới giấy khen để tránh biến dạng khi sử dụng máy sấy laser.
Chọn mẫu giấy khen đẹp hoặc sử dụng phôi giấy khen học sinh và thực hiện các bước trên để in tất cả giấy khen theo danh sách mà không bỏ sót ai.

Một số lưu ý khi in giấy khen hàng loạt trong Excel
4. Một số vấn đề liên quan đến máy in khác
Máy tính Windows không nhận diện máy in trong mạng LAN
Máy chủ là máy kết nối máy in và các máy tính khác. Nếu các máy trạm không có cùng địa chỉ IP với máy chủ, máy tính của bạn sẽ không thể tìm thấy máy in trong mạng LAN.
Lỗi máy in chỉ in được 1 trang
Nguyên nhân là do khổ giấy bạn chọn không tương thích với cài đặt trong máy in. Thường xảy ra khi sử dụng khổ giấy A5, nhưng có thể xảy ra với khổ A4.

Lỗi máy in chỉ in được 1 trang
Lỗi máy in hiển thị Ready To Print nhưng không in được
Vấn đề nằm ở cáp kết nối giữa máy tính và máy in. Kiểm tra cáp nếu gặp phải tình trạng này dù máy in đã báo sẵn sàng in.
Cách sửa lỗi in bị sọc, màu sai trên máy in Canon
Khi bản in có màu không như mong muốn hoặc xuất hiện vết sọc, bạn cần in bản kiểm tra đầu in trước khi xem xét thay mới máy in.

Cách khắc phục vấn đề in bị sọc, màu sai trên máy in Canon
Lỗi máy in không thực hiện lệnh in
- Hệ điều hành máy tính có thể gặp sự cố.
- Cáp kết nối giữa máy tính và máy in có thể bị hỏng hoặc không được kết nối chặt chẽ.
- Máy in chưa được bật nguồn.
Máy in in ra giấy trắng
- Hộp mực đã cạn.
- Hộp mực gặp sự cố.
- Trục từ máy in bị hỏng.
- Đầu phun của máy in bị tắc.

Máy in ra giấy trắng
Máy in không kéo giấy
Khi cần in, bạn ra lệnh nhưng máy không kéo giấy, đèn báo đỏ và thông báo hết giấy (paper-out).
Máy in in bị mờ chữ, không rõ nét
Nguyên nhân có thể là việc sử dụng mực không đúng loại hoặc không đúng cách, dẫn đến việc máy in in ra chữ mờ. Chất lượng của mực in sẽ ảnh hưởng đến chất lượng in.

Máy in in bị mờ chữ, không đậm, không rõ nét
Máy in kéo nhiều tờ giấy cùng một lúc
- Bề mặt giấy trơn không đồng đều.
- Giấy quá mỏng, ẩm hoặc bị ẩm.
- Đặt giấy không đúng cách trên khay in.
Hướng dẫn cách in 2 mặt khớp nhau trong Word
Đối với các văn bản dài, bạn có thể căn lề in 2 mặt đối xứng trong Word và đóng thành tập để tiết kiệm giấy và trông cũng đẹp mắt hơn.

Hướng dẫn cách in 2 mặt khớp nhau trong Word
Máy in không thể in file PDF
Khi gặp phải lỗi in ấn, một trong những yếu tố đầu tiên bạn nên kiểm tra là máy in. Trước khi xem xét các vấn đề phần mềm, hãy kiểm tra máy in vì đây thường là nguyên nhân phổ biến nhất bạn có thể gặp phải.
Bài viết trên đã hướng dẫn cách in giấy khen hàng loạt trong Excel một cách đơn giản. Hẹn gặp lại bạn trong các bài viết tiếp theo!
