Lặp lại tiêu đề khi in tài liệu Excel là quan trọng cho văn phòng, học sinh và sinh viên. Hãy cùng khám phá cách in tiêu đề mà không cần chỉnh sửa khi chuyển sang trang mới qua bài viết này.
Bài viết này thực hiện trên laptop Windows với Excel 2016, cũng áp dụng cho MacOS với các phiên bản Excel 2003, 2007, 2010, 2013, 2019 với thao tác tương tự.
I. Video hướng dẫn cách in lặp lại tiêu đề trong Excel một cách đơn giản
II. Lợi ích của việc in lặp lại tiêu đề trong Excel

- Giúp bạn dễ dàng lặp lại tiêu đề trên mỗi trang in.
- Không cần phải chỉnh sửa lại định dạng hay vị trí của tiêu đề cũ.
- Thuận tiện khi in nhiều dữ liệu trên các khổ giấy khác nhau.
III. Cách in lặp lại tiêu đề trong Excel 2010, 2013, 2016, 2019
1. Hướng dẫn ngắn gọn
Mở Excel > Chọn Page Layout > Click Print Titles > Hộp thoại Page Setup xuất hiện > Ở thẻ Sheet phần Print titles > Chọn Rows to repeat at top (nếu muốn in lặp lại dòng mỗi trang) hoặc Columns to repeat at left (nếu muốn in lặp lại 1 cột mỗi trang) > Nhấn dấu mũi tên > Chọn dòng hoặc cột bạn muốn lặp lại > Sau khi chọn xong, nhấn mũi tên hướng xuống > Nhấn Print Preview để xem trước > Nếu đúng, nhấn OK và in.
2. Hướng dẫn chi tiết
Bước 1: Mở Excel > Chọn Page Layout > Click Print Titles.
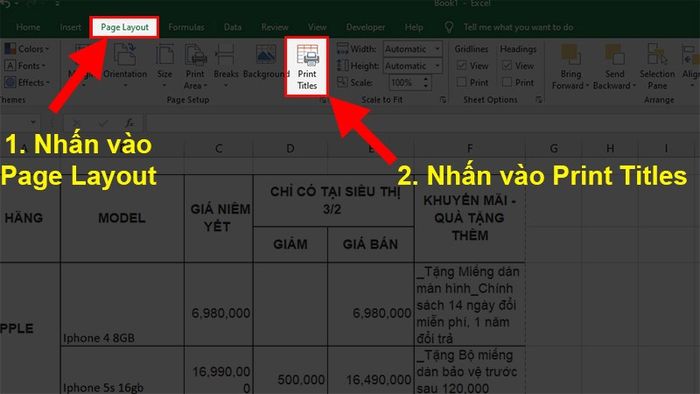
Chọn Print Titles
Bước 2: Mở Hộp thoại Page Setup > Chọn thẻ Sheet.
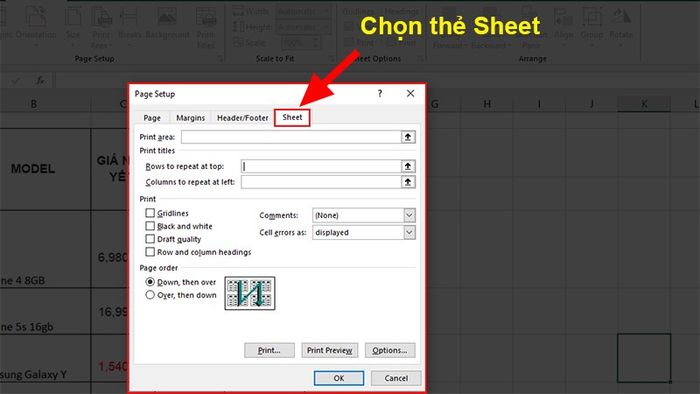
Chọn thẻ Sheet
Bước 3: Ở thẻ Sheet, phần Print titles chọn 1 trong 2 điều kiện sau bằng cách nhấn vào dấu mũi tên hướng lên .
- Dòng để lặp lại ở đầu trang: khi bạn muốn in lặp lại dòng cho mọi trang (sử dụng khi muốn lặp lại các tiêu đề theo chiều ngang).
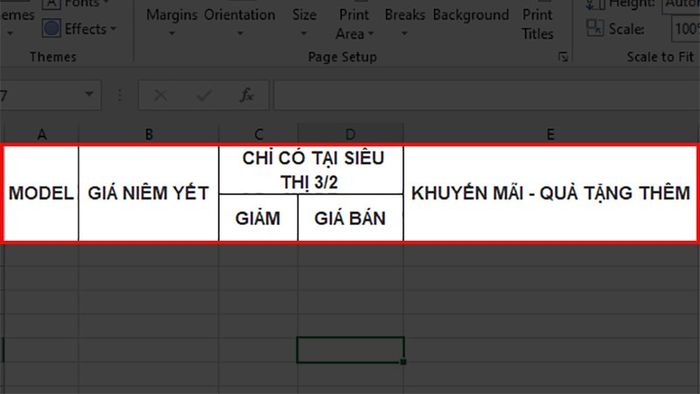
Dòng để lặp lại ở đầu trang
- Cột để lặp lại ở bên trái: khi bạn muốn in lặp lại cột cho mọi trang (thích hợp khi muốn lặp lại các tiêu đề theo chiều dọc).
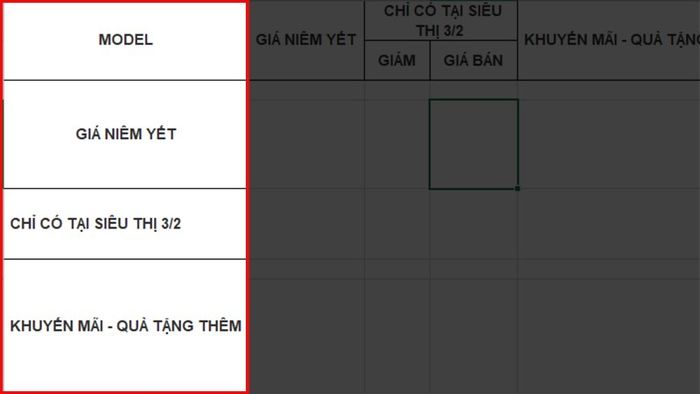
Cột để lặp lại ở bên trái
Chọn dòng để lặp lại ở đầu trang
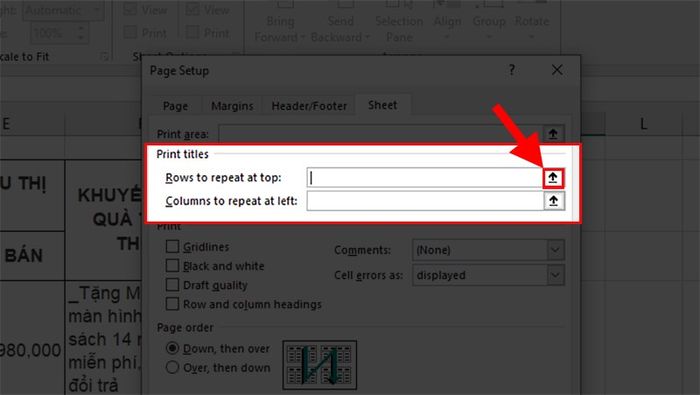
Trong thẻ Sheet ở phần Print titles chọn dòng để lặp lại ở đầu trang
Bước 4: Chọn dòng hoặc cột bạn muốn lặp lại > Sau khi chọn xong nhấn vào mũi tên hướng xuống.
Ở đây bạn có thể lựa chọn dòng 1 và dòng 2 để cố định cho mọi trang khi in.
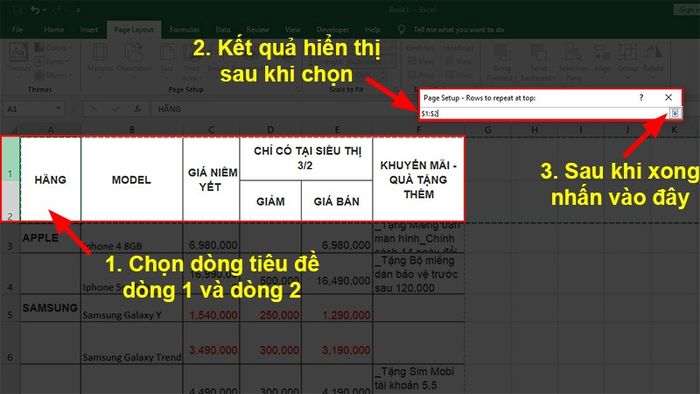
Sau khi chọn, nhấn vào mũi tên hướng xuống
Bước 5: Dòng tiêu đề bạn đã lựa chọn sẽ hiển thị ở Rows to repeat at top > Nhấn Print Preview để xem trước.
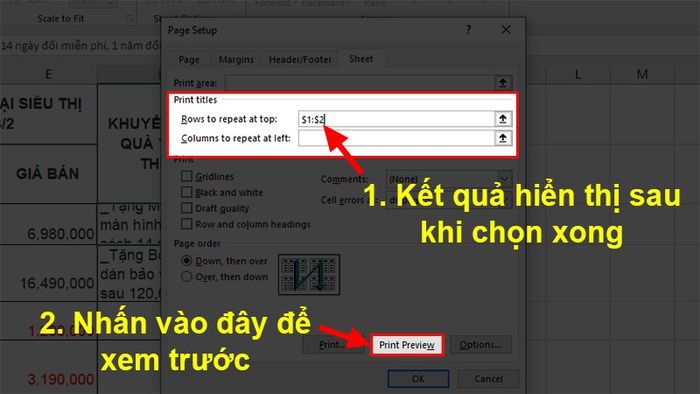
Nhấn vào Print Preview để xem trước
Bước 7: Kết quả sau khi chỉnh sửa xong.
Bước 1:
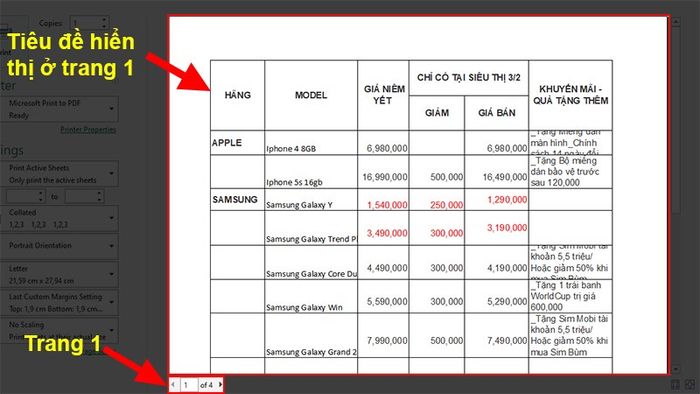
Hiển thị tiêu đề ở trang 1
Bước 2:
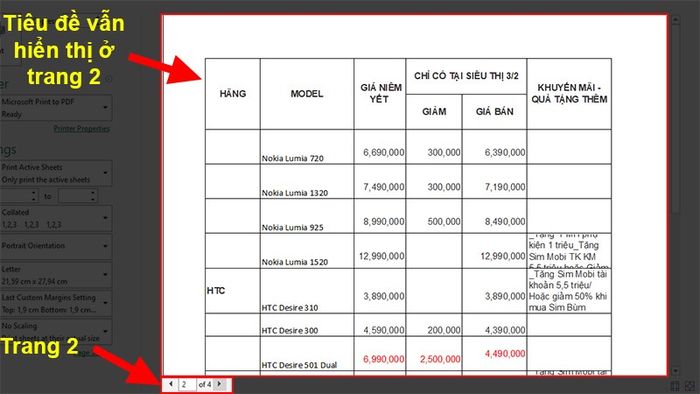
Tiêu đề vẫn xuất hiện ở trang 2
Bước 8: Nếu mọi thứ đều đúng như bạn muốn, hãy nhấn vào OK và chọn vùng in phù hợp với khổ giấy bạn muốn > Tiến hành in.
XEM NGAY ứng dụng phần mềm chính hãng tại Mytour với ưu đãi hấp dẫn:IV. Hướng dẫn in lặp lại tiêu đề trong Excel 2007
Đối với Excel 2007, phương pháp thực hiện cũng tương đương với Excel 2010 trở đi. Tuy nhiên, vẫn có một số điều nhỏ mà bạn cần lưu ý khi thực hiện ở các phần cuối.
1. Bước hướng dẫn ngắn gọn
Mở Excel > Chọn Page Layout > Chọn Print Titles > Hộp thoại Page Setup hiển thị > Ở thẻ Sheet phần Print titles > Chọn Rows to repeat at top (nếu muốn in lặp lại dòng trên mỗi trang) hoặc Columns to repeat at left (nếu muốn in lặp lại 1 cột bên trái mỗi trang) > Nhấn vào dấu mũi tên > Chọn dòng hoặc cột bạn muốn in lặp lại > Sau khi chọn, nhấn dấu mũi tên hướng xuống > Nhấn Print Preview để xem trước > Nếu đúng, nhấn OK và in.
2. Bước hướng dẫn chi tiết
Bước 1: Mở Excel > Mở thẻ Page Layout > Chọn Print Titles.
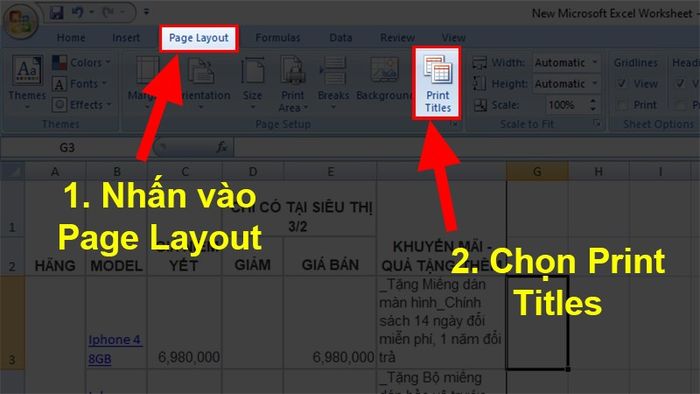
Chọn Print Titles
Bước 2: Mở Hộp thoại Page Setup > Chọn thẻ Sheet.
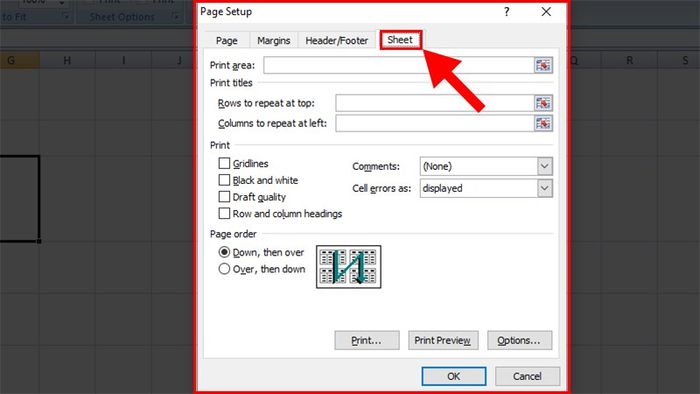
Chọn thẻ Sheet
Bước 3: Ở thẻ Sheet phần Print Titles chọn 1 trong 2 điều kiện > Nhấn vào dấu mũi tên hướng lên.
- Lặp lại dòng ở đầu trang: khi bạn muốn in lặp lại dòng mỗi trang.
- Lặp lại cột ở bên trái: khi bạn muốn in lặp lại 1 cột cho mỗi trang.
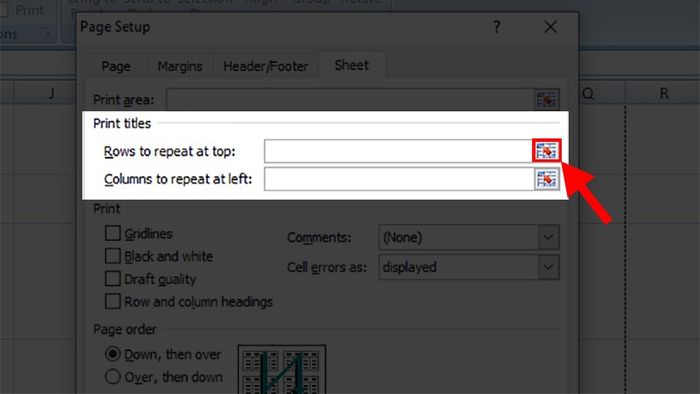
Nhấn vào dấu mũi tên hướng lên
Bước 4: Chọn dòng hoặc cột bạn muốn lặp lại > Sau khi chọn xong bạn nhấn vào dấu mũi tên hướng xuống .
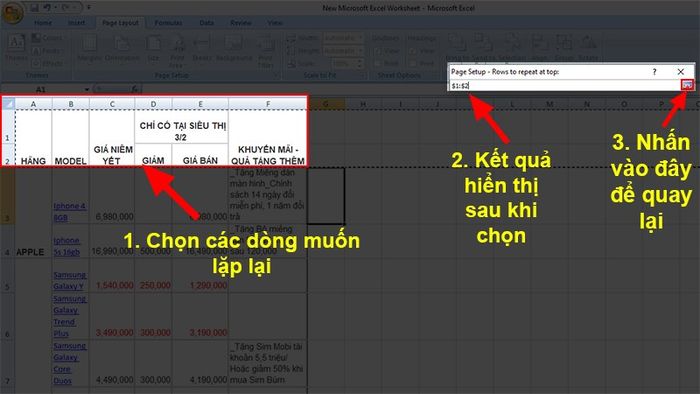
Sau khi chọn xong bạn nhấn vào dấu mũi tên hướng xuống
Bước 5: Nhấn Print Preview để xem trước.
Trong Excel 2007, trải nghiệm xem trước khác biệt so với các phiên bản sau này.
Trong phần Print Preview có những thao tác như sau:
- Print: In.
- Page Setup: Điều chỉnh trang tính nếu cần thiết.
- Zoom: Phóng to hình đang xem trước.
- Next Page: Trang kế tiếp (sử dụng khi muốn xem các trang tiếp theo).
- Previous page: Quay lại trang trước (dùng khi đang xem trang 2 và muốn xem lại trang 1).
- Show Margins: Hiện tất cả những đường biên có định dạng Margins.
- Close Print Preview: Đóng chế độ xem trước.
Trang 1:
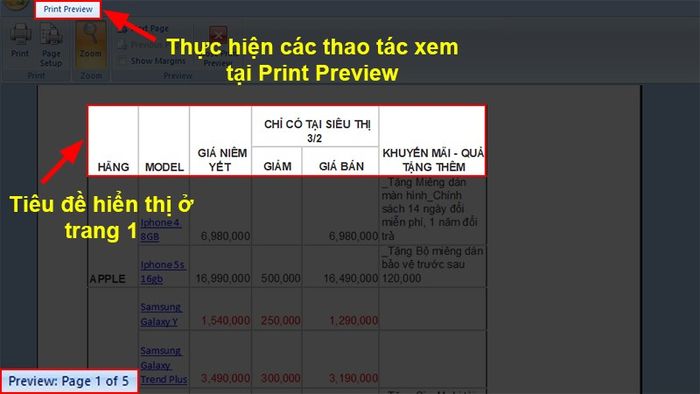
Tiêu đề xuất hiện đầu trang 1
Trang 2:
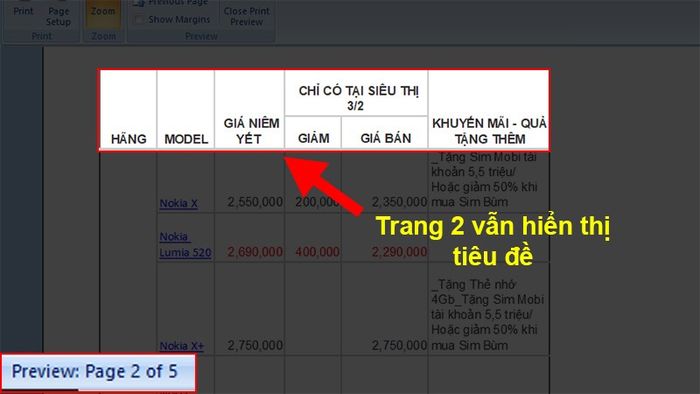
Tiêu đề lặp lại ở trang 2
Bước 6: Nhấn Print để bắt đầu in.
V. Hướng dẫn in lặp lại trong Excel 2003
Do khó khăn trong việc truy cập dữ liệu từ Excel 2003, bài hướng dẫn này sẽ cung cấp chi tiết ở bước cuối cùng. Bạn hãy tham khảo hướng dẫn dưới đây. Các bước thực hiện trên Excel 2003 chỉ có sự khác biệt nhỏ so với Excel 2007.
Để in lặp lại tiêu đề trong Excel 2003, bạn thực hiện như sau:
Mở tập tin Excel > Chọn thẻ Tệp > Chọn Cài đặt Trang > Ở thẻ Bảng tính phần In lặp lại tiêu đề > Chọn Dòng cần lặp lại ở đầu trang (khi bạn muốn in lặp lại dòng mọi trang) hoặc Cột cần lặp lại ở bên trái (khi bạn muốn in lặp lại 1 cột cho mọi trang) > Nhấn vào dấu mũi tên > Chọn dòng hoặc cột bạn muốn lặp lại > Sau khi chọn, bạn sẽ quay lại tập tin Excel > Ở đây, bạn tô đen phần cần lặp lại > Nhấn Xem trước trước khi in > Nếu đúng như bạn mong muốn, nhấn OK và in.
V. Cách hủy lặp lại tiêu đề khi in trong Excel
Bước 1: Hướng con trỏ chuột vào vùng đã chọn in lặp lại tiêu đề trước đó.
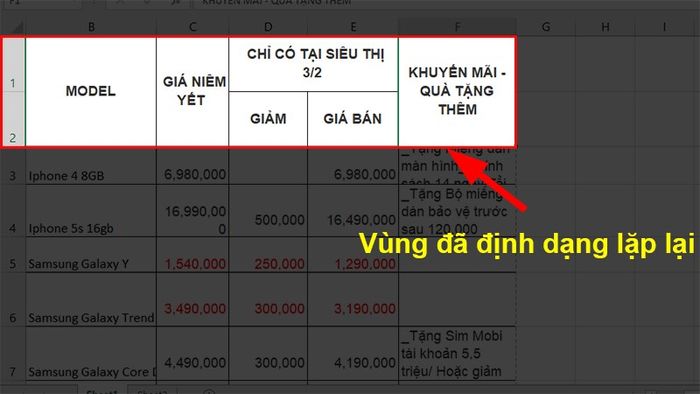
Đưa con trỏ chuột vào vùng đã chọn in lặp lại tiêu đề trước đó
Bước 2: Bạn nhấn vào Tab Trang trí > Chọn In lặp lại tiêu đề.
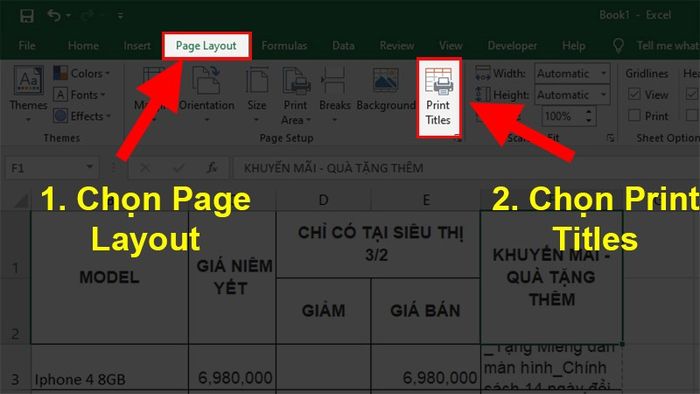
Chọn In lặp lại tiêu đề
Bước 3: Xóa lựa chọn ở mục Dòng cần lặp lại ở đầu trang hoặc Cột cần lặp lại ở bên trái > Nhấn Đồng ý.
TÌM NGAY MÃ KHUYẾN MÃI HẤP DẪN TẠI ĐÂY!!
Đó là những cách đơn giản và chi tiết giúp bạn in lặp lại tiêu đề trên các phiên bản Excel. Nếu có bất kỳ thắc mắc hoặc cần hỗ trợ, hãy để lại bình luận dưới đây. Chúc bạn thành công!
