Nếu bạn thường xuyên làm việc với văn bản và Word là công cụ bạn sử dụng thường xuyên, thì đây là bài viết hữu ích dành cho bạn. Hướng dẫn này sẽ chỉ cho bạn cách in nhiều tài liệu Word cùng một lúc, phù hợp cho các loại máy in của các hãng như Canon, HP, Brother, Samsung, Epson. Hãy cùng tham gia!
1. Gộp nhiều File thành một và in
Giống như việc làm việc với các tài liệu PDF, bạn có thể gộp các tài liệu Word lại và in chúng một cách dễ dàng. Quá trình này nhanh chóng và đơn giản, chỉ cần làm theo hướng dẫn dưới đây.
Bước 1: Mở một tài liệu Word mới.
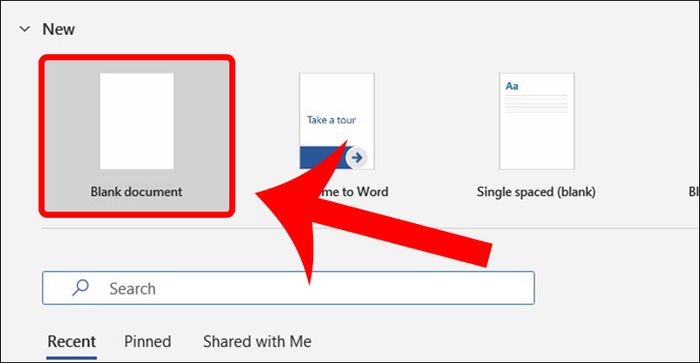
Mở một tài liệu trống
Bước 2: Chọn thẻ Insert > Trong mục Text, chọn nút mũi tên gần Object, sau đó chọn Text from File > Chọn tài liệu Word đầu tiên bạn muốn in.
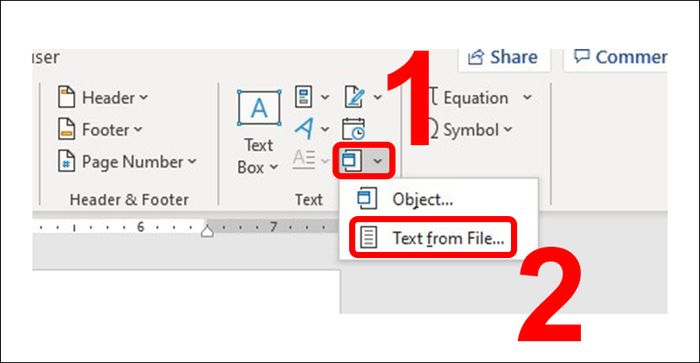
Thêm tài liệu Word cần in vào
Bước 3: Tiếp tục chèn các tài liệu Word khác bằng cách tương tự.
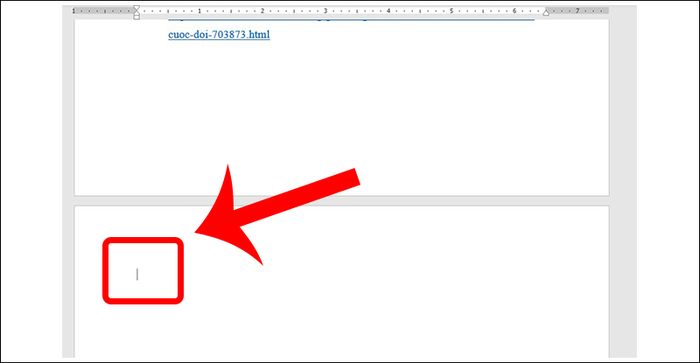
Chỉ chèn thêm văn bản khi bạn đã đến trang mới
Bước 4: Khi đã ghép hết các tài liệu và chỉnh sửa xong, nhấn tổ hợp phím Ctrl + P để mở bảng in.
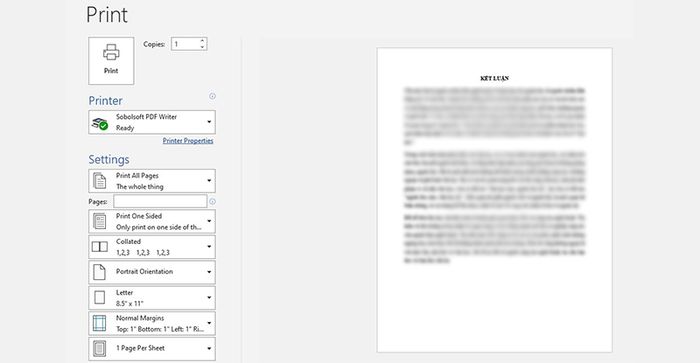
Thiết lập thông số giấy và các chế độ in
Sau khi hoàn thành các bước trên, bạn có thể tiến hành chỉnh sửa thông số và in tài liệu. Đọc bài viết gốc để biết cách in tài liệu Word chi tiết nhé!
2. Cách in nhiều File Word bằng phần mềm
Ngoài việc thủ công ghép và in tài liệu, bạn cũng có thể dùng phần mềm MS Word Print Multiple Documents Software, một sản phẩm của Sobolsoft.
Bước 1: Sau khi tải về, bạn click chuột phải vào biểu tượng phần mềm và chọn Run as administrator.
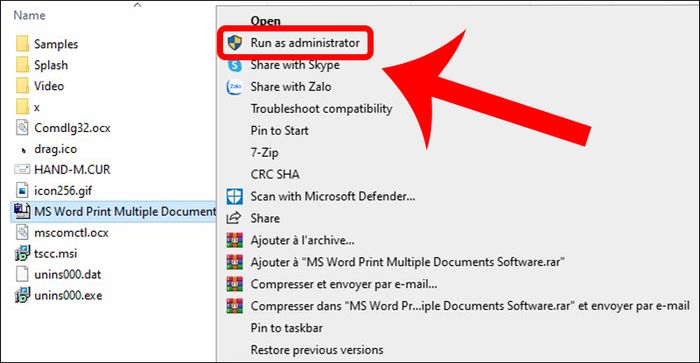
Chạy chương trình với quyền quản trị
Bước 2: Chọn Add Word File(s) và thêm các tài liệu từ thư mục tương ứng.
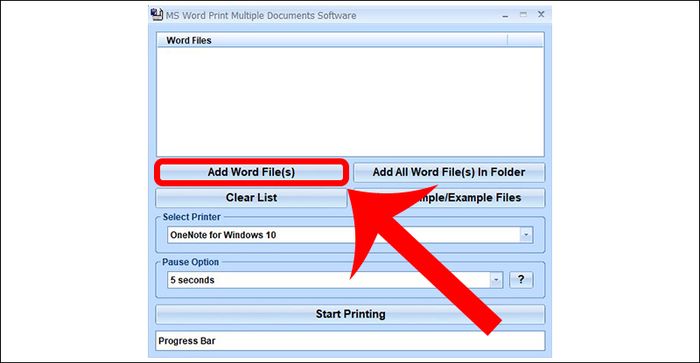
Thêm tài liệu Word từ thư mục
Bước 3: Ở tab Select Printer, chọn máy in và nhấn Start Printing để bắt đầu in.
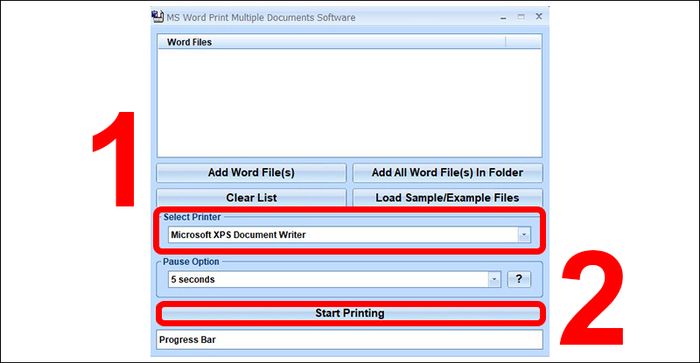
Chọn máy in và bắt đầu in
Sau khi chương trình khởi động, việc in các tài liệu Word sẽ được thực hiện.
3. Sử dụng Visual Basic
Ngoài hai phương pháp trước là ghép và in hoặc sử dụng phần mềm, bạn cũng có thể sử dụng Visual Basic for Applications (VBA) để in nhiều tài liệu Word cùng một lúc.
Bước 1: Đặt các tài liệu bạn muốn in vào cùng một thư mục.
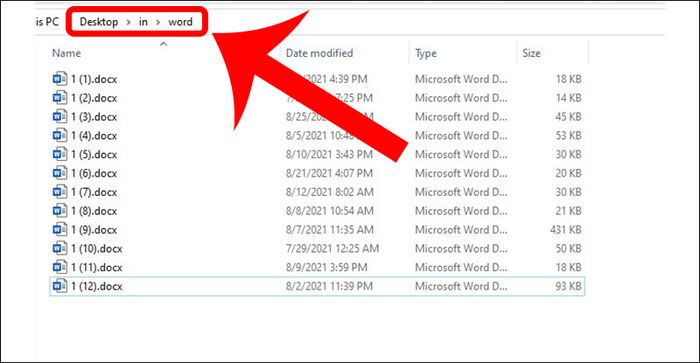
Tên thư mục và đường dẫn không chứa dấu
Bước 2: Mở một trang Word trắng, click chuột phải bất kỳ đâu trên thanh công cụ và chọn Customize the Ribbon.
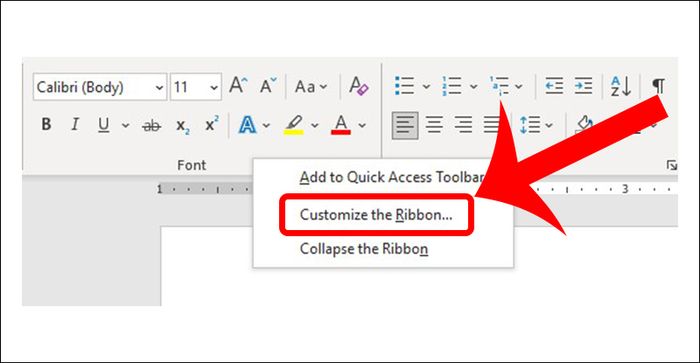
Chọn Customize the Ribbon
Bước 3: Chọn Developer và nhấn OK.
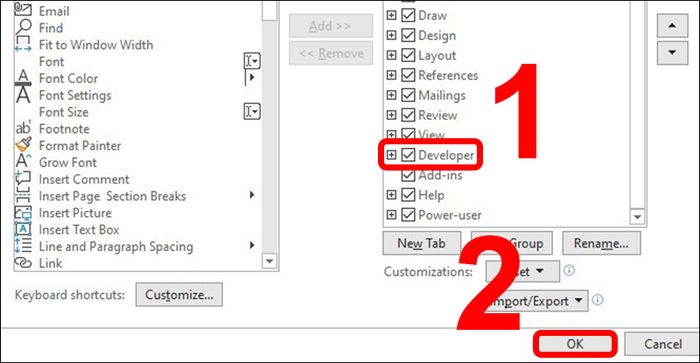
Thêm tùy chọn Developer
Bước 4: Sang tab Developer > Chọn Visual Basic.
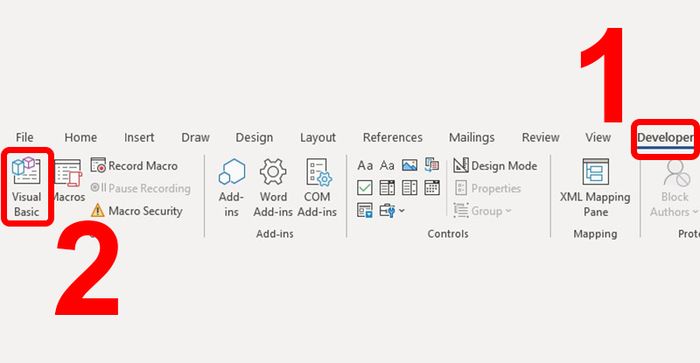
Chọn Visual Basic từ tab Developer
Bước 5: Trên cửa sổ mới, click chuột phải vào ThisDocument > Chọn Insert > Chọn Module.
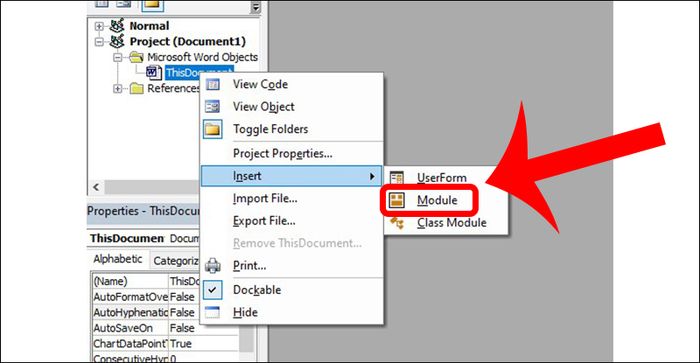
Mở Module từ ThisDocument
Bước 6: Nhập mã dưới đây vào tab mới xuất hiện, thêm tên File và thư mục đã đặt trước đó.
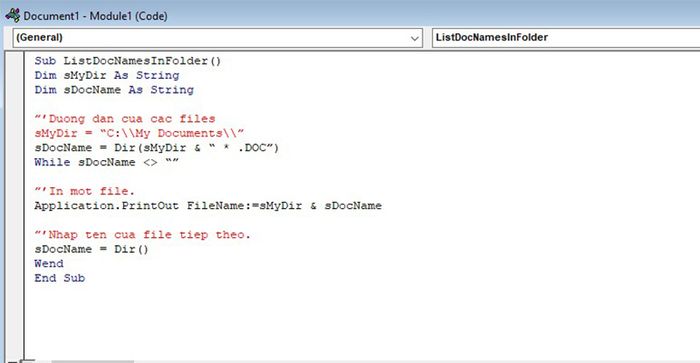
Thay các đoạn chữ đỏ bằng đường dẫn tới thư mục chứa tài liệu Word cần in
Sau khi nhập dòng mã, bạn cần lưu và đóng cửa sổ này.
4. Một số mẹo khi sử dụng máy in khác
Trong một số trường hợp, bạn có thể gặp vấn đề với máy in, dưới đây là một số vấn đề phổ biến và cách giải quyết, hãy tham khảo!
Máy tính Windows không tìm thấy máy in trên mạng LAN
Một trong những vấn đề thường gặp là máy tính không thể tìm thấy máy in trong mạng LAN. Đọc hướng dẫn cách khắc phục lỗi máy tính Windows không tìm thấy máy in trong mạng LAN để biết thêm chi tiết!
Lỗi máy in chỉ in được 1 trang
Trong quá trình sử dụng, có thể máy in gặp phải vấn đề chỉ in được 1 trang. Nếu bạn đang tìm cách khắc phục, hãy đọc bài viết về Lỗi máy in chỉ in được 1 trang để biết thêm thông tin.
Lỗi máy in hiển thị trạng thái Ready To Print nhưng không in được
Một trong những vấn đề thường gặp là máy in hiển thị trạng thái Ready To Print nhưng không in được. Đọc bài viết về Lỗi máy in hiển thị trạng thái Ready To Print nhưng không in được để tìm hiểu cách khắc phục.

Lỗi máy in báo Ready To Print nhưng không in được là một vấn đề phổ biến
Cách khắc phục lỗi in bị sọc, in sai màu trên máy in phun màu Canon
Sau một thời gian sử dụng, máy in có thể gặp phải vấn đề như in bị sọc hoặc in sai màu so với bản gốc trên máy tính. Đọc bài viết về Cách khắc phục lỗi in bị sọc, in sai màu trên máy in phun màu Canon để biết cách giải quyết.
Lỗi máy in không nhận lệnh in
Vấn đề máy in không nhận lệnh in thường xuyên xảy ra. Đọc bài viết về Lỗi máy in không nhận lệnh in - Cách khắc phục nhanh chóng và hiệu quả để tìm giải pháp.
Máy in chỉ in ra giấy trắng
Đôi khi, máy in có thể chỉ in ra giấy trắng. Xem cách khắc phục tại bài viết về Máy in chỉ in ra giấy trắng - Nguyên nhân và cách khắc phục nhanh chóng.

Tình trạng máy in chỉ in ra giấy trắng không phải là hiếm
Máy in không kéo giấy
Bất ngờ, máy in của bạn không kéo giấy được và bạn không biết tại sao. Đọc bài viết về Máy in không kéo giấy - Nguyên nhân và cách khắc phục hiệu quả để biết thêm thông tin.
Máy in in ra chữ mờ, không đậm, không rõ nét
Trong quá trình sử dụng, có thể bạn gặp phải lỗi máy in in ra chữ mờ, không đậm, không rõ nét. Đọc bài viết về Cách khắc phục lỗi máy in in ra chữ mờ, không đậm, không rõ nét để tìm cách giải quyết.
Máy in kéo nhiều tờ giấy cùng lúc
Khi sử dụng liên tục, máy in dễ gặp vấn đề kéo nhiều tờ giấy cùng lúc. Đọc bài viết về Máy in kéo nhiều tờ giấy cùng lúc - Nguyên nhân và cách khắc phục để hiểu rõ hơn về vấn đề này.
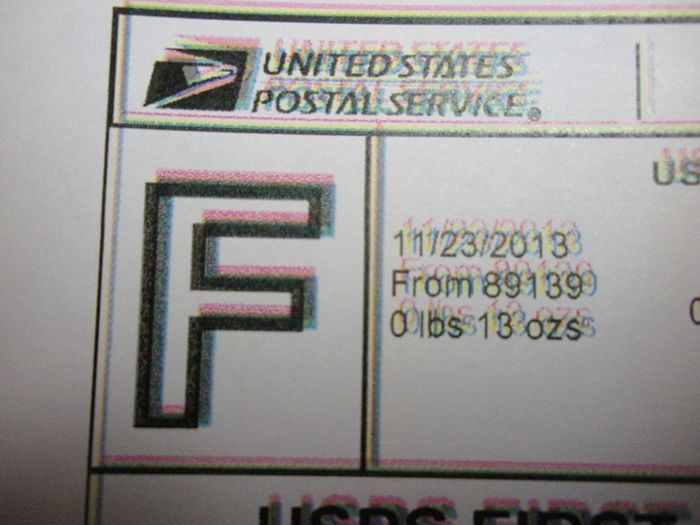
Có thể tài liệu in sẽ bị mờ, không đậm, không rõ nét do lỗi máy in
Hướng dẫn in 2 mặt khớp nhau trong Word
Khi in tài liệu hai mặt, không phải ai cũng biết cách căn lề in hai mặt đối xứng nhau trong Word. Tham khảo bài viết Hướng dẫn in 2 mặt khớp nhau trong Word để biết cách làm đơn giản, nhanh chóng.
Máy in không in được tệp PDF
Thường, nhiều người chọn File PDF để tránh lỗi font và định dạng, nhưng đôi khi máy in không thể in được File PDF. Đọc bài viết Máy in không in được file PDF - Nguyên nhân và cách khắc phục để biết thêm thông tin.
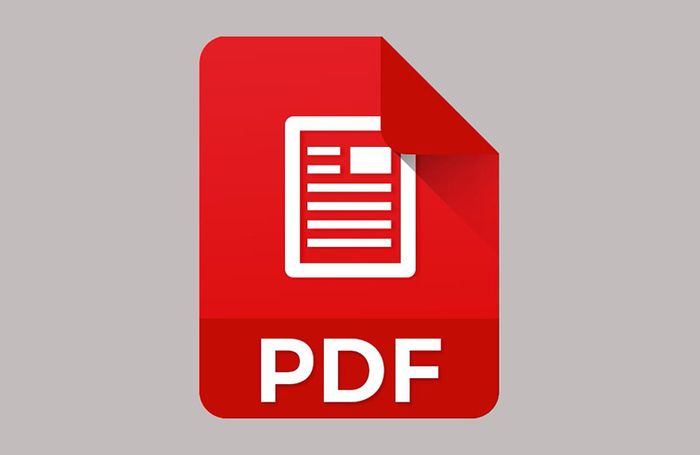
Không phải khó để khắc phục lỗi máy in không in được File PDF
Một số cách in nhiều File Word cùng một lúc và một số vấn đề máy in có thể gặp phải. Chúc bạn thành công và hẹn gặp lại ở các bài viết tiếp theo!
