Tai nghe Bluetooth Airpods không còn xa lạ với giới trẻ yêu công nghệ, đặc biệt là những người hâm mộ của Apple. Thông thường, chúng ta thường kết nối Airpods với iPhone hoặc iPad, nhưng bạn có biết cách kết nối chúng với Macbook hoặc máy tính không? Đừng lo lắng! Hãy cùng Mytour Blog khám phá cách kết nối đơn giản thông qua bài viết này nhé!
Kết nối Airpods với Macbook của bạn
Bước 1: Mở hộp Airpods và giữ nút nguồn phía sau khoảng 3 giây.
 Mở hộp Airpods bằng cách giữ nút nguồn ở phía sau hộp sạc (Nguồn: Internet)
Mở hộp Airpods bằng cách giữ nút nguồn ở phía sau hộp sạc (Nguồn: Internet)Bước 2: Trên màn hình của Macbook, bạn click vào biểu tượng Apple ở góc bên trái và chọn System Preferences.
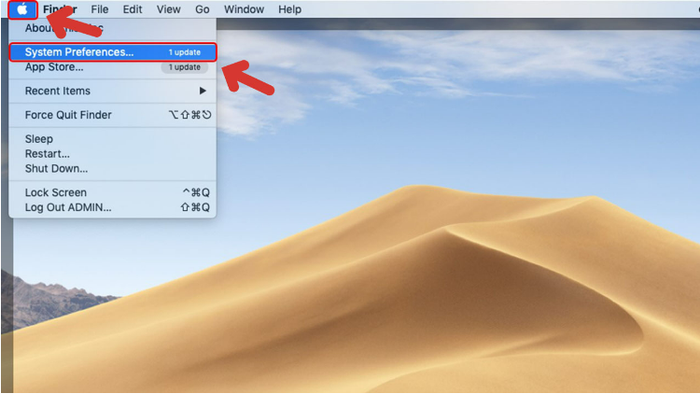 Bạn click vào biểu tượng Apple ở góc bên trái, sau đó chọn System Preferences (Nguồn: Internet)
Bạn click vào biểu tượng Apple ở góc bên trái, sau đó chọn System Preferences (Nguồn: Internet)Bước 3: Nhấn chọn Bluetooth để bật chức năng Bluetooth cho Macbook.
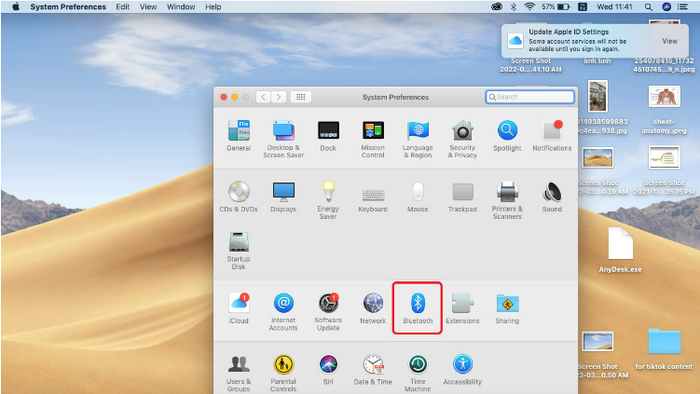 Chọn Bluetooth để bật chức năng Bluetooth cho Macbook (Nguồn: Internet)
Chọn Bluetooth để bật chức năng Bluetooth cho Macbook (Nguồn: Internet)Bước 4: Tìm và chọn tên Airpods của bạn -> Nhấn Connect để kết nối Airpods với Macbook.
 Tìm và chọn tên Airpods của bạn -> Nhấn Connect (Nguồn: Internet)
Tìm và chọn tên Airpods của bạn -> Nhấn Connect (Nguồn: Internet)Thiết lập cá nhân hóa cho Airpods và âm thanh trên Macbook
Tinh chỉnh cài đặt cho Airpods trên Macbook
Bước 1: Đeo Airpods và kiểm tra xem đã kết nối với Macbook chưa.
Bước 2: Trên thanh menu, chọn Menu Apple -> Mở cài đặt hệ thống -> Chọn tên Airpods trong thanh bên.
Bước 3: Tùy chỉnh cài đặt của Airpods theo ý muốn cá nhân.
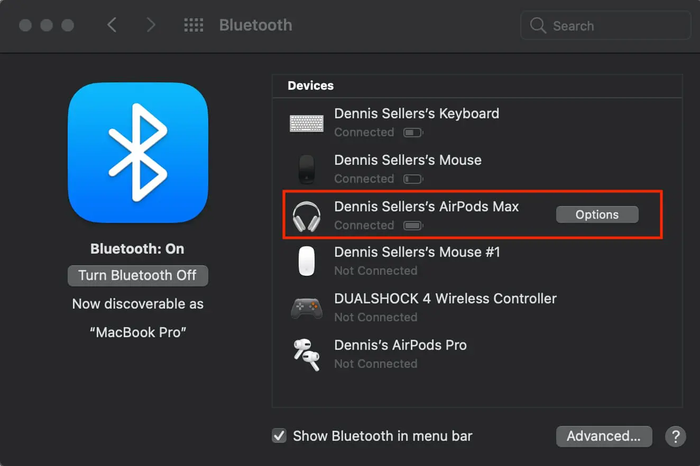 Đổi cài đặt âm thanh cho Airpods trên Macbook (Nguồn: Internet)
Đổi cài đặt âm thanh cho Airpods trên Macbook (Nguồn: Internet)Thiết lập không gian âm thanh trên Macbook
Để thực hiện cài đặt không gian âm thanh trên Macbook, đảm bảo rằng AirPods Pro, AirPods Max, AirPods (thế hệ thứ 3), hoặc Beats Fit Pro đã được kết nối với Macbook của bạn. Sau đó, thực hiện các bước sau:
Bước 1: Trên thanh menu, chọn Music và mở Preferences.
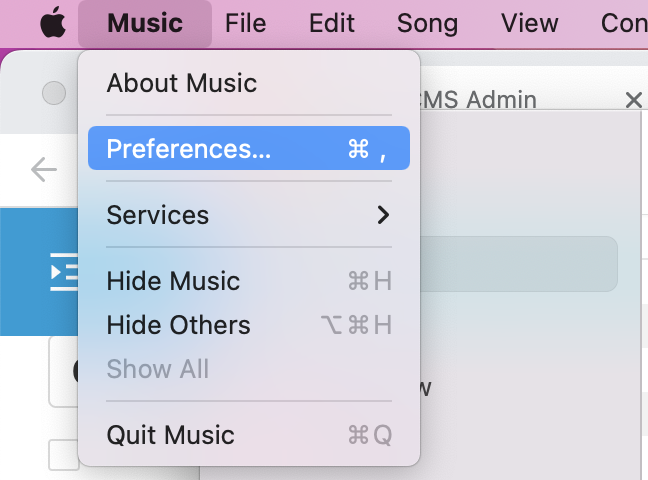 Chọn Music trên thanh menu, sau đó chọn Preferences (Nguồn: Internet)
Chọn Music trên thanh menu, sau đó chọn Preferences (Nguồn: Internet)Bước 2: Tại thẻ General, bạn lựa chọn Download Dolby Atmos để tải các tập tin nhạc với âm thanh không gian.
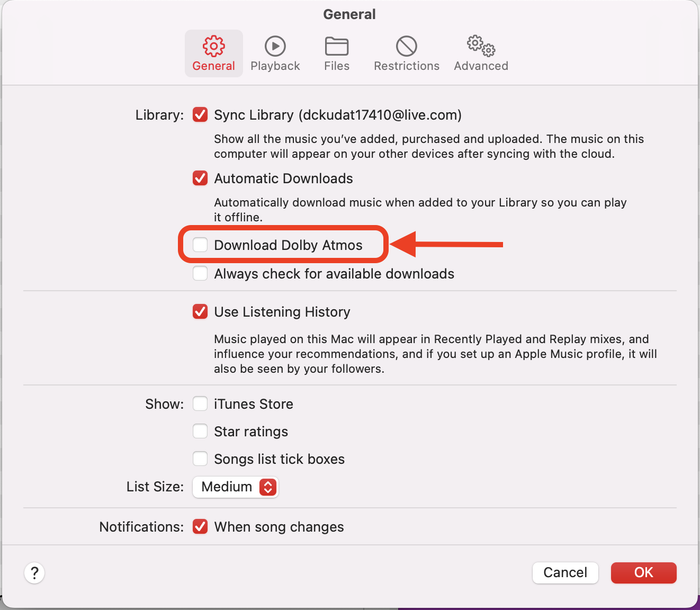 Chọn Download Dolby Atmos để tải các tập tin nhạc với âm thanh không gian (Nguồn: Internet)
Chọn Download Dolby Atmos để tải các tập tin nhạc với âm thanh không gian (Nguồn: Internet)Bước 3: Di chuyển đến thẻ Playback trong mục Dolby Atmos và chọn Always On (luôn chơi nhạc với âm thanh không gian) hoặc Automatic (tự động chuyển đổi khi phát hiện thiết bị hỗ trợ). Cuối cùng, nhấn OK.
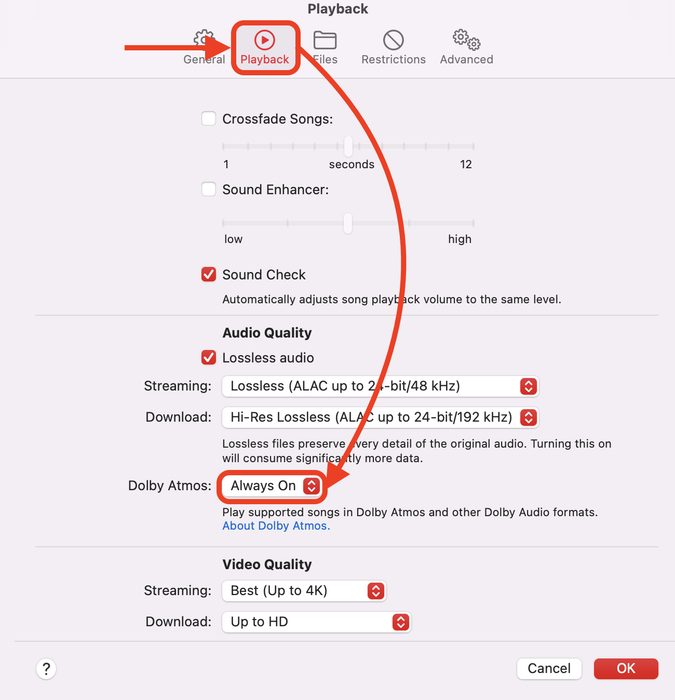 Thiết lập không gian trên Macbook (Nguồn: Internet)
Thiết lập không gian trên Macbook (Nguồn: Internet)Thay đổi chế độ khử tiếng ồn trên Macbook của bạn
Bước 1: Đeo Airpods và kiểm tra kết nối với Macbook.
Bước 2: Trên thanh menu, nhấp vào biểu tượng Airpods.
Bước 3: Lựa chọn thiết bị Airpods và chọn Khử tiếng ồn, xuyên âm hoặc tắt tùy thuộc vào nhu cầu của bạn.
 Chuyển đổi chế độ giảm tiếng ồn trên Macbook của bạn (Nguồn: Internet)
Chuyển đổi chế độ giảm tiếng ồn trên Macbook của bạn (Nguồn: Internet)Hướng dẫn kết nối Airpods với máy tính, laptop Windows
Bước 1: Bạn vào Cài đặt trên máy tính, sau đó chọn Thiết bị.
 Bước đầu, bạn mở Cài đặt trên máy tính và lựa chọn Thiết bị (Nguồn: Internet)
Bước đầu, bạn mở Cài đặt trên máy tính và lựa chọn Thiết bị (Nguồn: Internet)Thứ 2: Chọn Bluetooth & other devices, sau đó bật Bluetooth và chọn Thêm Bluetooth hoặc thiết bị khác.
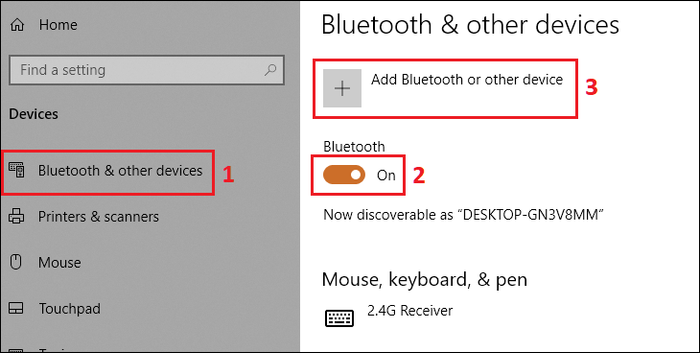 Chọn Bluetooth & other devices, bật Bluetooth và thêm Bluetooth hoặc thiết bị khác (Nguồn: Internet)
Chọn Bluetooth & other devices, bật Bluetooth và thêm Bluetooth hoặc thiết bị khác (Nguồn: Internet)Bước cuối: Trên màn hình máy tính, bạn sẽ thấy danh sách thiết bị có thể kết nối. Tìm và chọn tên Airpods của bạn, nhấn Kết nối, rồi chọn Hoàn thành.
 Tìm và bấm chọn tên Airpods, sau đó nhấn Kết nối và hoàn tất (Nguồn: Internet)
Tìm và bấm chọn tên Airpods, sau đó nhấn Kết nối và hoàn tất (Nguồn: Internet)Những thắc mắc khi liên kết Airpods với Macbook
Làm thế nào khi Airpods không kết nối với Macbook?
Nếu Airpods của bạn gặp sự cố khi kết nối với Macbook, bạn có thể tham khảo các giải pháp dưới đây:
- Đảm bảo kết nối giữa Airpods và Macbook
Bước 1: Bạn đăng nhập vào Macbook và nhấp vào Tùy chọn Hệ thống.
Bước 2: Chọn mục Bluetooth, sau đó chạm vào nút ở phía bên trái của khung để bật Bluetooth.
 Khi gặp vấn đề kết nối Airpods với Macbook, hãy kiểm tra lại kết nối giữa Airpods và Macbook (Nguồn: Internet)
Khi gặp vấn đề kết nối Airpods với Macbook, hãy kiểm tra lại kết nối giữa Airpods và Macbook (Nguồn: Internet)Bước 3: Tiến hành lại quy trình kết nối Airpods với Macbook.
- Update lên phiên bản mới nhất
Nếu gặp vấn đề kết nối giữa Airpods và Macbook, có thể do phiên bản trên máy bạn đã cũ. Hãy cập nhật máy của bạn lên phiên bản mới nhất.
- Reset lại Airpods
Nếu bạn đã thử mọi cách nhưng vẫn không thể kết nối Airpods với Macbook, thì hãy thực hiện việc reset Airpods theo các bước sau đây:
Bước 1: Đặt Airpods vào hộp.
Bước 2: Nhấn và giữ nút tròn phía sau trong khoảng 15 giây, đèn sáng nhấp nháy từ trắng sang đỏ 3 lần rồi chuyển trở lại màu trắng.
Bước 3: Sau khi reset xong, hãy thử kết nối lại Airpods với Macbook.
Không âm thanh khi kết nối Airpods với Macbook
Mặc dù đã thiết lập kết nối thành công giữa Airpods và Macbook, nhưng bạn vẫn chẳng nghe thấy gì. Dưới đây là cách để khắc phục vấn đề:
- Kiểm tra pin của Airpods. Nếu pin đã hết, hãy sạc nó. Nếu pin còn, hãy tháo Airpods ra khỏi hộp và đặt lại, sau đó thử kết nối lại một lần nữa.
- Nếu vẫn chưa có âm thanh, hãy mở Cài đặt trên Macbook: Truy cập Cài đặt -> Bluetooth -> Tìm tên Airpods và nhấp chuột phải để chọn Ngắt kết nối -> Sau đó, kết nối lại từ đầu.
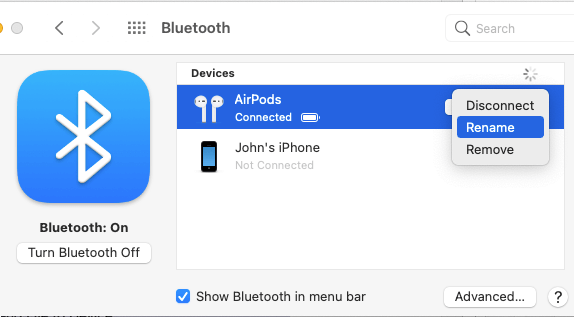 Không âm thanh khi kết nối Airpods với Macbook (Nguồn: Internet)
Không âm thanh khi kết nối Airpods với Macbook (Nguồn: Internet)Bài viết này tập trung vào cung cấp những cách kết nối Airpods với Macbook một cách đơn giản, nhanh chóng, và giải quyết các vấn đề phổ biến. Hy vọng sẽ giúp ích cho bạn!
Khám phá thêm về các phụ kiện công nghệ như Webcam, tai nghe Bluetooth...
