Trong bài viết này, chúng ta sẽ tìm hiểu cách kết nối chuột không dây với máy tính. Chuột không dây thường có hai loại là Bluetooth - kết nối trực tiếp với máy tính qua bộ thu phát Bluetooth; và kết nối không dây RF - kết nối với đầu thu gắn vào máy tính của bạn.
Các Bước
Kết nối chuột với đầu thu không dây

Gắn đầu thu chuột vào máy tính. Đầu thu cần kết nối với cổng USB của máy tính. Bạn có thể tìm thấy cổng USB hình chữ nhật, hơi hẹp, nằm ở hai bên thân laptop hoặc phía trước CPU của máy tính để bàn.
- Việc gắn đầu thu trước khi bật chuột giúp máy tính tự động cài đặt các trình điều khiển và phần mềm cần thiết để sử dụng chuột

Chắc chắn chuột đã được cài pin hoặc đã được sạc đầy. Để làm điều này, bạn chỉ cần mở nắp bên dưới chuột để thực hiện việc này, nhưng một số loại chuột có pin được cài ở ngăn phía sau chuột.
- Nếu không sử dụng chuột trong một khoảng thời gian dài, bạn nên thay pin dù pin có vẻ vẫn mới.
- Một số loại chuột như Apple Magic Mouse 2 yêu cầu sạc thay vì cài pin.

Bật chuột lên. Điều này đơn giản chỉ là việc nhấn nút ở phía dưới của chuột, nhưng bạn cũng có thể tìm thanh trượt Bật/Tắt ở bên thân của chuột.
- Nếu bạn không thấy thanh trượt Bật/Tắt, hãy tham khảo hướng dẫn sử dụng chuột.

Ấn nút 'Kết nối' trên chuột. Vị trí của nút này có thể khác nhau tùy theo nhà sản xuất, thường nút này nằm ở giữa hai nút chuột hoặc trên thân chuột.
- Một số loại chuột có tính năng 'gắn vào và sử dụng ngay', tức là không cần kết nối thủ công hoặc cài đặt bất kỳ phần mềm nào.

Di chuyển chuột để kiểm tra kết nối. Khi bạn thấy con trỏ chuột bắt đầu di chuyển trên màn hình, đó là dấu hiệu rõ ràng rằng chuột đã kết nối thành công.
- Nếu chuột không di chuyển, hãy thử tắt rồi bật lại. Nếu có thể, bạn cũng có thể thử sử dụng cổng USB khác để kết nối đầu thu.
Kết nối chuột Bluetooth trên Windows 10

Bật chuột lên. Để làm điều này, bạn cần tìm thanh trượt 'On/Off' (Bật/Tắt) thường thấy ở phía dưới chuột, sau đó kéo thanh trượt sang vị trí 'On' (Bật).
- Nếu chuột của bạn sử dụng pin, hãy đảm bảo pin đã được thay mới. Thường ngăn pin ở dưới chuột.
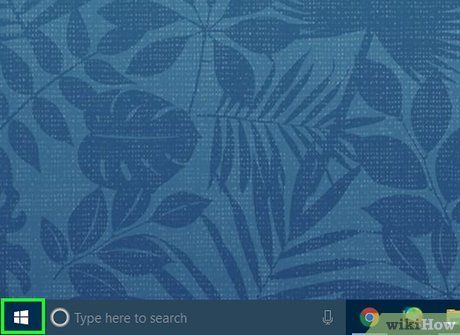
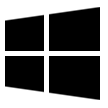 ⊞ Win
⊞ Win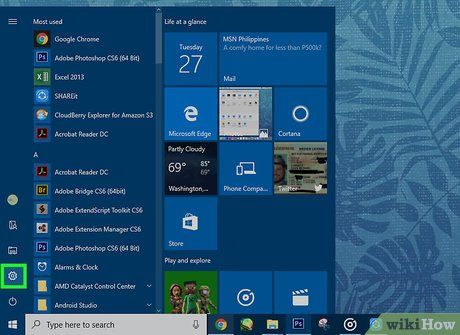
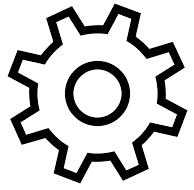
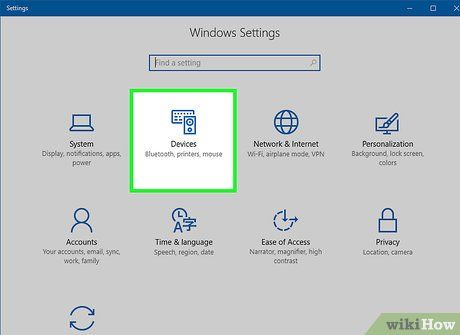
Nhấp vào Thiết bị bên cạnh biểu tượng bàn phím và máy iPod. Đây là lựa chọn thứ hai trong trình đơn Cài đặt của Windows.

Nhấp vào Bluetooth & các thiết bị khác (Bluetooth và các thiết bị khác). Đây là lựa chọn đầu tiên tại thanh bên của trang.
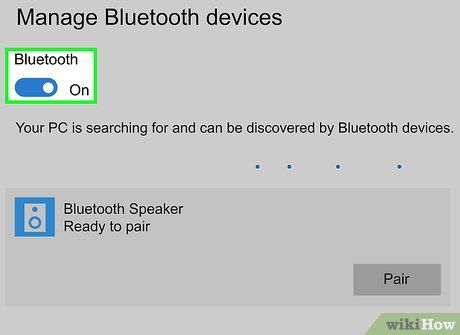

- Nếu thanh trượt hiển thị màu xanh dương, Bluetooth đã được bật.
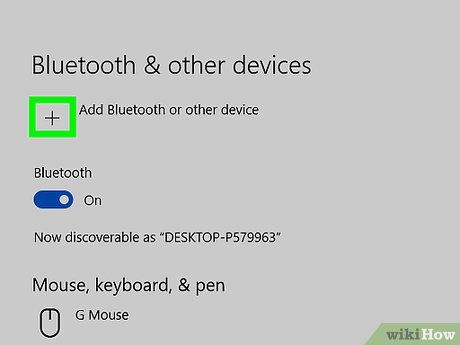
Nhấp vào + Thêm Bluetooth hoặc thiết bị khác (Thêm Bluetooth hoặc thiết bị khác). Đây là nút đầu tiên ở phía trên trình đơn 'Bluetooth & Other Devices'. Sau khi nhấp chuột, bạn sẽ thấy cửa sổ 'Add a device' (Thêm thiết bị).
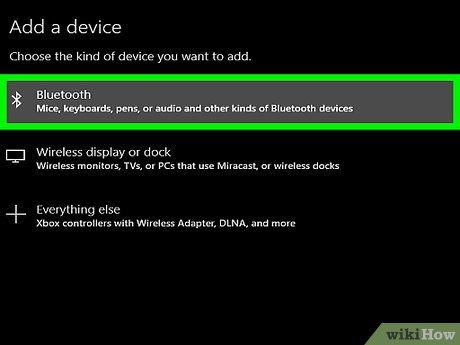 Bluetooth
Bluetooth

Ấn và giữ nút 'Kết đôi' trên chuột. Hầu hết chuột Bluetooth đều có nút kết đôi mà bạn phải ấn và giữ trong khoảng một giây để chuột được phát hiện qua Bluetooth. Thông thường, đèn sẽ sáng khi chuột đang ở chế độ kết đôi.
- Xem hướng dẫn sử dụng để biết chuột của bạn có nút kết đôi hay không và vị trí của nút này.
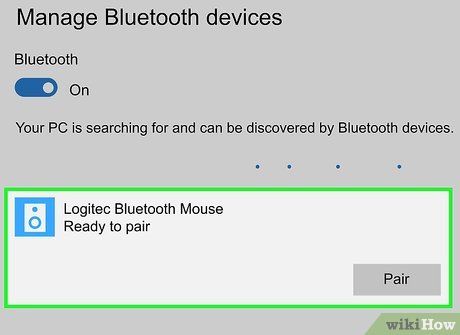
Tìm tên của chuột. Khi Windows tìm thấy chuột Bluetooth, tên của chuột sẽ hiển thị trên danh sách thiết bị tại cửa sổ 'Add a device'.
- Nếu chuột không hiển thị, bạn có thể ấn và giữ nút kết đôi trên chuột một lần nữa. Tiếp theo, bạn tắt Bluetooth của máy tính và bật lại.
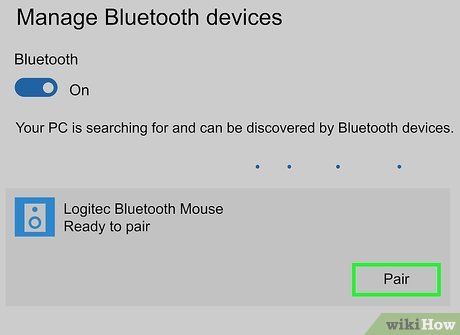
Nhấp vào tên của chuột. Thao tác này sẽ thêm chuột vào danh sách thiết bị của máy tính và từ đó bạn có thể sử dụng chuột mà không cần phải kết đôi lại.
Kết nối chuột Bluetooth trên máy Mac

Bật chuột. Tìm thanh trượt 'On/Off' ở mặt dưới chuột và chuyển sang vị trí 'On'.
- Nếu chuột có pin, đảm bảo pin mới. Ngăn pin thường ở dưới chuột.
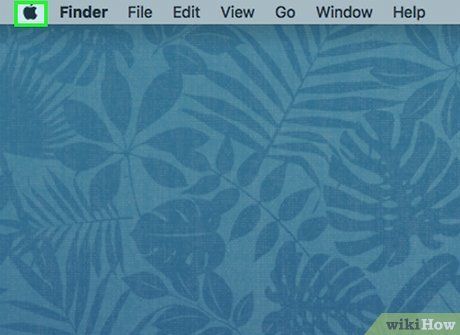
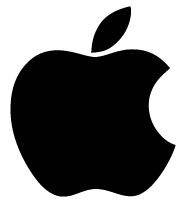
- Nếu thấy biểu tượng Bluetooth ở góc phải trên, nhấp vào đó.
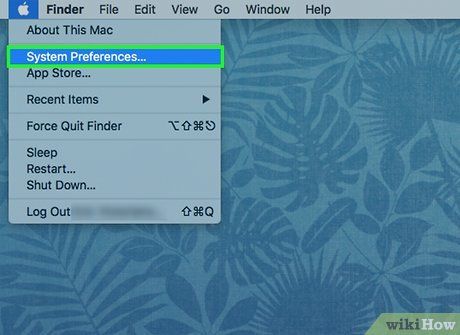
Nhấp vào Tùy chọn hệ thống ở trên danh sách lựa chọn.
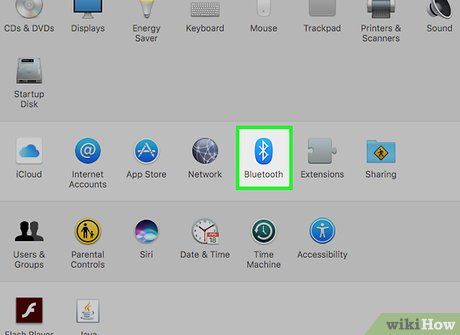 Bluetooth
Bluetooth
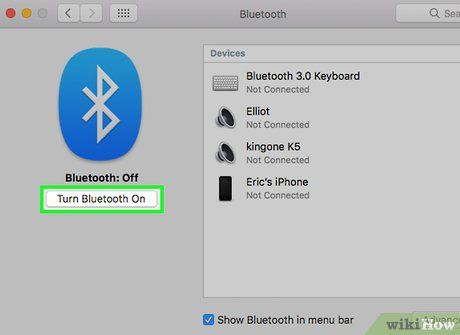
Bật Bluetooth trên máy Mac. Bạn có thể nhấp vào nút Bật Bluetooth ở bên trái cửa sổ hoặc trong trình đơn Bluetooth.
- Nếu chuột có pin, hãy đảm bảo pin mới.

Ấn và giữ nút 'Pairing' trên chuột Bluetooth. Đèn sẽ bắt đầu nhấp nháy khi chuột ở chế độ kết đôi.
- Thông tin chi tiết về nút kết đôi có thể được tìm thấy trong hướng dẫn sử dụng.
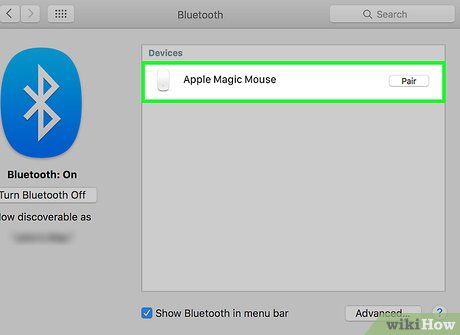
Chờ tên chuột hiển thị. Máy Mac sẽ tự động tìm kiếm thiết bị Bluetooth gần.
- Chuột Magic Mouse 2 cần được kết nối qua dây sạc USB Lightning.
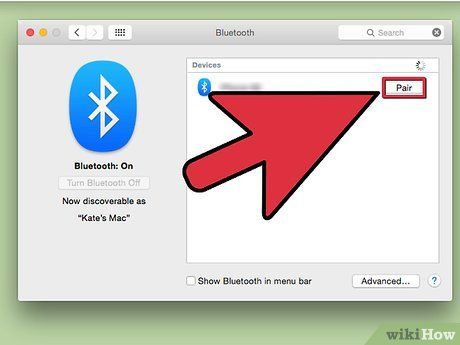
Nhấp vào nút 'Kết nối' bên cạnh tên chuột. Sau khi chuột hiển thị trong danh sách thiết bị Bluetooth, nhấp 'Kết nối' để hoàn tất kết đôi.
Kết nối chuột Bluetooth trên Chromebook

Bật chuột. Tìm và đẩy thanh trượt 'On/Off' dưới chuột sang vị trí 'On'.
- Nếu chuột sử dụng pin, đảm bảo pin mới.
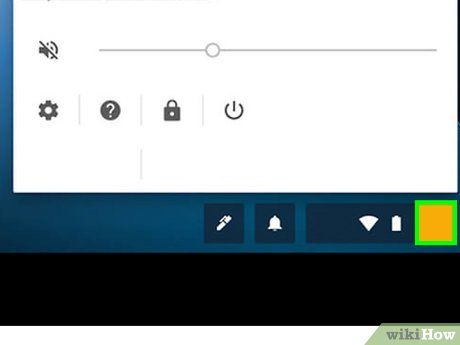
Nhấp vào phần giờ ở góc phải dưới của Chromebook
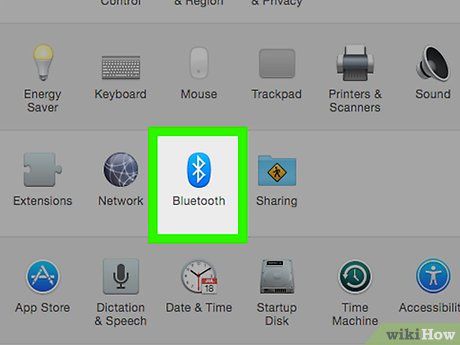 Bluetooth
Bluetooth
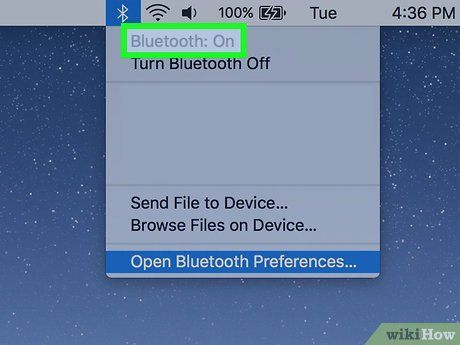
Bật Bluetooth. Nhấp vào Bật Bluetooth trên trình đơn để kích hoạt Bluetooth và quét thiết bị gần.

Ấn và giữ nút 'Pairing' trên chuột Bluetooth. Đèn sáng khi chuột ở chế độ kết đôi.
- Kiểm tra hướng dẫn sử dụng để biết vị trí nút kết đôi.
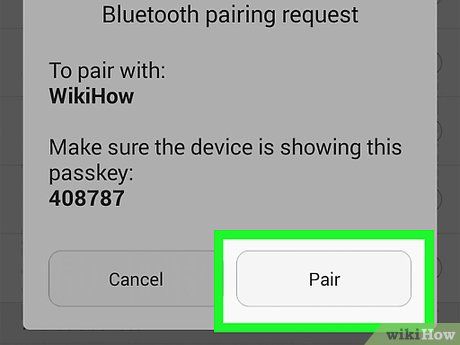
Kết đôi chuột trong trình đơn Bluetooth. Khi hoàn tất, chuột Bluetooth đã sẵn sàng sử dụng.
Kết nối chuột Bluetooth trên Windows 7

Bật chuột. Tìm vị trí thanh trượt 'On/Off' dưới chuột và bật nó lên.
- Nếu chuột có pin, đảm bảo pin mới.
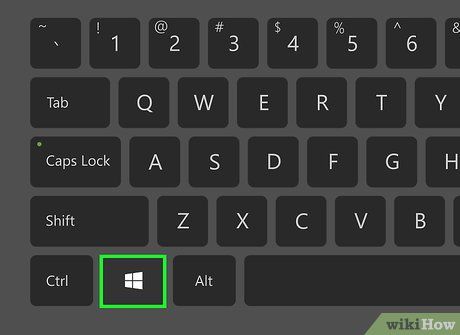
Mở Start. Nhấp vào biểu tượng Windows hoặc ấn phím ⊞ Win trên bàn phím.

Nhấp vào Devices and Printers (Thiết bị và Máy in) trong cửa sổ Start, bên dưới Control Panel.
- Nếu không tìm thấy, gõ devices and printers vào trường 'Search' và nhấp vào Devices and Printers.
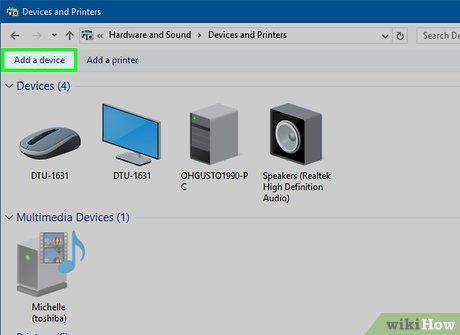
Nhấp vào Thêm thiết bị ở góc trái cửa sổ Devices and Printers.

Ấn và giữ nút 'Kết đôi' trên chuột. Chuột Bluetooth cần phải ở chế độ kết đôi để được phát hiện bởi Windows 7.
- Xem hướng dẫn sử dụng để biết cách kết đôi chuột Bluetooth.
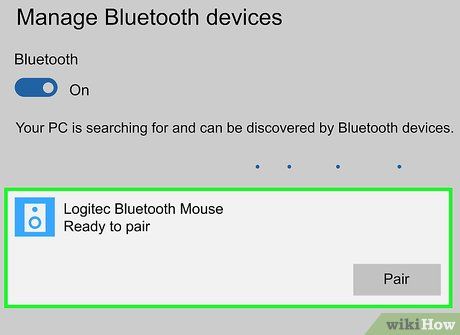
Nhấp vào tên của chuột đang hiển thị.
- Nếu không thấy tên, máy tính của bạn có thể cần cổng chuyển đổi Bluetooth để hỗ trợ kết nối.
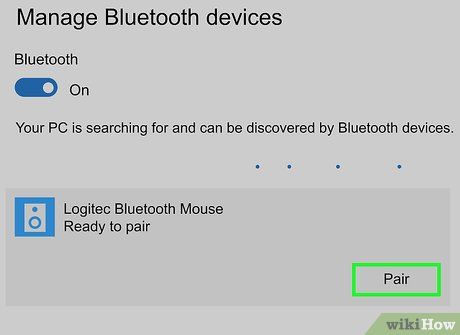
Nhấp vào Tiếp tục ở góc phải dưới cửa sổ.

Chờ chuột kết nối hoàn tất. Quá trình này có thể mất vài phút.
Lời khuyên
- Chuột sẽ nhấp nháy đèn khi đang kết đôi.
- Đảm bảo pin hoặc sạc pin chuột thường xuyên.
Cảnh báo
- Tắt chuột và Bluetooth sau khi sử dụng.
