Đây là bài viết hướng dẫn cách kết nối laptop Windows hoặc Mac với màn hình ngoài. Đối với hầu hết máy tính đời mới, việc tự động chọn cách kết nối tốt nhất khi kết nối với màn hình ngoài là quan trọng, đồng thời bạn cũng cần lựa chọn đúng dây cáp.
Quy trình
Kết nối với màn hình ngoài

Định rõ cổng kết nối video trên laptop. Hầu hết laptop có cổng ở phía sau hoặc bên cạnh máy. Các cổng phổ biến bao gồm:
-
Windows:
- HDMI - Cổng hai góc vát, rộng khoảng 1cm, thường xuất hiện trên laptop Windows.
- DisplayPort - Tương tự như HDMI, nhưng có góc vát và các góc khác là vuông.
- VGA hoặc DVI - Cổng VGA có 15 lỗ, còn DVI thường là màu đen hoặc trắng, 24 lỗ. Thường xuất hiện trên máy cũ.
-
Mac:
- Thunderbolt 3 (còn gọi là USB-C) - Cổng ô-van trên bề mặt của hầu hết MacBooks đời mới.
- HDMI - Cổng hai góc vát, thường xuất hiện trên một số MacBooks.
- Mini DisplayPort - Cổng sáu cạnh, xuất hiện trên máy Mac từ 2008 đến 2016.

Phân biệt đầu vào video của màn hình. Màn hình máy tính thường chỉ có một đầu vào, trong khi màn hình TV thường có nhiều tùy chọn. Bạn có thể tìm thấy cổng HDMI hoặc DisplayPort ở phía sau hầu hết màn hình. Đối với màn hình máy tính cũ, bạn có thể sử dụng cáp VGA hoặc DVI.

Kết nối dây cáp vào cổng đầu ra video của laptop. Đặt đầu cắm của dây cáp video vào cổng đầu ra video trên laptop sao cho vừa vặn và chắc chắn.

Gắn đầu còn lại của dây cáp vào màn hình. Đặt đầu còn lại của dây cáp video vào cổng trên TV sao cho vừa vặn và chắc chắn.
- Nếu màn hình ngoài có cổng kết nối khác, bạn cần sử dụng dây chuyển đổi để kết nối với màn hình. Một số bộ chuyển đổi chỉ đơn giản là nối hai loại dây cáp. Ví dụ, bộ chuyển đổi VGA sang HDMI cung cấp một đầu nối VGA và một đầu nối HDMI. Dưới đây là một số loại dây chuyển đổi phổ biến:
- HDMI sang DisplayPort.
- DisplayPort (hoặc Mini DisplayPort) sang HDMI.
- Mini DisplayPort sang DisplayPort.
- USB-C sang HDMI (hoặc DisplayPort).
- VGA sang HDMI.
- DVI sang HDMI.
 Bật màn hình ngoài.Nguồn
Bật màn hình ngoài.Nguồn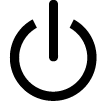
- Nếu sử dụng bộ chuyển đổi (không phải dây cáp chuyển đổi), bạn cần kết nối dây nguồn của bộ chuyển đổi với nguồn điện.

Chọn nguồn video trên màn hình ngoài. Nếu bạn sử dụng màn hình hoặc TV có nhiều đầu vào, hãy chọn cổng đã kết nối với laptop trên màn hình ngoài. Để chọn nguồn video, nhấn nút 'Input' (Đầu vào), 'Source' (Nguồn), 'Video Select' (Chọn video), hoặc tương tự trên màn hình ngoài hoặc bộ điều khiển.

Chờ đợi màn hình laptop xuất hiện trên màn hình ngoài. Khi thấy màn hình chính và biểu tượng (hoặc nội dung khác) của laptop hiển thị trên màn hình ngoài, bạn có thể tiếp tục thiết lập cấu hình màn hình cho laptop.
- Nếu sử dụng kết nối VGA - với đầu kết nối màu xanh dương có 3 hàng lỗ, bạn cần chuyển màn hình. Bạn có thể thực hiện điều này bằng cách nhấn phím chức năng trên bàn phím.
- Nếu màn hình chính của laptop không hiển thị trên màn hình ngoài, xem phương pháp 2 trên Windows và phương pháp 3 trên Mac.
Tìm kiếm màn hình trên Windows



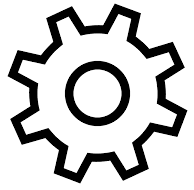

Nhấp vào System (Hệ thống). Đây là lựa chọn đầu tiên trong trình đơn Settings và có biểu tượng laptop ở bên cạnh.

Nhấn vào Display (Màn hình). Lựa chọn này xuất hiện ở phía trên phần trình đơn bên trái. Trình đơn Display ngay lập tức hiển thị.

Kéo thanh cuộn xuống và nhấp vào Detect (Phát hiện). Đây là nút màu xám dưới 'Multiple Displays' (Nhiều màn hình) ở cuối màn hình. Bằng cách này, Windows sẽ tự động tìm kiếm màn hình.
Tìm kiếm màn hình trên MacOS

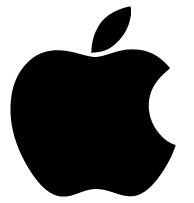

Nhấp vào System Preferences (Tùy chọn hệ thống). Đây là lựa chọn thứ hai trong trình đơn Apple. Cửa sổ System Preferences ngay lập tức hiển thị.

Nhấp vào Displays (Màn hình). Lựa chọn này có biểu tượng màn hình máy tính. Cửa sổ Displays ngay lập tức xuất hiện.

Nhấn và giữ phím Options. Khi bạn nhấn 'Options', nút 'Detect Displays' (Phát hiện màn hình) ngay lập tức hiện ra trong cửa sổ Displays.

Nhấp vào Detect Displays (Phát hiện màn hình). Lựa chọn này nằm ở góc phải dưới của cửa sổ Displays ngay sau khi bạn nhấn phím 'Options'. Hệ điều hành MacOS sẽ bắt đầu tìm kiếm màn hình.
Điều chỉnh cài đặt màn hình trên Windows

 Start
Start
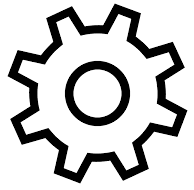

Nhấp vào System (Hệ thống). Đây là biểu tượng máy tính trong cửa sổ Settings.

Nhấp vào thẻ Display (Màn hình). Lựa chọn này nằm ở phía trái cửa sổ Display.
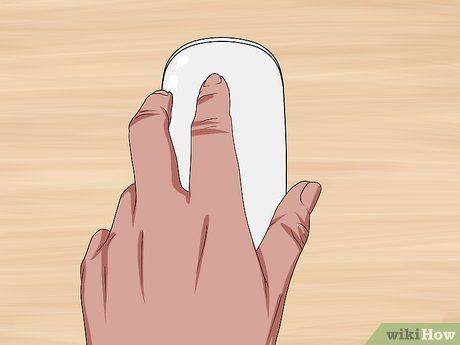
Kéo thanh cuộn xuống đến phần 'Multiple displays' (Nhiều màn hình). Đây là lựa chọn ở gần cuối trang.

Nhấp vào khung lựa chọn 'Multiple displays'. Bạn sẽ thấy một danh sách lựa chọn tại đây.

Chọn chế độ hiển thị. Hãy nhấp vào một trong các lựa chọn sau trong trình đơn:
- Duplicate these displays (Nhân đôi màn hình) - Nội dung đang hiển thị trên màn hình laptop cũng sẽ hiển thị trên màn hình ngoài.
- Extend these displays (Mở rộng màn hình) - Dùng màn hình ngoài như phần mở rộng của màn hình máy tính. Khi chọn lựa chọn này, việc đặt con trỏ của laptop tại mép bên phải của màn hình sẽ khiến con trỏ biến mất trên laptop và hiển thị trên màn hình ngoài.
- Show only on 1 (Chỉ hiển thị trên 1) - Chỉ hiển thị nội dung trên màn hình laptop, và tắt màn hình ngoài.
- Show only on 2 (Chỉ hiển thị trên 2) - Nội dung trên màn hình laptop sẽ hiển thị trên màn hình ngoài. Màn hình laptop bị tắt.
Điều chỉnh cài đặt màn hình trên Mac

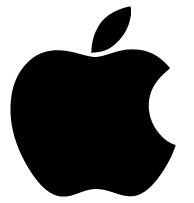

Nhấp vào System Preferences… (Tùy chọn hệ thống). Lựa chọn này nằm ở gần phía trên trình đơn. Cửa sổ System Preferences liền xuất hiện.

Nhấp vào Displays (Màn hình). Biểu tượng màn hình máy tính ở giữa cửa sổ System Preferences.

Nhấp vào thẻ Displays. Lựa chọn này ở phía trên góc trái cửa sổ.

Thay đổi độ phân giải của màn hình. Đánh dấu vào ô 'Scaled' (Tỉ lệ), rồi nhấp vào độ phân giải.
- Bạn không thể sử dụng độ phân giải cao hơn độ phân giải tích hợp sẵn của màn hình (chẳng hạn như 4K).

Thay đổi tỉ lệ màn hình. Nhấp và kéo thanh trượt 'Underscan' ở cuối trang sang trái để thu nhỏ màn hình Mac trên màn hình ngoài hoặc sang phải để phóng to màn hình.
- Thao tác này giúp cho màn hình Mac hiển thị vừa vặn trên màn hình ngoài nếu hình ảnh trên màn hình quá to hoặc quá nhỏ.

Mở rộng màn hình Mac nếu cần. Nếu bạn muốn sử dụng màn hình ngoài làm phần mở rộng của màn hình Mac (như phần bên phải của màn hình Mac), hãy nhấp vào thẻ Arrangement (Sắp đặt) ở phía trên cửa sổ và bỏ chọn ô 'Mirror Displays' (Phản chiếu màn hình) dưới cửa sổ sắp đặt màn hình.
- Bạn cũng có thể điều chỉnh vị trí thanh trình đơn tại đây bằng cách nhấp và kéo hình chữ nhật màu trắng ở phía trên cửa sổ sắp đặt màn hình sang trái hoặc phải.
Lời khuyên
- Cổng DisplayPort, HDMI và USB-C đều có thể truyền âm thanh, điều đó có nghĩa là loa của màn hình có thể truyền đầu ra âm thanh của laptop nếu bạn sử dụng một trong các kết nối này.
- Nếu sử dụng dây cáp video cũ hơn, bạn không thể nghe âm thanh trên TV. Bạn có thể truyền âm thanh sang loa ngoài bằng cổng tai nghe trên laptop. Sử dụng dây cáp phụ 3,5mm để kết nối với cổng tai nghe. Sử dụng bộ chuyển đổi để kết nối với loa hoặc đầu vào âm thanh, nếu cần.
- Bạn có thể cập nhật trình điều khiển của máy tính để cải thiện tính năng tìm màn hình và chất lượng của màn hình đã kết nối.
Cảnh báo
- Nếu màn hình không hiển thị nội dung của laptop, có lẽ bạn đã sử dụng dây cáp không phù hợp. Hãy thử kết nối bằng dây cáp khác hoặc sử dụng đầu kết nối khác nếu có thể.
