Mytour hôm nay sẽ chỉ dẫn cách kết nối PC Windows với TV mà không cần sử dụng dây cáp. Nếu bạn sở hữu Smart TV tích hợp Chromecast hoặc Miracast (TV hiện đại nhất, trừ Apple), bạn có thể dễ dàng phản chiếu nội dung màn hình PC lên TV. Trong trường hợp TV không hỗ trợ Chromecast hoặc Miracast nhưng có khả năng kết nối Wi-Fi, bạn có thể sử dụng thiết bị phát trực tuyến như Roku hay Chromecast để thiết lập kết nối giữa TV và PC.
Các Bước
Sử Dụng Chromecast

Bật TV Hỗ Trợ Chromecast. Nếu bạn đang sử dụng TV Android được cung cấp bởi Chromecast hoặc được kết nối với thiết bị Chromecast, bạn có thể phản chiếu mọi ứng dụng Windows hỗ trợ Chromecast lên màn hình. Nhiều ứng dụng Windows như Google Chrome, Netflix, Spotify và Plex hỗ trợ Chromecast.
- Với trình duyệt web Google Chrome, bạn có thể sử dụng để phản chiếu bất kỳ trang web nào lên TV. Các trang web này bao gồm YouTube, Netflix và Facebook. Google Chrome cũng cho phép bạn phản chiếu toàn bộ màn hình PC Windows.

Kết nối PC với mạng Wi-Fi của TV. Để sử dụng Chromecast, TV và PC cần kết nối cùng mạng.
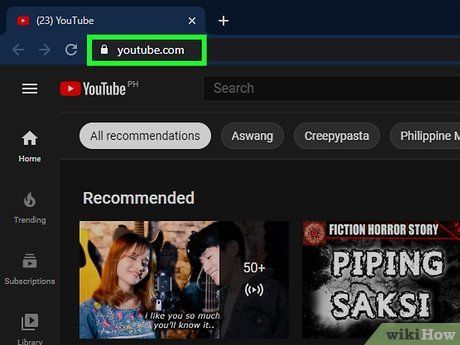
Mở ứng dụng hoặc trang web bạn muốn chiếu lên TV. Ví dụ, nếu muốn xem YouTube trên TV, mở trình duyệt Chrome và truy cập https://www.youtube.com.
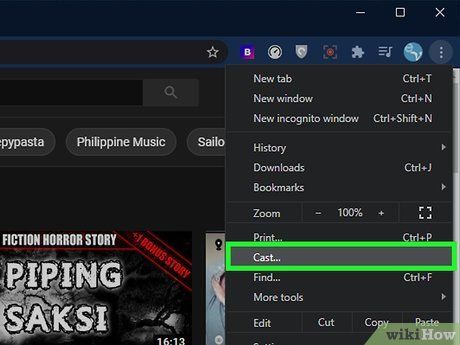
Chọn Cast (Truyền). Trong Google Chrome, nhấp vào biểu tượng ba chấm ở góc phải trên màn hình và chọn Cast. Vị trí của tùy chọn Cast có thể thay đổi trên từng ứng dụng, thường được biểu thị bằng biểu tượng TV với ba đường cong ở góc dưới bên trái.
- Nếu sử dụng Netflix, bắt đầu phát chương trình hoặc phim, sau đó tạm dừng để hiện nút Cast. Biểu tượng Cast sẽ nằm ở phía trên hoặc dưới cùng màn hình.
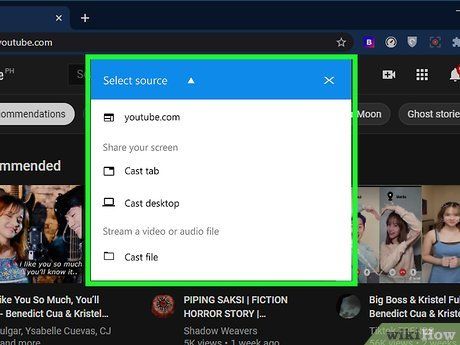
Chọn nội dung muốn truyền (chỉ áp dụng với Google Chrome). Nếu dùng Google Chrome, bạn có thể thực hiện như sau:
- Truyền tab trình duyệt hiện tại: Đây là tùy chọn mặc định, tiếp theo là bước tiếp theo.
- Truyền toàn bộ màn hình: Nhấp mũi tên xuống ở gần 'Cast to' và chọn Cast desktop (Truyền màn hình).
- Truyền tập tin âm nhạc hoặc video: Nhấp mũi tên xuống ở gần 'Cast to', chọn Cast file (Truyền tập tin) và chọn tập tin cần xem trên TV.
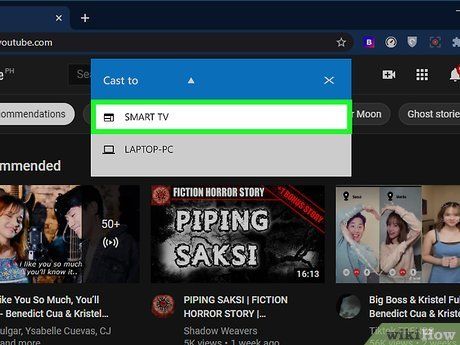
Nhấp vào TV thông minh trong danh sách. Sau khi chọn, ứng dụng, nội dung phát trực tuyến, tập tin hoặc trang web mở hiện tại sẽ được truyền đến Smart TV.
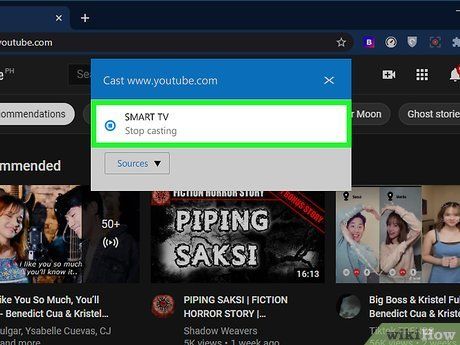
Dừng chiếu lên TV. Sau khi xem xong, bạn có thể ngắt kết nối PC với TV.
- Trên Google Chrome: Nhấp vào biểu tượng ba chấm ở góc phải trên và chọn Dừng truyền.
- Trên các ứng dụng khác: Tạm dừng nội dung để hiện nút, sau đó nhấp vào biểu tượng Cast để ngắt kết nối.
Sử dụng Miracast

Bật TV hỗ trợ Miracast. Nếu TV có Miracast (hoặc bạn sử dụng thiết bị phát trực tuyến hỗ trợ Miracast như Roku và nhiều TV Amazon Fire), bạn có thể kết nối với TV qua PC tích hợp Miracast. Tùy thuộc vào TV hoặc thiết bị phát trực tuyến, có thể bạn cần bật Miracast (còn được biết đến với tên gọi Screen Mirroring hoặc Mirroring).
- Sử dụng liên kết này để kiểm tra danh sách TV có tích hợp Miracast.
- Sử dụng công cụ so sánh sản phẩm của Roku để xem xem model Roku của bạn có hỗ trợ phản chiếu màn hình hay không (tính năng cần thiết cho Miracast).
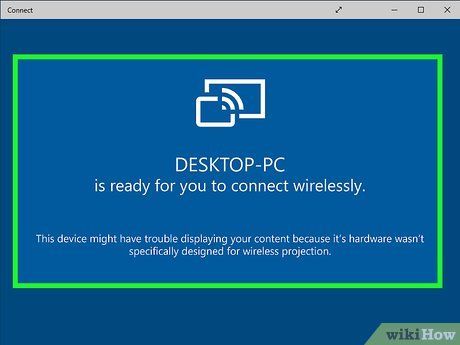
Chắc chắn rằng PC hỗ trợ Miracast. Miracast hỗ trợ trên hầu hết máy tính xách tay và máy tính để bàn chạy Windows 8 và 10. Để kiểm tra xem máy tính có hỗ trợ Miracast hay không, hãy:
- Mở thanh tìm kiếm Windows và gõ connect.
- Nhấp vào Kết nối trong kết quả tìm kiếm.
- Nếu thấy thông báo máy tính đã sẵn sàng cho kết nối không dây, bạn có thể sử dụng Miracast. Nếu thông báo là 'Thiết bị này không hỗ trợ Miracast', bạn cần thử cách khác (hoặc mua bộ kết nối Miracast để cắm vào cổng HDMI trên PC).

Kết nối PC với mạng Wi-Fi của TV. Để sử dụng Miracast, TV và PC cần kết nối với cùng mạng.

Nhấn ⊞ Win+P trên PC. Trình đơn chiếu sẽ mở ra.
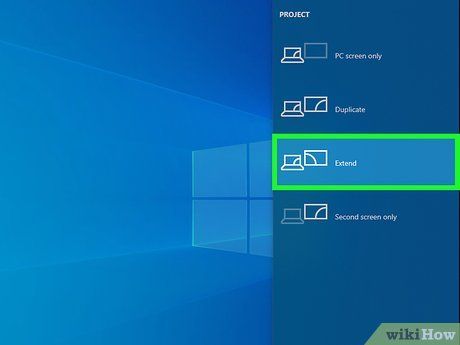
Chọn kiểu chiếu. Nếu bạn muốn hiển thị toàn bộ màn hình PC trên TV và vẫn sử dụng được PC, hãy chọn Nhân bản. Nếu bạn chỉ muốn sử dụng TV làm màn hình bổ sung cho PC, chọn Mở rộng. Nếu có nhiều màn hình kết nối với PC, bạn có thể chọn phản chiếu màn hình nào.
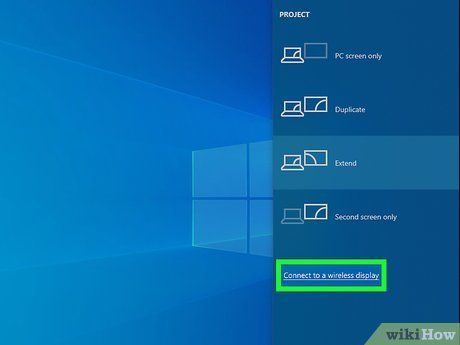
Nhấp vào Kết nối với màn hình không dây (Connect to a wireless display). Tùy chọn này ở cuối danh sách.
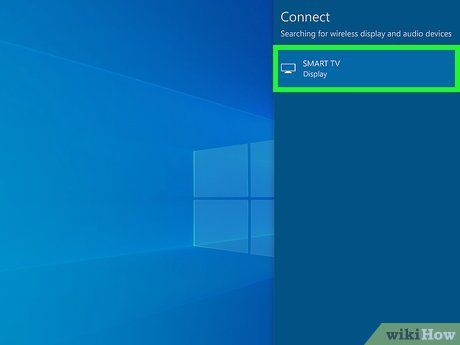
Nhấp vào TV hoặc thiết bị phát trực tuyến trong danh sách. Mã xuất hiện trên TV, nhập vào máy tính để ghép đôi. Khi ghép đôi xong, kết nối không dây được thiết lập mà không gặp trở ngại.
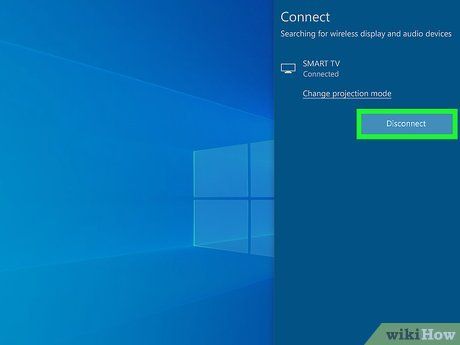
Dừng truyền hình qua TV. Khi xem xong, ngắt kết nối PC và TV bằng cách:
- Nhấp vào biểu tượng thông báo nằm bên phải đồng hồ, thường là góc dưới bên phải màn hình. Nếu có thông báo đang hiển thị, biểu tượng sẽ có số nhỏ.
- Nhấp vào Ngắt kết nối gần tên TV hoặc thiết bị phát trực tuyến.
Mẹo hữu ích
- Việc kết nối không dây với màn hình TV có thể không luôn ổn định. Nếu gặp vấn đề, thử sử dụng cáp HDMI là một lựa chọn khôn ngoan.
- Nếu chiếc TV của bạn không phải là Smart TV, hãy kiểm tra xem có cổng USB và hỗ trợ Wi-Fi không. Nếu có, bạn có thể mua thiết bị phát trực tuyến như Chromecast hoặc Roku để sử dụng cùng máy tính.
- Bạn cũng có thể mua bộ điều hợp hiển thị không dây để trải nghiệm máy tính trên màn hình lớn một cách hoàn hảo.
- Nếu TV hoặc thiết bị phát trực tuyến không xuất hiện trong danh sách khi bạn kết nối để chiếu màn hình, hãy chắc chắn rằng PC và TV đang chia sẻ cùng mạng Wi-Fi. Đồng thời, kiểm tra xem tùy chọn phản chiếu/truyền đã được kích hoạt trong cài đặt của TV và thiết bị phát trực tuyến hay chưa.
