Marshall nổi tiếng với thiết kế tinh tế và chất lượng âm thanh xuất sắc. Bài viết này sẽ hướng dẫn bạn cách kết nối và sử dụng loa Marshall với điện thoại, máy tính.
1. Hướng dẫn sử dụng loa Marshall Willen
Các nút chức năng và cách sử dụng loa Marshall Willen

Thiết kế của loa Marshall Willen
| Tính năng | Mô tả |
|
1. Cổng USB-C |
|
|
2. Khóa dây đeo (ở mặt lưng) |
|
|
3. Nút kết nối Bluetooth và đèn báo |
|
|
4. Micro |
|
|
5. Đèn báo dung lượng pin |
|
|
6. Nút điều khiển |
|
Cách kết nối loa Marshall Willen với điện thoại dễ dàng
Bước 1: Nhấn và giữ nút vàng ở góc trái trên của loa trong 2-3 giây đến khi nghe âm thanh và đèn báo bluetooth cùng đèn pin hiển thị.

Giữ nút vàng ở góc trái trên loa Marshall Willen trong khoảng 2-3 giây
Nhấn và giữ nút vàng ở góc trái trên loa Marshall Willen trong 2-3 giây
Bước 2: Để kết nối, nhấn giữ nút bluetooth cho đến khi đèn LED màu đỏ chớp nháy.

Nhấn giữ nút bluetooth cho đến khi đèn LED màu đỏ nhấp nháy.
Giữ nút bluetooth đến khi đèn LED màu đỏ bắt đầu nhấp nháy.
Bước 3: Trên điện thoại, vào danh sách thiết bị bluetooth, tìm và chọn 'WILLEN' để kết nối.
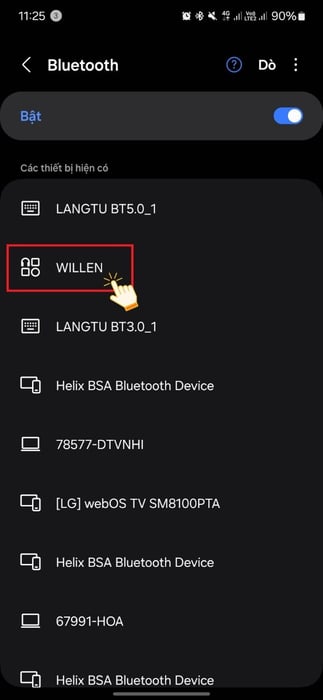
Tìm và chọn 'WILLEN' trên danh sách kết nối bluetooth của điện thoại.
Bước 4: Nhấn vào 'Ghép đôi'.
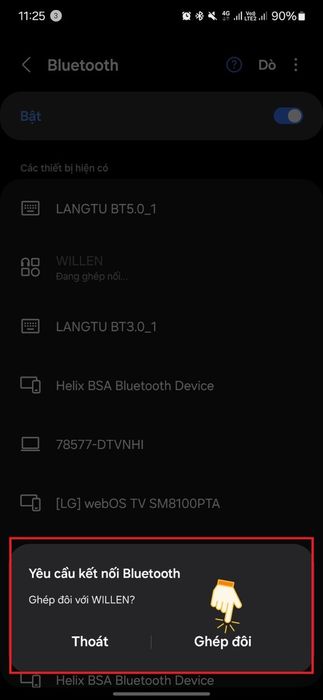
Nhấn vào nút 'Ghép đôi'.
Bạn đã kết nối loa Marshall Willen với điện thoại thành công!
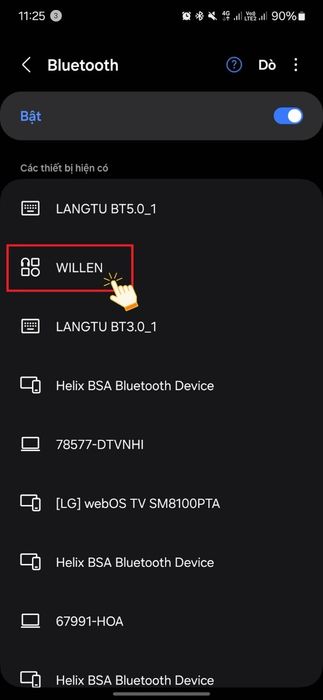
Loa Marshall Willen đã được kết nối thành công với điện thoại.
Hướng dẫn kết nối loa Marshall Willen với máy tính.
Bước 1: Để bật loa, nhấn giữ nút vàng ở góc trái trên loa trong 2-3 giây đến khi có âm thanh và đèn bluetooth cùng đèn pin sáng lên.

Giữ nút vàng ở góc trái trên loa Marshall Willen trong 2-3 giây để bật loa.
Nhấn giữ nút màu vàng ở góc trái trên loa Marshall Willen trong khoảng 2-3 giây
Bước 2: Nhấn giữ nút bluetooth cho đến khi đèn LED đỏ nhấp nháy để ghép nối.

Nhấn và giữ nút bluetooth cho đến khi đèn LED đỏ bắt đầu nhấp nháy
Giữ nút bluetooth cho đến khi đèn LED chuyển sang nhấp nháy màu đỏ
Bước 3: Trên máy tính, mở phần Settings (Cài đặt).
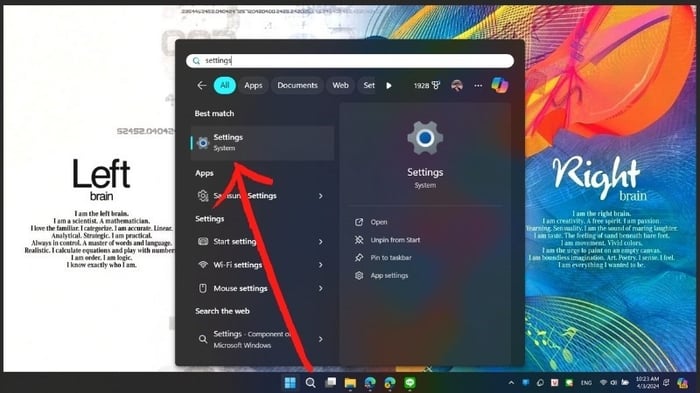
Mở phần cài đặt trên laptop chạy Windows
Truy cập vào cài đặt trên máy tính xách tay Windows
Mở cửa sổ cài đặt trên máy tính chạy Windows.
Bước 4: Chọn mục Bluetooth & Devices > Bật chế độ Bluetooth (Bật) và nhấn vào Add Device (có biểu tượng cộng) để tìm kiếm tai nghe.
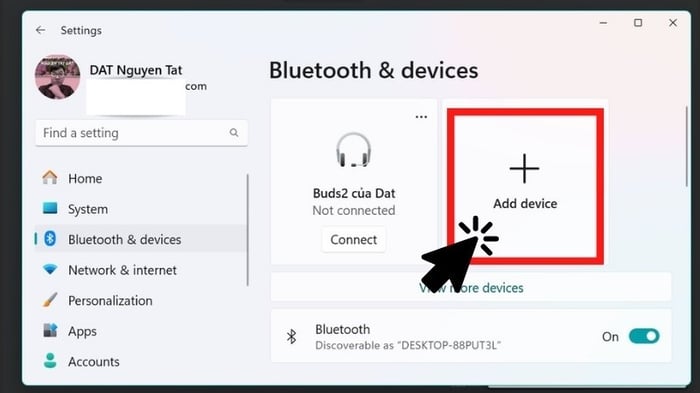
Bật chế độ Bluetooth (bằng nút ở góc phải dưới của ảnh) và nhấn vào biểu tượng cộng lớn Add Device.
Bật chế độ Bluetooth (bằng nút ở góc phải dưới của ảnh) và nhấn vào biểu tượng cộng lớn Add Device.
Bật chế độ Bluetooth (bằng nút ở góc phải dưới của ảnh) và nhấn vào biểu tượng cộng lớn Add Device.
Bước 5: Trong cửa sổ Add Device hiển thị, chọn Bluetooth (ô đầu tiên).
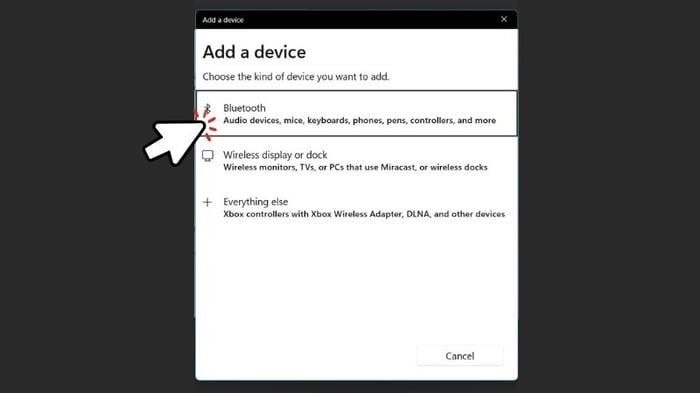
Trong cửa sổ Add Device hiển thị, chọn Bluetooth (ô đầu tiên).
Trong cửa sổ Add Device hiện ra, chọn mục Bluetooth (ô đầu tiên).
Trong cửa sổ Add Device xuất hiện, chọn Bluetooth (ô đầu tiên).
Bước 6: Đợi máy tìm kiếm cho đến khi thấy tên 'WILLEN' có biểu tượng loa, nhấn vào để kết nối.
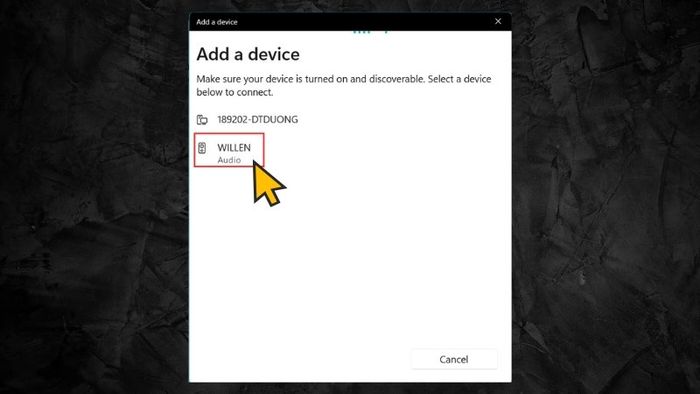
Chờ máy tính quét Bluetooth, khi thấy chữ
Bước 7: Kết nối thành công, màn hình sẽ hiển thị 'Connected Audio' (Âm thanh đã kết nối), bấm vào 'Done' để hoàn tất.
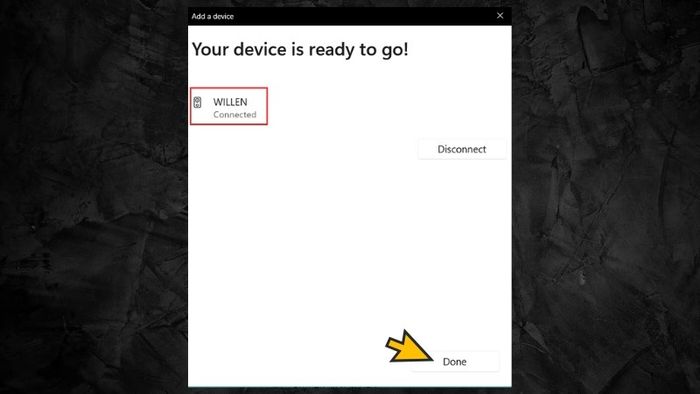
Kết nối đã thành công. Bấm vào Done
Bạn đã kết nối thành công laptop với loa Marshall Willen!
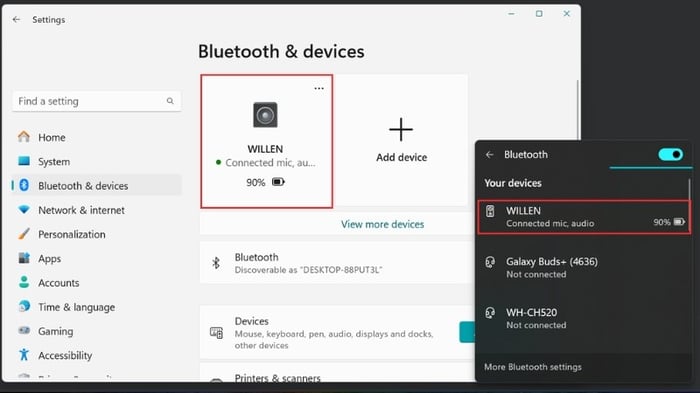
Kết nối thành công giữa laptop và loa Marshall Willen.
Hướng dẫn điều chỉnh âm bass và treble cho loa Marshall Willen.
Bước 1: Tải ứng dụng Marshall Bluetooth về điện thoại của bạn.
Bước 2: Bật chế độ Bluetooth và khởi động ứng dụng Marshall Bluetooth.
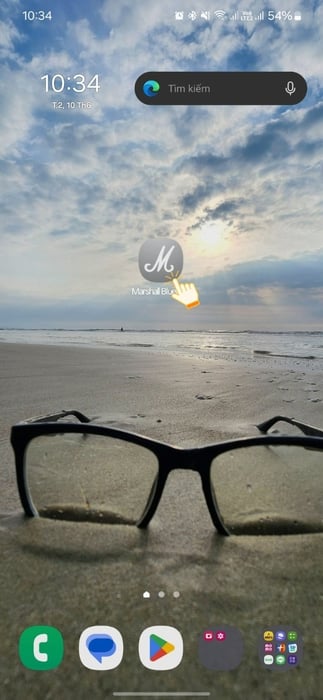
Mở ứng dụng Marshall Bluetooth.
Mở ứng dụng Marshall Bluetooth.
Mở ứng dụng Marshall Bluetooth.
Bước 3: Chọn Add to Device để thêm thiết bị mới.
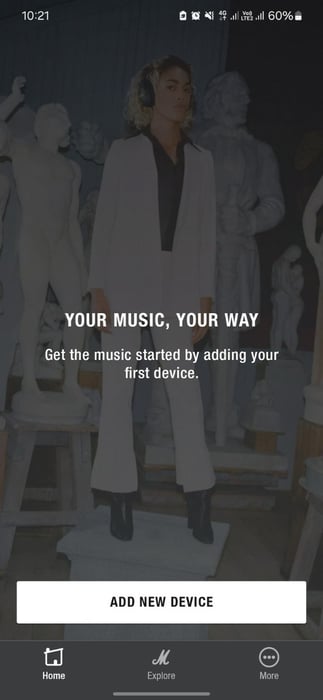
Chọn Add to Device (Nếu bạn mới sử dụng ứng dụng).
Chọn Add to Device (Nếu bạn mới sử dụng ứng dụng).
Chọn Add to Device (Nếu bạn mới sử dụng ứng dụng).
Hoặc nếu bạn đã từng kết nối với ứng dụng, đã kết nối với một loa và muốn kết nối thêm loa mới, thì hãy chọn biểu tượng cộng ở góc phải trên cùng, một cửa sổ nhỏ sẽ hiện ra và chọn Add to Device.
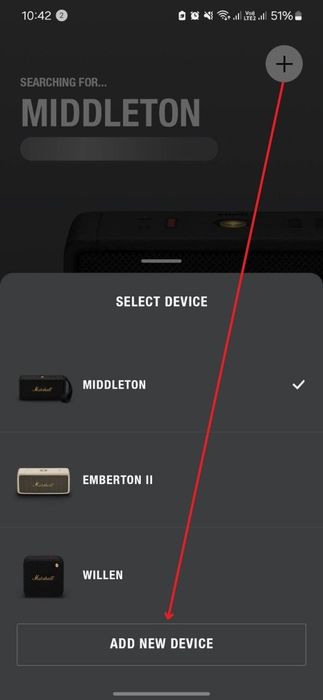
Chọn biểu tượng cộng ở góc phải trên cùng > Add to Device (Đã sử dụng ứng dụng và muốn thêm loa mới).
Chọn biểu tượng cộng ở góc phải trên cùng > Add to Device (Nếu đã sử dụng ứng dụng và muốn thêm loa mới).
Chọn biểu tượng cộng ở góc phải trên cùng > Add to Device (Nếu đã sử dụng ứng dụng và muốn thêm loa mới).
Bước 4: Đợi ứng dụng quét, sau đó các loa đã kết nối với điện thoại sẽ xuất hiện, bạn tìm loa cần thêm vào ứng dụng và nhấn chọn Add.
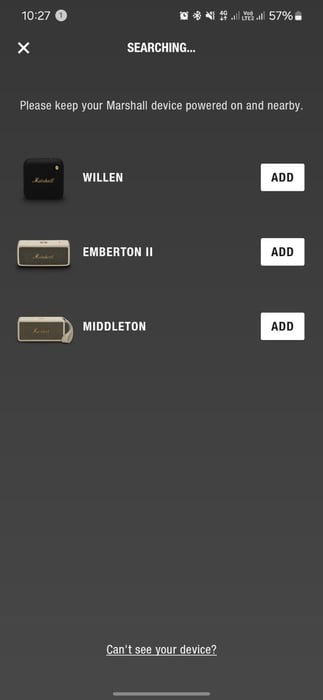
Chọn Add (nút trắng ở bên phải).
Chọn Add (nút trắng ở bên phải).
Chọn Add (nút trắng ở bên phải).
Bước 5: Trên màn hình chính, chọn EQ Presets.
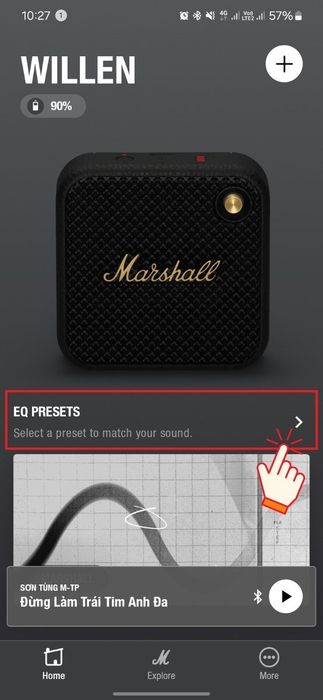
Chọn các tùy chỉnh EQ.
Bước 6: Lựa chọn một trong ba tùy chỉnh bass treble đã được cài đặt trước đó.
- Marshall: Chế độ mặc định, cân bằng âm bass và treble.
- Push: Tăng cường âm bass và treble, làm cho nhịp nhạc rõ ràng và lớn hơn.
- Voice: Tối ưu hóa cho giọng hát, làm cho giọng nói rõ ràng và sắc nét hơn.
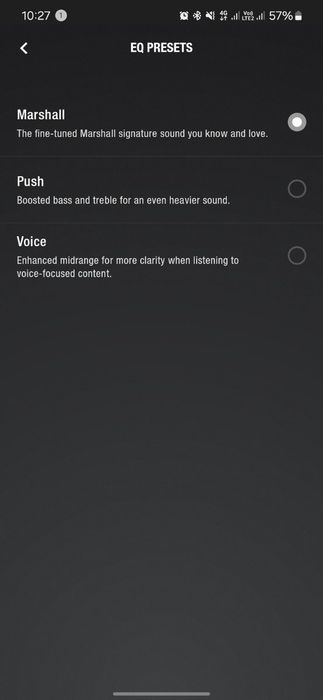
Chọn một trong ba tùy chỉnh: Marshall, Push, Voice.
Chọn một trong ba tùy chỉnh: Marshall, Push, Voice.
2. Hướng dẫn sử dụng loa Marshall Emberton II.
Các phím và cách sử dụng loa Marshall Emberton II.

Thiết kế của loa Marshall Emberton II.
| Tính năng | Mô tả |
|
1. Cổng USB-C |
|
|
2. Nút kết nối Bluetooth và đèn báo |
|
|
3. Đèn báo dung lượng pin |
|
|
4. Nút điều khiển |
|
Cách kết nối loa Marshall Emberton II với điện thoại.
Bước 1: Để bật loa, nhấn giữ nút nguồn màu vàng ở trung tâm của loa trong 2-3 giây cho đến khi bạn nghe thấy âm thanh và đèn báo dung lượng pin sáng lên.

Nhấn giữ nút màu vàng ở phía trên loa Marshall Emberton II trong 2-3 giây.
Bước 2: Để kết nối, giữ nút bluetooth cho đến khi đèn LED màu đỏ nhấp nháy và có tiếng báo hiệu.
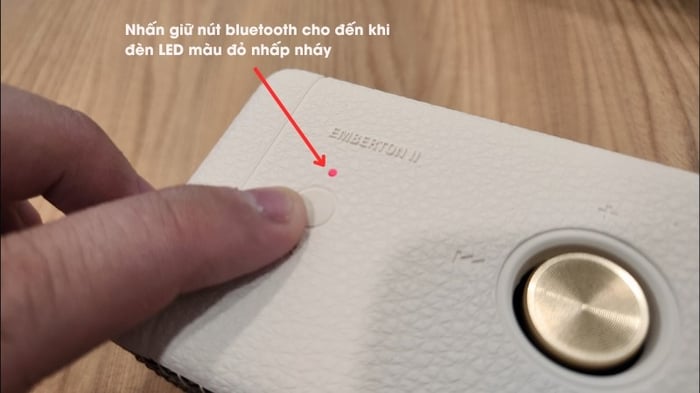
Giữ nút bluetooth cho đến khi đèn LED màu đỏ bắt đầu nhấp nháy.
Giữ nút bluetooth cho đến khi đèn LED màu đỏ bắt đầu nhấp nháy.
Bước 3: Trên điện thoại, bạn vào danh sách kết nối Bluetooth hiện có, tìm và chọn 'EMBERTON II' để kết nối.
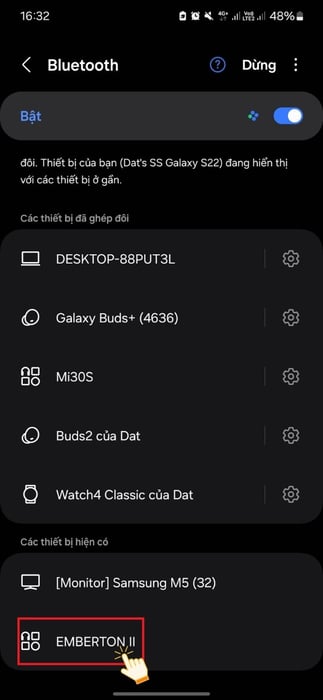
Tìm và chọn
Bước 4: Nhấn vào nút 'Ghép đôi'.
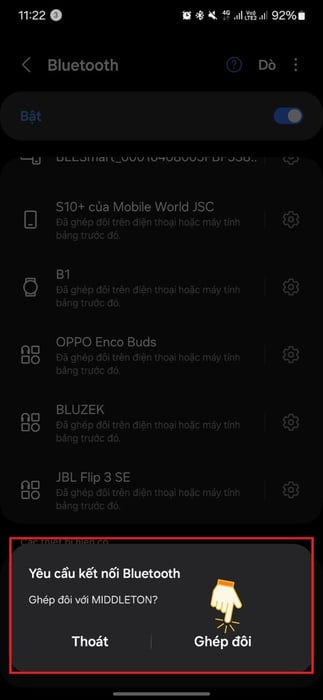
Nhấn ghép nối với loa Marshall Emberton II.
Bạn đã kết nối thành công loa Marshall Emberton II với điện thoại!
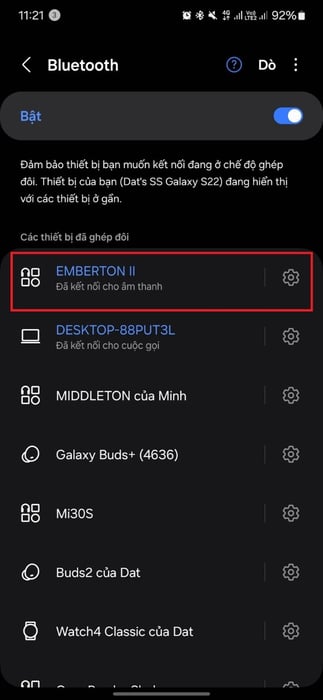
Loa Marshall Emberton II đã được kết nối thành công với điện thoại.
Cách kết nối loa Marshall Emberton II với máy tính.
Bước 1: Để bật loa, nhấn giữ nút nguồn màu vàng ở trung tâm của loa trong 2-3 giây cho đến khi bạn nghe thấy âm thanh và đèn báo dung lượng pin sáng lên.

Nhấn giữ nút màu vàng ở phía trên loa Marshall Emberton II trong 2-3 giây.
Bước 2: Để kết nối, giữ nút bluetooth cho đến khi đèn LED màu đỏ nhấp nháy và có tiếng báo hiệu.
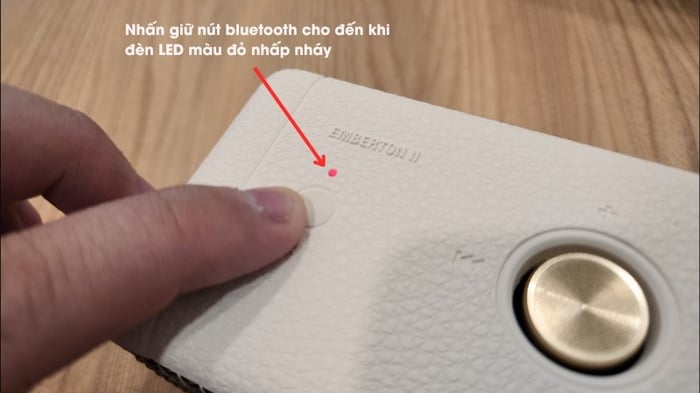
Giữ nút bluetooth cho đến khi đèn LED màu đỏ bắt đầu nhấp nháy.
Giữ nút bluetooth cho đến khi đèn LED màu đỏ bắt đầu nhấp nháy.
Bước 3: Trên máy tính, mở Settings (Cài đặt).
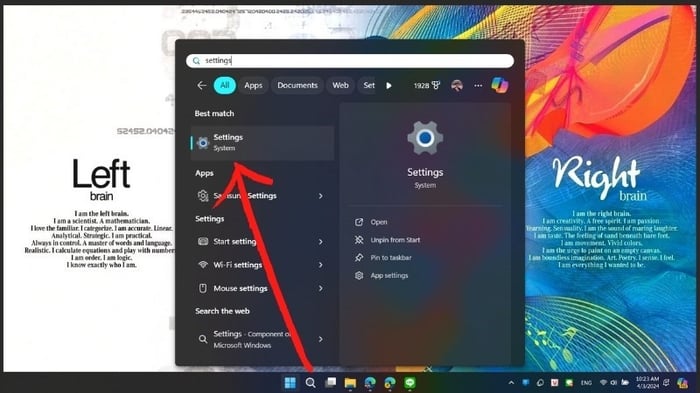
Mở cài đặt trên máy tính chạy hệ điều hành Windows.
Mở cài đặt trên máy tính chạy hệ điều hành Windows.
Mở cài đặt trên máy tính chạy Windows.
Bước 4: Chọn Bluetooth & Devices > Bật Bluetooth (On) và nhấn chọn Add Device (có dấu cộng) để tìm tai nghe.
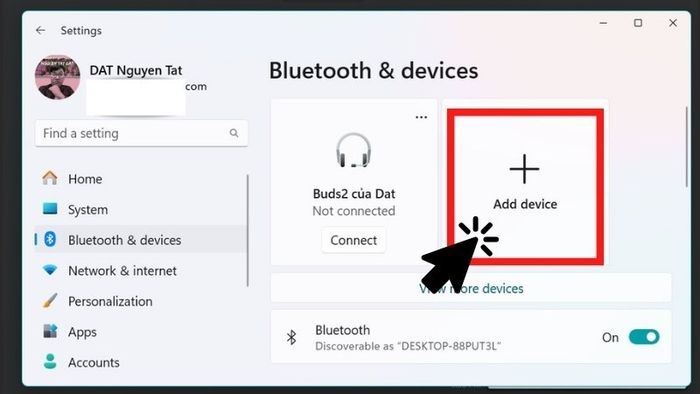
Bật Bluetooth (ON) (nút bấm ở góc phải dưới ảnh) và nhấn dấu cộng lớn Add Device.
Bật Bluetooth (ON) (nút bấm ở góc phải dưới ảnh) và nhấn dấu cộng lớn Add Device.
Bật Bluetooth (ON) (nút bấm ở góc phải dưới ảnh) và nhấn dấu cộng lớn Add Device.
Bước 5: Cửa sổ Add Device sẽ xuất hiện, chọn Bluetooth (ô đầu tiên).
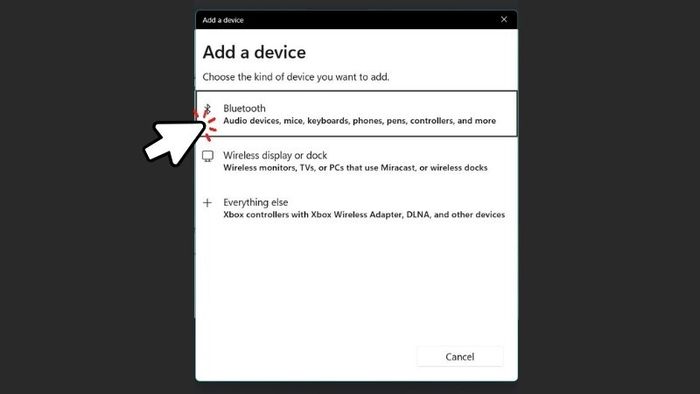
Cửa sổ Add Device sẽ hiển thị, chọn Bluetooth (ô đầu tiên).
Cửa sổ Add Device sẽ hiện ra, chọn Bluetooth (ô đầu tiên).
Cửa sổ Add Device sẽ mở lên, chọn Bluetooth (ô đầu tiên).
Bước 6: Chờ máy tìm kiếm cho đến khi tên 'EMBERTON II' xuất hiện với biểu tượng loa, nhấn chọn để kết nối.
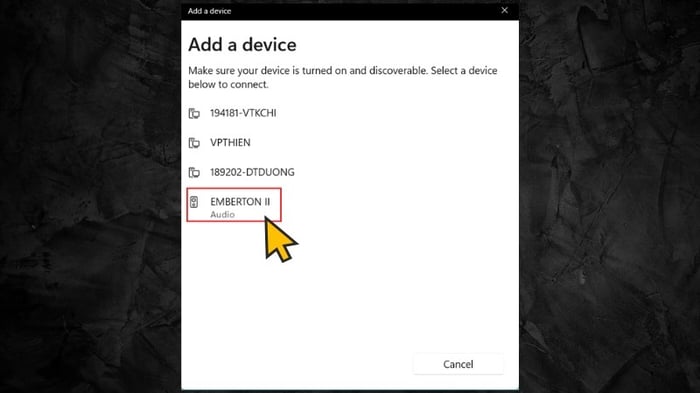
Chờ máy tính quét bluetooth, khi thấy chữ
Bước 7: Kết nối thành công, màn hình sẽ hiển thị 'Connected Audio' (Âm thanh đã kết nối), nhấn 'Done' để hoàn thành.
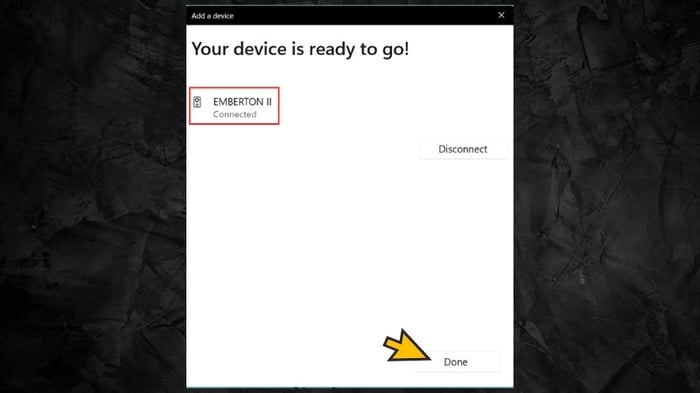
Kết nối thành công. Nhấn Done
Bạn đã thành công kết nối laptop với loa Marshall Emberton II!
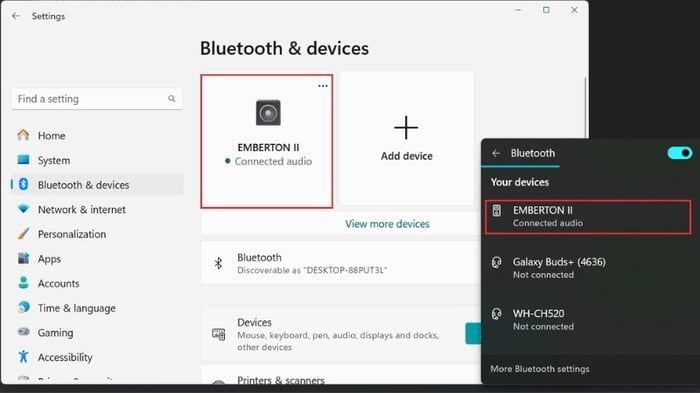
Kết nối thành công laptop với loa Marshall Emberton II.
Hướng dẫn cách điều chỉnh âm bass và treble cho loa Marshall Emberton II.
Bước 1: Tải ứng dụng Marshall Bluetooth về điện thoại của bạn.
Bước 2: Bật bluetooth và mở ứng dụng Marshall Bluetooth.
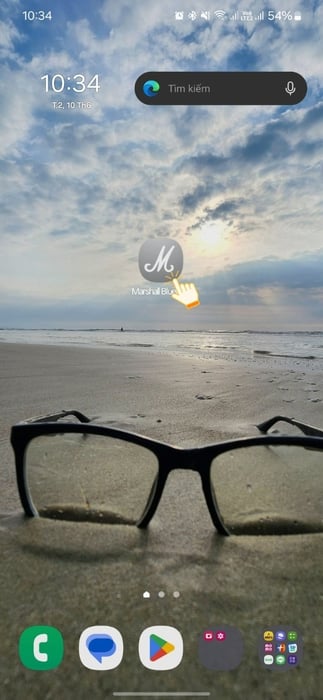
Mở ứng dụng Marshall Bluetooth.
Khởi động ứng dụng Marshall Bluetooth.
Mở ứng dụng Marshall Bluetooth.
Bước 3: Chọn Add to Device để thêm thiết bị mới.
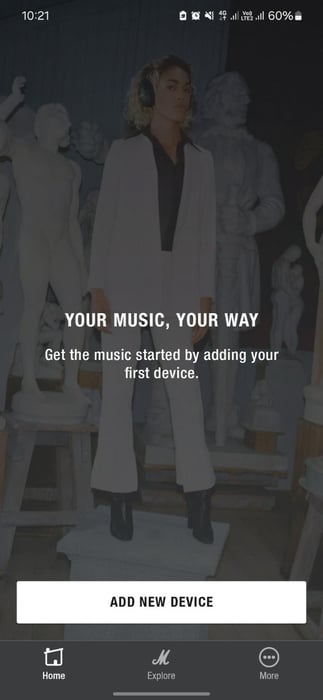
Chọn Add to Device (Nếu bạn mới sử dụng ứng dụng).
Chọn Add to Device (Nếu bạn mới sử dụng ứng dụng).
Chọn Add to Device (Nếu bạn mới sử dụng ứng dụng).
Hoặc nếu bạn đã từng kết nối với ứng dụng, đã kết nối với một loa và muốn kết nối thêm loa mới, hãy chọn dấu cộng ở góc phải trên, một màn hình nhỏ sẽ hiện lên dưới màn hình và chọn Add to Device.
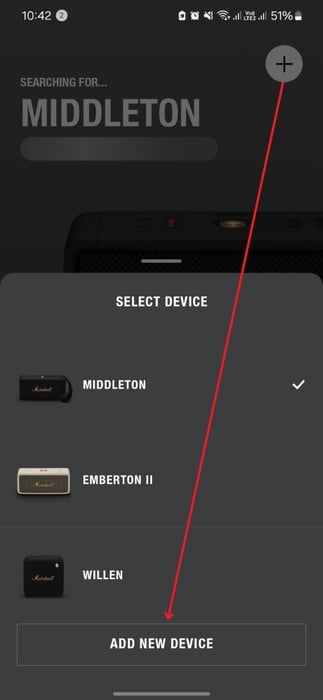
Chọn dấu cộng ở góc phải trên > Add to Device (Nếu đã sử dụng ứng dụng và muốn thêm loa mới).
Chọn dấu cộng ở góc phải trên > Add to Device (Nếu đã sử dụng ứng dụng và muốn thêm loa mới).
Chọn dấu cộng ở góc phải trên > Add to Device (Nếu đã sử dụng ứng dụng và muốn thêm loa mới).
Bước 4: Đợi ứng dụng quét, sau đó các loa đang kết nối với điện thoại sẽ xuất hiện. Bạn tìm loa cần thêm vào ứng dụng và bấm chọn Add.
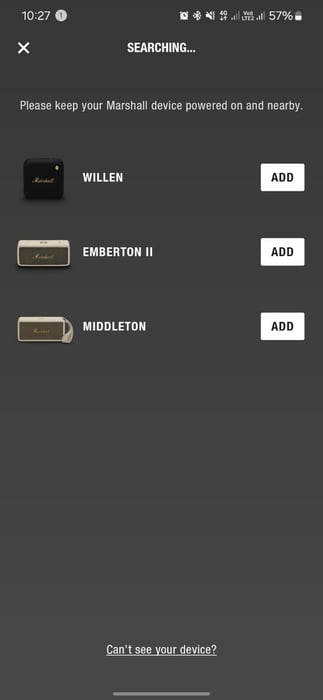
Chọn Add (Nút trắng bên phải)
Chọn Add (Nút trắng bên phải)
Chọn Add (Nút trắng bên phải)
Bước 5: Trên màn hình chính, lựa chọn EQ Presets.
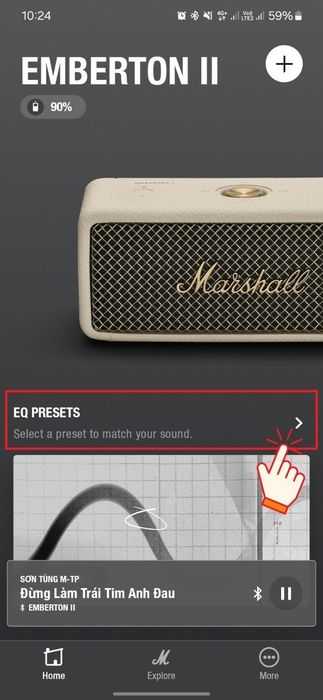
Lựa chọn EQ Presets
Bước 6: Chọn một trong ba tùy chỉnh bass treble đã được cài đặt sẵn.
- Marshall: Chế độ mặc định, cân bằng bass và treble.
- Push: Tăng cường bass và treble, làm nổi bật phần nhạc nền (beat), âm lớn hơn.
- Voice: Tinh chỉnh âm thanh giọng hát, rõ ràng hơn, sắc nét hơn.
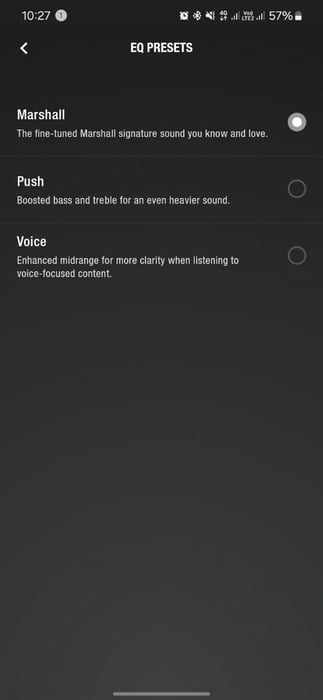
Chọn một trong ba tùy chỉnh: Marshall, Push, Voice
Chọn một trong ba tùy chỉnh: Marshall, Push, Voice
3. Hướng dẫn sử dụng loa Marshall Middleton
Cách sử dụng các nút và tính năng của loa Marshall Middleton
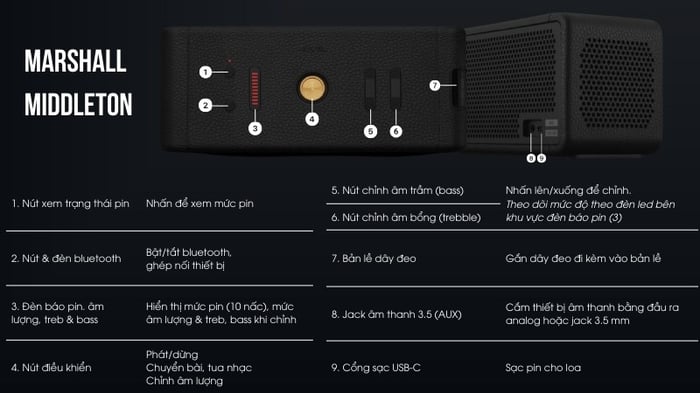
Thiết kế của loa Marshall Middleton
| Tính năng | Mô tả |
| 1. Nút xem trạng thái pin |
|
|
2. Nút kết nối Bluetooth và đèn báo |
|
|
3. Đèn báo dung lượng pin |
|
|
4. Nút điều khiển |
|
|
5. Nút chỉnh âm trầm (bass) |
|
|
6. Nút chỉnh âm bổng (treble) |
|
|
7. Bản lề dây đeo |
|
|
8. Jack âm thanh 3.5 (AUX) |
|
|
9. Cổng USB-C |
|
Hướng dẫn cách kết nối loa Marshall Middleton với điện thoại
Bước 1: Để bật loa, nhấn và giữ nút nguồn màu vàng ở giữa loa trong khoảng 2-3 giây cho đến khi nghe thấy âm thanh phát ra và đèn hiển thị dung lượng pin sáng lên.

Nhấn và giữ nút màu vàng ở giữa phần trên của loa Marshall Middleton trong khoảng 2-3 giây cho đến khi có âm thanh báo hiệu.
Nhấn và giữ nút màu vàng ở giữa phần trên của loa Marshall Middleton trong khoảng 2-3 giây cho đến khi có âm thanh báo hiệu.
Bước 2: Để kết nối, nhấn và giữ nút bluetooth cho đến khi đèn LED màu đỏ bắt đầu nhấp nháy và có âm thanh báo hiệu.

Giữ nút bluetooth cho đến khi đèn LED màu đỏ bắt đầu nhấp nháy
Giữ nút bluetooth cho đến khi đèn LED màu đỏ bắt đầu nhấp nháy
Bước 3: Trên điện thoại, vào danh sách kết nối bluetooth hiện có, tìm và chọn 'MIDDLETON' để kết nối.
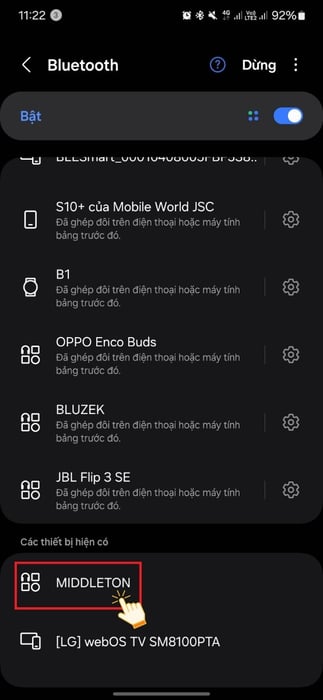
Tìm và chọn loa
Bước 4: Bấm nút 'Kết nối'.
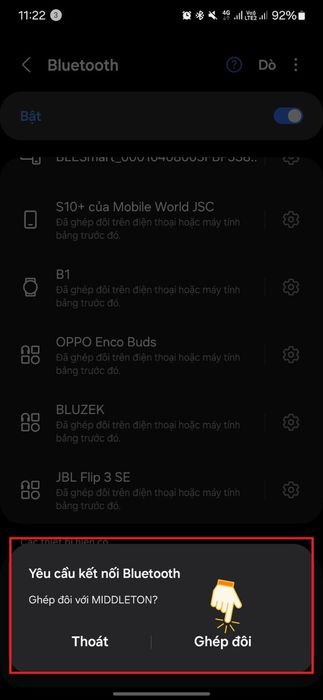
Bấm nút ghép nối để kết nối loa Marshall Middleton
Vậy là bạn đã kết nối loa Marshall Middleton với điện thoại thành công!
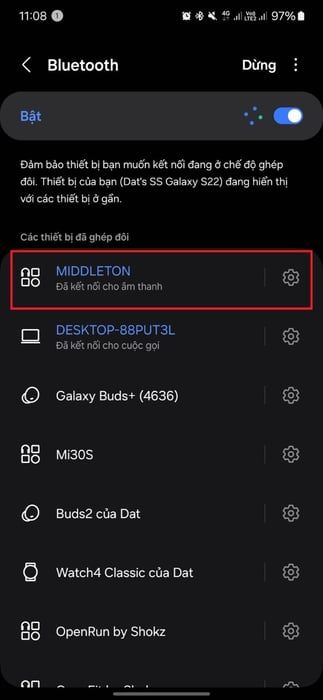
Kết nối thành công loa Marshall Middleton với điện thoại
Cách kết nối loa Marshall Middleton với máy tính
Bước 1: Để bật loa, nhấn và giữ nút nguồn màu vàng ở giữa loa trong khoảng 2-3 giây cho đến khi có âm thanh phát ra và đèn báo hiệu dung lượng pin xuất hiện.

Nhấn và giữ nút màu vàng ở giữa phía trên của loa Marshall Middleton trong khoảng 2-3 giây để bật loa.
Nhấn và giữ nút màu vàng ở giữa phía trên của loa Marshall Middleton trong khoảng 2-3 giây để bật loa.
Bước 2: Để ghép nối, nhấn và giữ nút bluetooth cho đến khi đèn LED màu đỏ bắt đầu nhấp nháy và có âm thanh báo hiệu.

Giữ nút bluetooth cho đến khi đèn LED màu đỏ bắt đầu nhấp nháy
Giữ nút Bluetooth cho đến khi thấy đèn LED đỏ nhấp nháy
Bước 3: Trên máy tính, vào Settings (Cài đặt).
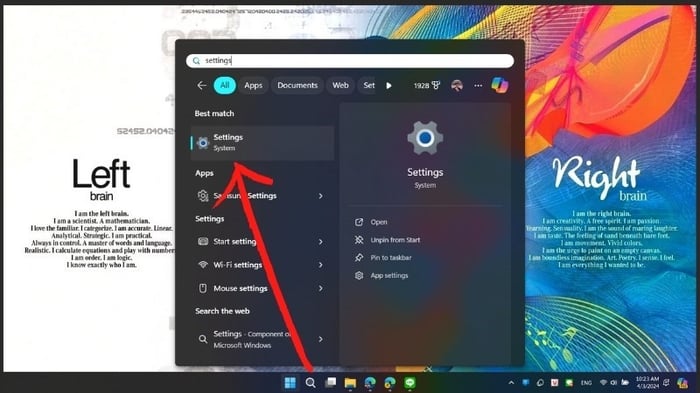
Mở cài đặt trên máy tính xách tay chạy Windows
Mở cài đặt trên máy tính xách tay chạy Windows
Mở cài đặt trên máy tính xách tay chạy Windows
Bước 4: Chọn Bluetooth & Thiết Bị > Bật Bluetooth (Bật) và nhấn vào Thêm Thiết Bị (có dấu cộng) để tìm tai nghe.
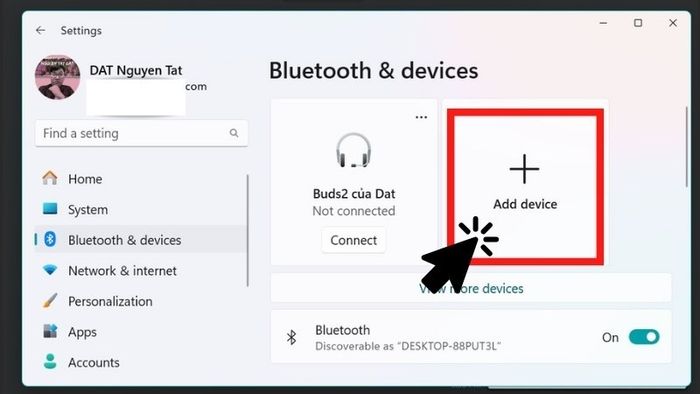
Bật Bluetooth ON (nút ở góc phải dưới ảnh) và nhấn vào biểu tượng cộng lớn Thêm Thiết Bị
Kích hoạt Bluetooth (bấm nút ở góc phải dưới cùng của hình ảnh) và nhấn vào biểu tượng cộng lớn Thêm Thiết Bị.
Bật chế độ Bluetooth (nhấn nút ở góc phải dưới cùng của hình ảnh) và chọn biểu tượng cộng lớn Thêm Thiết Bị.
Bước 5: Cửa sổ Thêm Thiết Bị sẽ xuất hiện, chọn tùy chọn Bluetooth (ô đầu tiên).
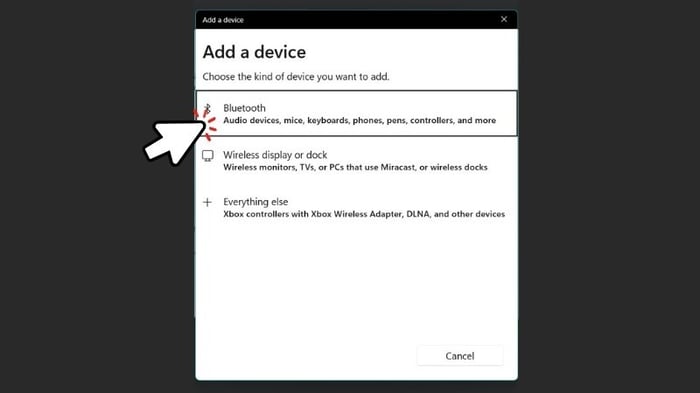
Cửa sổ Thêm Thiết Bị sẽ mở ra, chọn Bluetooth (tùy chọn đầu tiên).
Cửa sổ Thêm Thiết Bị hiển thị, chọn Bluetooth (lựa chọn đầu tiên).
Cửa sổ Thêm Thiết Bị hiện lên, chọn Bluetooth (lựa chọn đầu tiên).
Bước 6: Đợi cho máy tìm kiếm cho đến khi xuất hiện tên là 'MIDDLETON' có biểu tượng loa, sau đó nhấn chọn để kết nối.
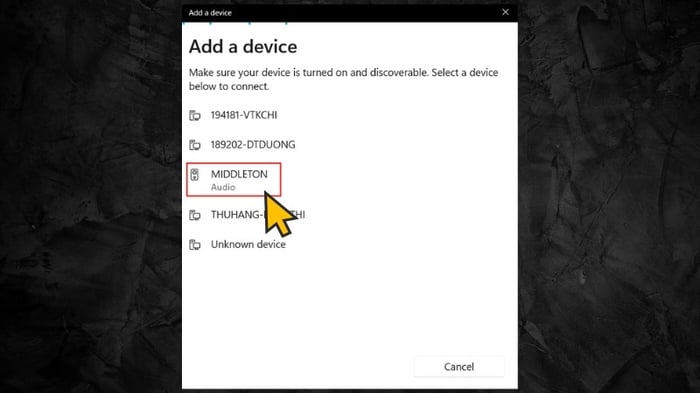
Chờ cho máy tính quét bluetooth, khi thấy chữ
Bước 7: Kết nối thành công, màn hình sẽ hiển thị 'Connected Audio' (Âm thanh đã kết nối), nhấn 'Done' để hoàn thành.
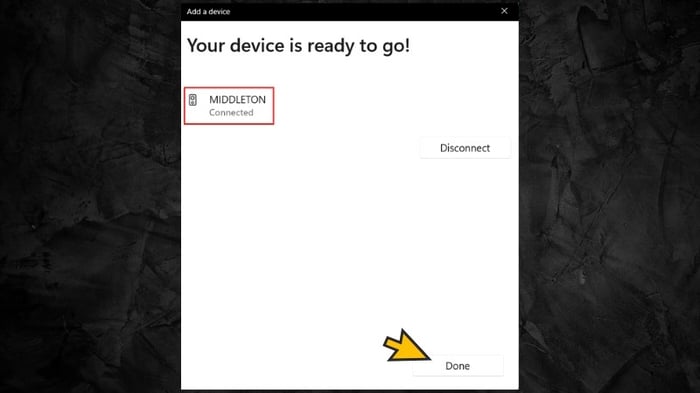
Kết nối thành công. Nhấn Done
Vậy là bạn đã kết nối thành công laptop với loa Marshall Middleton rồi đấy!
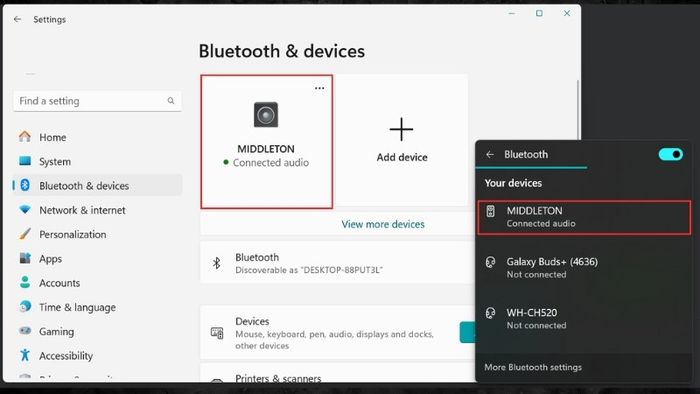
Laptop đã được kết nối thành công với loa Marshall Middleton
Cách điều chỉnh bass treble cho loa Marshall Middleton
Để điều chỉnh bass treble cho loa Marshall Middleton, bạn có thể điều chỉnh trực tiếp qua các nút ở mặt trên loa. Khu vực điều chỉnh bass ở bên trái và treble ở bên phải. Ngoài ra, bạn cũng có thể theo dõi mức độ bass và treble qua đèn báo pin.

Thiết kế của loa Marshall Middleton
Hoặc bạn cũng có thể điều chỉnh bass treble cho loa Marshall Middleton
Bước 1: Tải ứng dụng Marshall Bluetooth về điện thoại của bạn.
Bước 2: Bật bluetooth và mở ứng dụng Marshall Bluetooth.
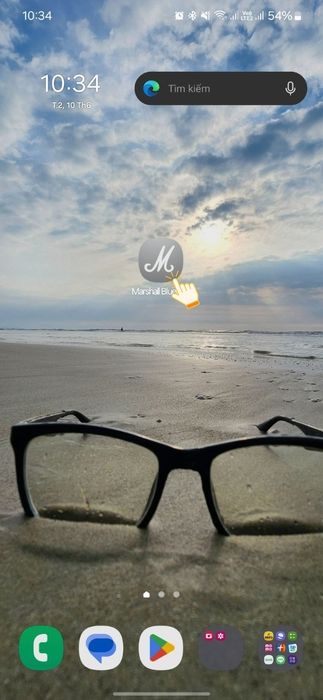
Mở ứng dụng Marshall Bluetooth
Mở ứng dụng Marshall Bluetooth
Mở ứng dụng Marshall Bluetooth
Bước 3: Chọn Thêm vào Thiết bị để kết nối.
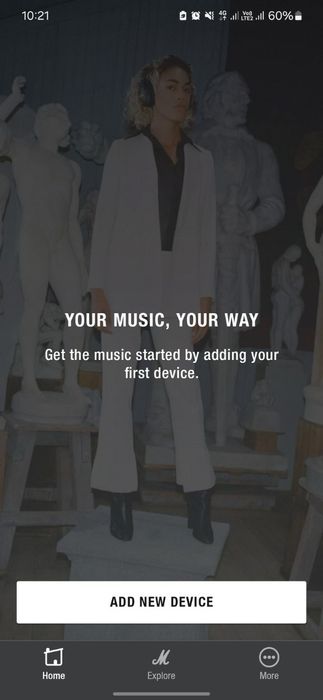
Chọn Thêm vào Thiết bị (Nếu đang sử dụng ứng dụng lần đầu)
Chọn Thêm vào Thiết bị (Nếu đang sử dụng ứng dụng lần đầu)
Chọn Thêm vào Thiết bị (Nếu đang sử dụng ứng dụng lần đầu)
Hoặc nếu bạn đã từng kết nối với ứng dụng, đã kết nối với một loa và muốn kết nối thêm loa khác thì hãy chọn dấu cộng ở góc phải trên, một màn hình nhỏ sẽ hiện ra và chọn Thêm vào Thiết bị.
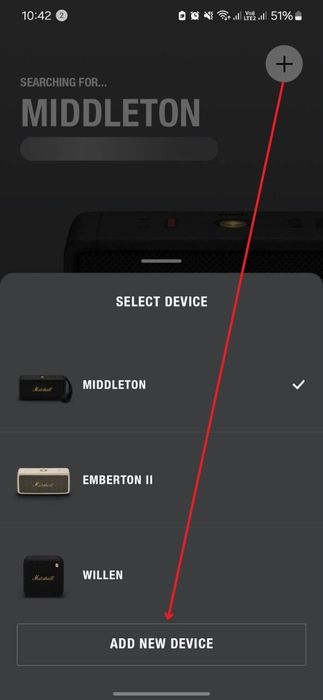
Chọn dấu cộng ở góc phải trên > Thêm vào Thiết bị (Nếu đã sử dụng ứng dụng và muốn thêm loa mới)
Chọn dấu cộng ở góc phải trên > Thêm vào Thiết bị (Đã sử dụng ứng dụng và muốn thêm loa mới)
Chọn dấu cộng ở góc phải trên > Thêm vào Thiết bị (Đã sử dụng ứng dụng và muốn thêm loa mới)
Bước 4: Đợi ứng dụng quét, sau đó các loa đang kết nối với điện thoại sẽ hiển thị, bạn tìm loa muốn thêm vào ứng dụng và nhấn Thêm.
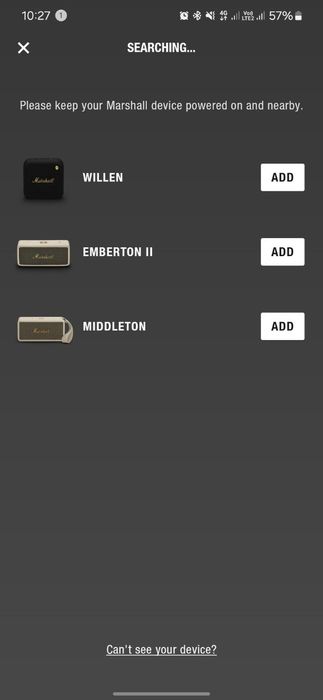
Chọn Thêm (nút trắng ở bên phải)
Chọn Thêm (nút trắng ở bên phải)
Chọn Thêm (nút trắng ở bên phải)
Bước 5: Trên màn hình chính, chọn Bộ chỉnh âm.
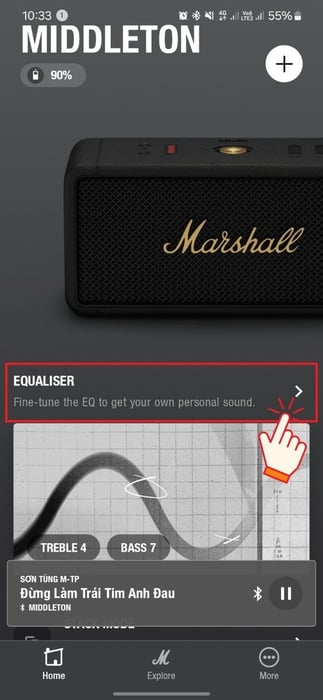
Bộ chỉnh âm
Bước 6: Lựa chọn dấu cộng (+) hoặc trừ (-) ở mục bass hoặc treble để điều chỉnh âm lượng.
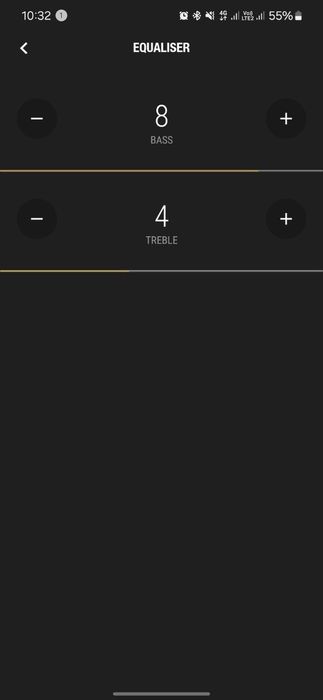
Nhấn nút cộng hoặc trừ để điều chỉnh âm lượng bass và treble
Bài viết đã hướng dẫn cách kết nối và sử dụng loa Marshall. Cảm ơn bạn đã đọc!
