Khi thực hiện cập nhật Windows, bạn có thể gặp phải lỗi 0x80070643, gây gián đoạn quá trình cài đặt. Đây là mã lỗi thường gặp, nhưng có thể khiến người dùng bối rối vì không biết nguyên nhân và cách giải quyết. Bài viết này sẽ giúp bạn hiểu rõ về lỗi này, tìm ra nguyên nhân và áp dụng những phương pháp hiệu quả để sửa lỗi 0x80070643 một cách nhanh chóng.
Lỗi 0x80070643 là gì?
Lỗi 0x80070643 thường xuất hiện khi có vấn đề với hệ thống, thư mục cập nhật, hoặc các tệp quan trọng bị hỏng. Lỗi này thường xảy ra khi bạn thực hiện cập nhật Windows hoặc cài đặt các phần mềm như .NET Framework hoặc Windows Defender. Ngoài ra, lỗi này còn có thể làm giảm hiệu suất của hệ điều hành, khiến bạn không thể cài đặt các tính năng mới hoặc vá các lỗ hổng bảo mật quan trọng.
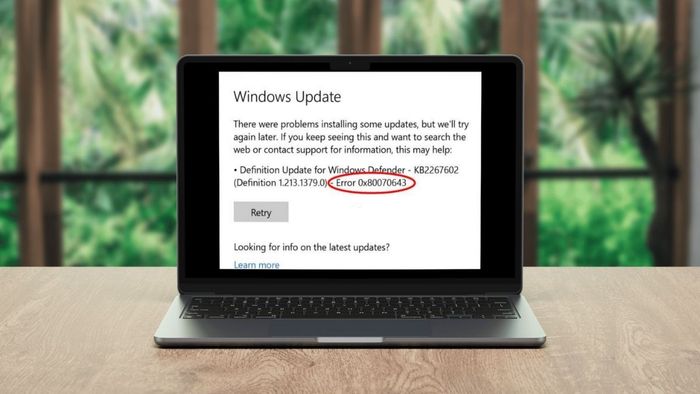
Khắc phục lỗi 0x80070643 là điều rất quan trọng để đảm bảo hệ thống của bạn hoạt động ổn định. Để xử lý hiệu quả các lỗi như vậy, bạn cần một chiếc laptop có hiệu suất cao và độ ổn định tốt. Nếu bạn đang tìm kiếm một thiết bị phù hợp, hãy tham khảo các dòng laptop chính hãng tại Mytour để đáp ứng nhu cầu công việc của mình.
Nguyên nhân gây ra lỗi 0x80070643
Hiểu rõ nguyên nhân của lỗi 0x80070643 sẽ giúp bạn lựa chọn phương pháp sửa chữa phù hợp. Có nhiều yếu tố gây ra lỗi này, chẳng hạn như:
- Tệp hệ thống bị hỏng: Các tệp quan trọng trong hệ điều hành bị lỗi hoặc thiếu.
- Cập nhật bị gián đoạn: Quá trình tải xuống hoặc cài đặt bản cập nhật không hoàn thành.
- Lỗi .NET Framework: Phiên bản .NET Framework lỗi thời hoặc bị hỏng có thể gây ra sự cố.
- Phần mềm chống virus gây cản trở: Một số phần mềm bảo mật có thể hiểu nhầm tệp cập nhật là mối đe dọa và ngừng quá trình này.
- Lỗi trong thư mục SoftwareDistribution hoặc Catroot2: Các thư mục này lưu trữ dữ liệu cập nhật; nếu bị lỗi, sẽ ảnh hưởng đến quá trình cập nhật Windows.
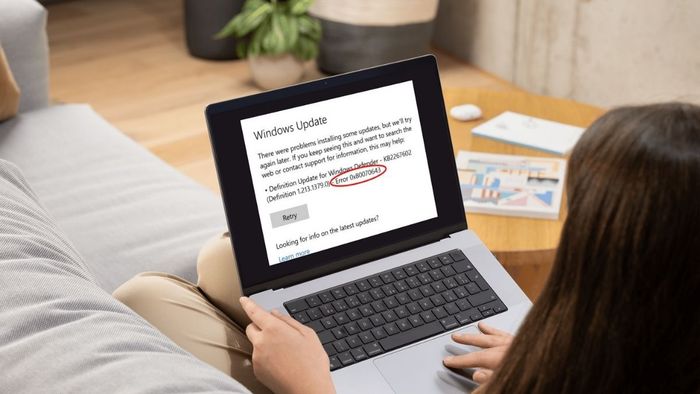
Các phương pháp sửa lỗi 0x80070643 trên Windows
Để sửa lỗi 0x80070643 trên Windows, bạn có thể áp dụng nhiều cách khác nhau, từ việc sử dụng các công cụ hỗ trợ có sẵn đến thực hiện các thao tác thủ công. Dưới đây là một số phương pháp hiệu quả nhất để bạn giải quyết lỗi này một cách triệt để.
Chạy công cụ Windows Update Troubleshooter
Công cụ Windows Update Troubleshooter được phát triển để tự động nhận diện và khắc phục các vấn đề liên quan đến việc cập nhật Windows, bao gồm lỗi 0x80070643.
- Bước 1: Nhấn Windows + I để mở Settings.
- Bước 2: Chọn System > Troubleshoot > Other troubleshooters.
- Bước 3: Tìm Windows Update và nhấn Run.
- Bước 4: Đợi công cụ quét và tự động sửa lỗi.
- Bước 5: Sau khi hoàn thành, khởi động lại máy và thử cập nhật lại.
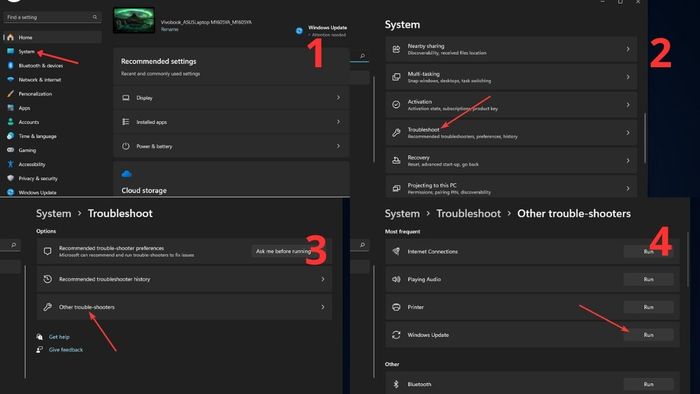
Chạy quét hệ thống để kiểm tra tệp bị lỗi
Một trong những nguyên nhân chính gây ra lỗi 0x80070643 là tệp hệ thống bị hỏng. Để khắc phục, bạn có thể sử dụng lệnh SFC (System File Checker) để quét và sửa chữa tệp lỗi:
- Bước 1: Nhấn Windows + S, gõ cmd và chọn Run as administrator.
- Bước 2: Gõ lệnh sfc /scannow và nhấn Enter.
- Bước 3: Quá trình quét sẽ mất một vài phút để hoàn thành.
- Bước 4: Sau khi quét xong, khởi động lại máy tính và kiểm tra lỗi.
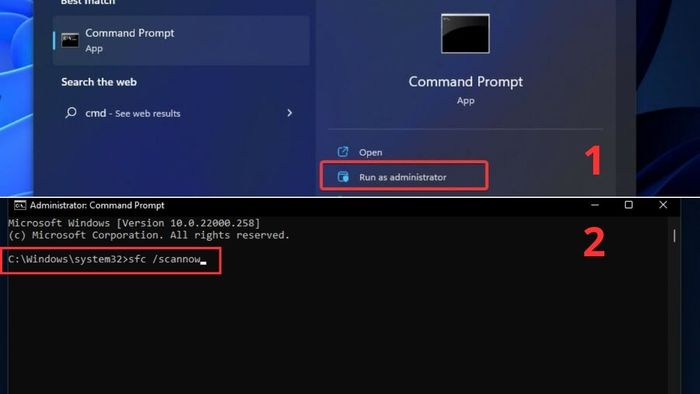
Cài đặt bản cập nhật mới nhất cho .NET Framework
Phiên bản lỗi thời hoặc bị hỏng của .NET Framework có thể là nguyên nhân phổ biến gây lỗi 0x80070643. Đảm bảo rằng bạn đã cài đặt bản cập nhật mới nhất để khắc phục sự cố này.
- Bước 1: Truy cập trang tải về .NET Framework từ Microsoft.
- Bước 2: Chọn và tải phiên bản tương thích với hệ điều hành của bạn.
- Bước 3: Mở tệp cài đặt và làm theo hướng dẫn để hoàn tất cài đặt.
- Bước 4: Sau khi hoàn tất, khởi động lại máy tính của bạn.
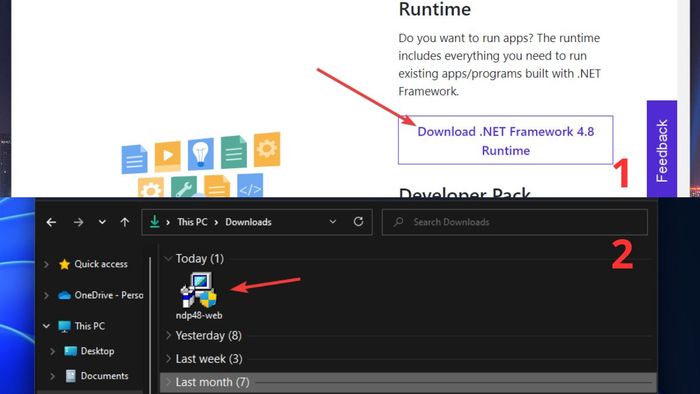
Sử dụng công cụ sửa lỗi .NET Framework
Microsoft cung cấp công cụ .NET Framework Repair Tool để tự động khắc phục lỗi 0x80070643 liên quan đến .NET Framework.
- Bước 1: Tải công cụ sửa lỗi từ trang hỗ trợ chính thức của Microsoft.
- Bước 2: Mở tệp NetFxRepairTool.exe vừa tải về.
- Bước 3: Làm theo hướng dẫn trên màn hình để khắc phục sự cố.
- Bước 4: Sau khi hoàn tất, kiểm tra lại lỗi cập nhật trên hệ thống.
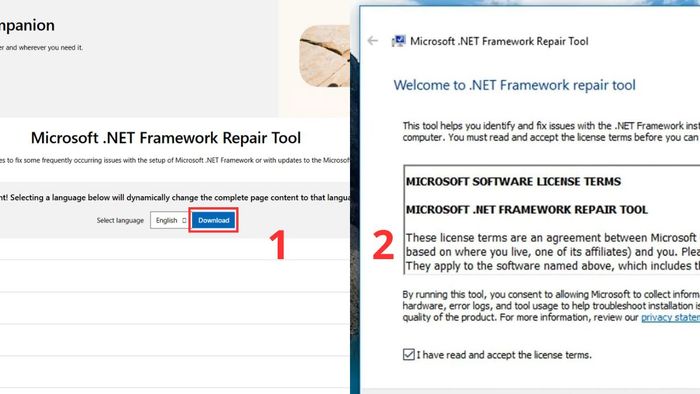
Đổi tên thư mục SoftwareDistribution
Thư mục SoftwareDistribution lưu trữ các tệp cập nhật tạm thời của Windows. Nếu gặp lỗi 0x80070643, bạn có thể thay đổi tên thư mục này để hệ thống tự tạo lại thư mục mới.
- Bước 1: Mở Command Prompt với quyền quản trị, giống như các bước trước đây.
- Bước 2: Dừng các dịch vụ liên quan bằng cách nhập các lệnh sau vào Command Prompt và nhấn Enter:
net stop wuauserv
net stop bits - Bước 3: Đổi tên thư mục SoftwareDistribution để tạo lại dữ liệu cập nhật. Nhập lệnh sau và nhấn Enter:
rename c:\windows\SoftwareDistribution SoftwareDistribution.bak - Bước 4: Khởi động lại các dịch vụ đã tắt bằng cách nhập các lệnh dưới đây và nhấn Enter sau mỗi dòng:
net start wuauserv
net start bits
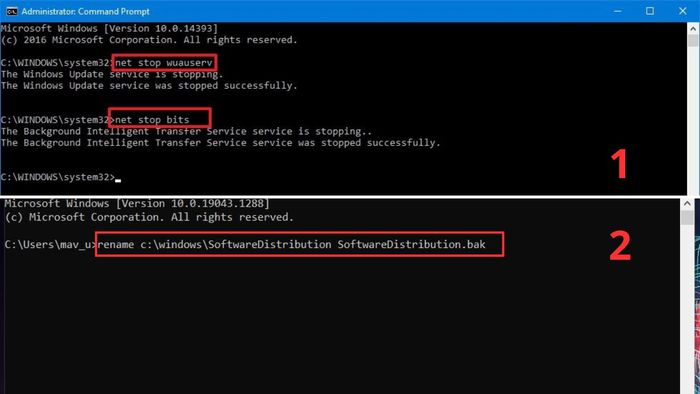
Đặt lại thư mục Catroot2
Thư mục Catroot2 đóng vai trò quan trọng trong quá trình cập nhật Windows. Việc đặt lại thư mục này có thể giúp giải quyết lỗi 0x80070643.
- Bước 1: Nhấn Windows + S, gõ cmd, và chọn Run as administrator.
- Bước 2: Nhập các lệnh sau và nhấn Enter sau mỗi lệnh:
net stop cryptsvc
md %systemroot%\system32\catroot2.old
xcopy %systemroot%\system32\catroot2
%systemroot%\system32\catroot2.old /s
- Bước 3: Mở File Explorer (dùng tổ hợp phím Windows + E) và truy cập vào thư mục catroot2 tại đường dẫn:
C:\Windows\System32\catroot2 - Bước 4: Dùng tổ hợp phím Ctrl + A để chọn tất cả các tệp trong thư mục, sau đó nhấn Delete để xóa chúng.
- Bước 5: Quay lại cửa sổ Command Prompt với quyền quản trị. Nhập lệnh sau và nhấn Enter để khởi động lại dịch vụ đã dừng:
net start cryptsvc
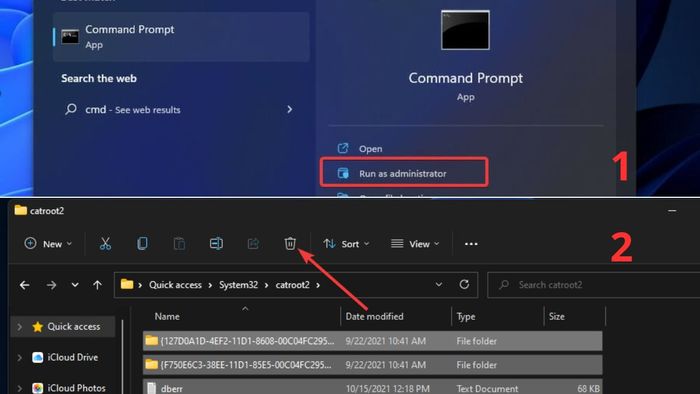
Cập nhật cơ sở dữ liệu cho Windows Defender
Khi Windows Defender là nguyên nhân gây lỗi 0x80070643, bạn có thể cập nhật cơ sở dữ liệu của nó theo cách thủ công.
- Bước 1: Mở Command Prompt với quyền quản trị, giống như các bước đã thực hiện trước đây.
- Bước 2: Nhập lệnh dưới đây vào cửa sổ Command Prompt và nhấn Enter để xóa tất cả các định nghĩa hiện tại của Windows Defender:
"%PROGRAMFILES%\Windows Defender\MPCMDRUN.exe" -RemoveDefinitions -All - Bước 3: Cập nhật cơ sở dữ liệu của Windows Defender bằng cách chạy lần lượt các lệnh dưới đây và nhấn Enter sau mỗi lệnh:
"%PROGRAMFILES%\Windows Defender\MPCMDRUN.exe" -SignatureUpdate "%PROGRAMFILES%\Windows Defender\MPCMDRUN.exe" -SignatureUpdate -MMPC - Bước 4: Đóng Command Prompt và khởi động lại máy tính để các thay đổi có hiệu lực.
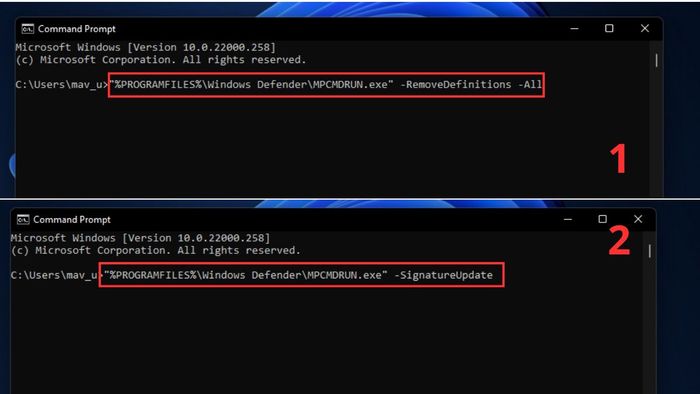
Hướng dẫn khởi động sạch trên Windows 11
Khởi động sạch giúp loại bỏ các xung đột phần mềm từ ứng dụng bên ngoài, giúp sửa lỗi 0x80070643. Dưới đây là các bước thực hiện:
- Bước 1: Mở Tìm kiếm, gõ msconfig và chọn System Configuration.
- Bước 2: Trong tab General, chọn Selective startup và bỏ chọn Load startup items.
- Bước 3: Chuyển sang tab Services, tích vào Hide all Microsoft services và nhấn Disable all.
- Bước 4: Vào tab Startup, chọn Open Task Manager, rồi tắt tất cả các chương trình khởi động cùng Windows.
- Bước 5: Nhấn OK để xác nhận và khởi động lại máy tính.
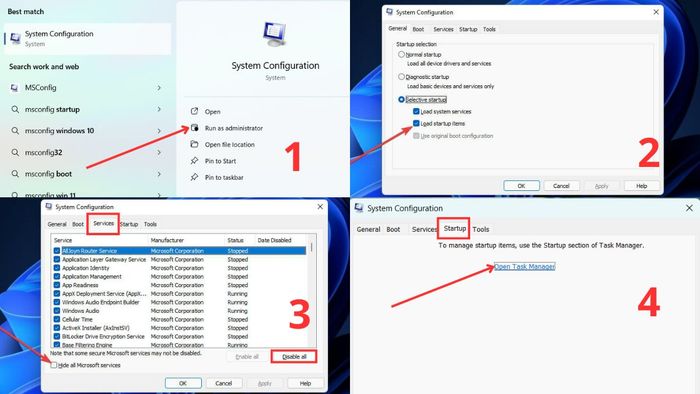
Hướng dẫn cài đặt thủ công bản cập nhật để sửa lỗi 0x80070643
Nếu phương pháp thông thường không thành công, bạn có thể tải bản cập nhật từ Microsoft Update Catalog và cài đặt thủ công.
- Bước 1: Truy cập vào Microsoft Update Catalog.
- Bước 2: Tìm bản cập nhật tương ứng bằng cách nhập mã KB và số bản cập nhật liên quan đến lỗi 0x80070643, sau đó nhấn Enter.
- Bước 3: Nhấn download để tải bản cập nhật phù hợp với hệ điều hành của bạn, sau đó nhấn chuột phải vào liên kết tải về và chọn Save link as để lưu tệp vào vị trí mong muốn.
- Bước 4: Mở File Explorer (Windows + E), tìm thư mục chứa tệp vừa tải về và nhấp đúp vào tệp .msu để bắt đầu cài đặt.
- Bước 5: Sau khi cài đặt xong, khởi động lại máy tính để áp dụng các thay đổi và khắc phục lỗi.
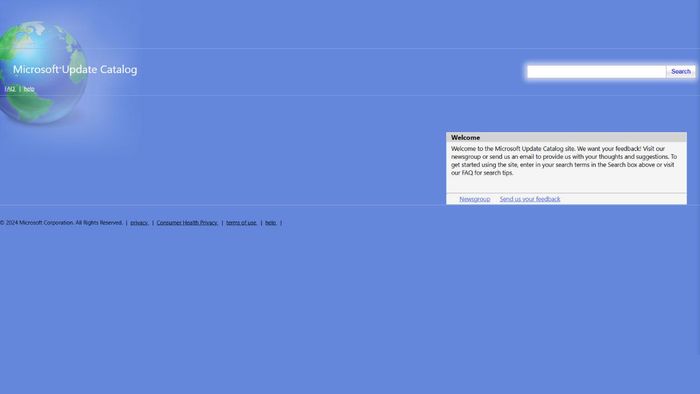
Vô hiệu hóa phần mềm chống virus
Phần mềm diệt virus từ bên thứ ba đôi khi có thể gây cản trở quá trình cập nhật Windows, dẫn đến lỗi 0x80070643. Để khắc phục, bạn cần tạm thời vô hiệu hóa tính năng bảo vệ của phần mềm bằng cách mở giao diện chính, tìm và chọn tùy chọn Disable hoặc Turn off protection. Sau khi cập nhật Windows thành công, hãy nhớ bật lại phần mềm để bảo vệ hệ thống của bạn.
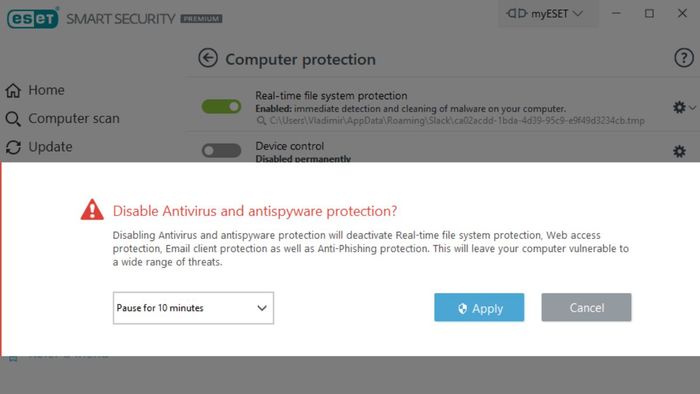
Lỗi 0x80070643 là một sự cố phổ biến nhưng dễ dàng khắc phục thông qua các phương pháp đơn giản như sử dụng công cụ sửa lỗi, quét tệp hệ thống, hoặc cập nhật .NET Framework. Làm theo hướng dẫn trong bài viết này sẽ giúp bạn nhanh chóng xử lý lỗi và giữ cho hệ điều hành hoạt động ổn định. Nếu bạn thấy bài viết hữu ích, đừng quên chia sẻ với bạn bè gặp phải vấn đề tương tự!
