Làm gì khi bàn phím liên tục ngắt kết nối với PC? Rất đơn giản. Dưới đây là cách khắc phục lỗi bàn phím bị ngắt kết nối trên Windows.

Cách khắc phục lỗi bàn phím bị ngắt kết nối liên tục trên Windows
- Khởi động lại máy tính
- Kiểm tra cổng USB
- Sử dụng trình khắc phục sự cố bàn phím
- Cập nhật Windows mới nhất
- Cập nhật driver bàn phím
Mở lại hệ thống
Việc mở lại hệ thống là điều bạn nên xem xét ngay khi gặp vấn đề với máy tính. Đây là biện pháp đơn giản nhưng có thể giúp bạn khắc phục sự cố với bàn phím.
May mắn là bạn không cần dùng bàn phím để khởi động lại máy. Bạn có thể làm điều này với sự hỗ trợ của chuột hoặc touchpad nếu bạn đang sử dụng laptop.
Để mở lại hệ thống bằng chuột, nhấp vào biểu tượng Windows trên thanh taskbar để mở menu Start. Sau đó, nhấp vào biểu tượng
Kiểm tra cổng USB
Cổng USB có thể gây ra vấn đề đôi khi. Hãy đảm bảo rằng cổng này đang hoạt động bình thường. Để kiểm tra cổng USB, hãy kết nối một thiết bị khác vào cổng mà bàn phím đang gặp vấn đề, sau đó kiểm tra xem nó có hoạt động đúng không. Nếu thiết bị hoạt động bình thường, vấn đề có thể từ bàn phím. Tuy nhiên, nếu thiết bị khác cũng gặp vấn đề kết nối với máy tính, thì cổng USB có thể bị hỏng.
Bạn có thể thử làm sạch cổng USB bằng cọ mềm và xem có sự khác biệt nào xảy ra hay không. Đừng quên làm sạch cả bụi trên bàn. Nếu có vết bẩn không thể loại bỏ, bạn có thể sử dụng hộp nén khí để giúp việc này.
Làm sạch cổng USB có thể không giải quyết hết các vấn đề bên trong, nhưng nó vẫn hữu ích nếu vấn đề xuất phát từ bụi bẩn.
Sử dụng các công cụ khắc phục sự cố bàn phím
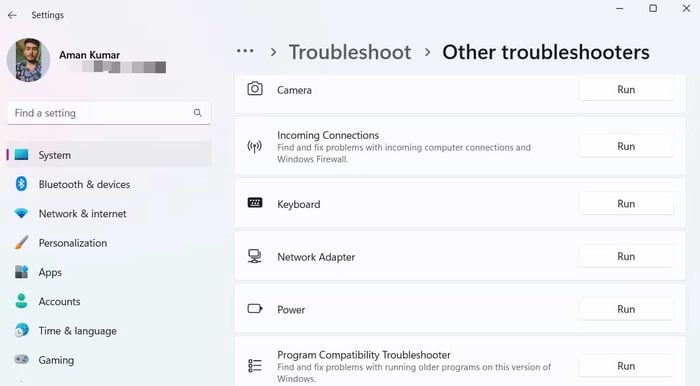
Nếu các phương pháp trên xác định rằng bàn phím gặp sự cố, bạn cần chạy công cụ khắc phục sự cố bàn phím để giải quyết vấn đề nhanh chóng. Đơn giản chỉ cần làm theo các bước sau:
- Mở menu Cài đặt.
- Chọn Hệ thống trong tab System.
- Nhấp vào Khắc phục sự cố.
- Nhấp vào Chạy gần Bàn phím.
Công cụ khắc phục sự cố sẽ phát hiện các lỗi và đề xuất giải pháp phù hợp để khắc phục vấn đề.
Tải bản cập nhật Windows mới nhất
Mỗi bản cập nhật Windows mang đến nhiều tính năng mới và khắc phục nhiều vấn đề trên hệ thống. Tải bản cập nhật Windows mới nhất cũng có thể giúp khắc phục lỗi mất kết nối giữa bàn phím và PC.
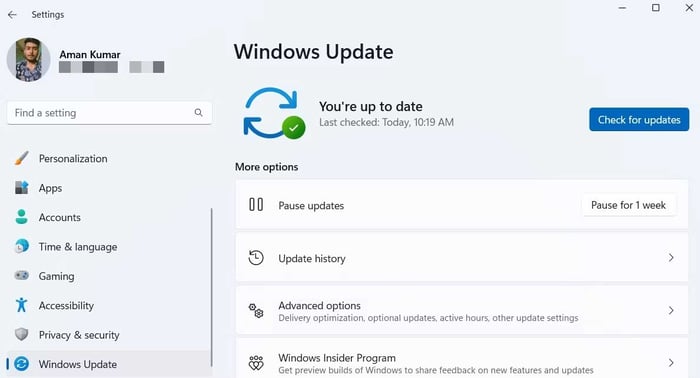
Để cập nhật Windows lên phiên bản mới nhất, làm theo các bước sau:
- Mở menu Cài đặt.
- Chọn Cập nhật & Bảo mật Windows từ bảng bên trái.
- Nhấn vào Kiểm tra cập nhật.
- Windows sẽ tự động tìm và tải bản cập nhật mới nhất. Khởi động lại máy tính sau khi cài đặt các bản cập nhật.
Sau khi nâng cấp hệ điều hành, kiểm tra xem lỗi mất kết nối bàn phím đã được sửa chữa hay chưa. Nếu vấn đề vẫn tồn tại, thử áp dụng giải pháp tiếp theo trong danh sách này.
Cập nhật driver cho bàn phím
Driver là phần mềm kết nối giữa phần cứng và hệ điều hành để chúng hoạt động cùng nhau. Nếu bàn phím thường xuyên mất kết nối với máy tính, cần phải cập nhật driver bàn phím.
Bạn có thể tải và cài đặt bản cập nhật driver bàn phím mới nhất bằng cách làm theo các bước sau:
- Nhấn Win + X để mở menu Nguồn, sau đó chọn Quản lý Thiết bị từ menu hiện ra.
- Double-click vào Bàn phím.
- Click chuột phải vào tên bàn phím và chọn Cập nhật driver.
- Chọn Tìm kiếm tự động driver trong cửa sổ xuất hiện.
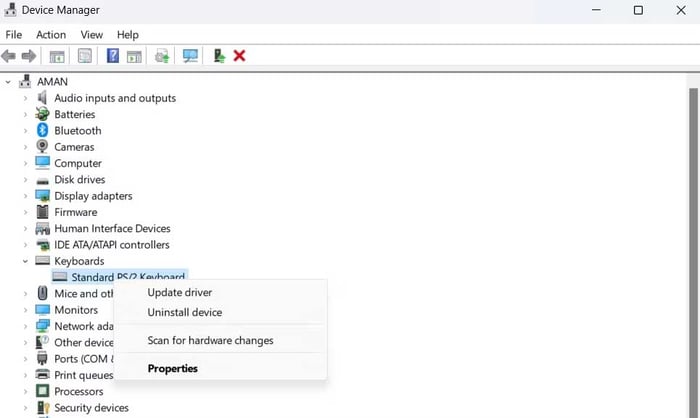
Windows sẽ tải và cài đặt bản cập nhật driver mới nhất cho bàn phím trên máy tính. Bạn cũng có thể sử dụng các công cụ cập nhật driver trên Windows để thường xuyên cập nhật toàn bộ hệ thống.
Dưới đây là một số phương pháp khắc phục tình trạng bàn phím thường xuyên mất kết nối trên máy tính. Hy vọng thông tin này sẽ hữu ích cho bạn.
