
1. Khởi động lại máy tính
Khởi động lại máy tính là biện pháp cơ bản và hiệu quả để khắc phục sự cố. Điều này giúp khôi phục lại kết nối và giải quyết xung đột hệ thống.

2. Dọn dẹp bàn phím
Sử dụng lâu dài có thể làm cho bụi bẩn tích tụ trong khe của bàn phím, làm giảm hiệu suất nhập liệu. Hãy vệ sinh bàn phím thường xuyên bằng các công cụ phù hợp.

3. Sử dụng công cụ sửa lỗi trên Windows 11
Để khắc phục vấn đề bàn phím, bạn có thể thực hiện bước sau trên Windows 11:
Bước 1: Mở Settings (Cài đặt) bằng cách nhấn tổ hợp phím Windows + I
Bước 2: Chọn mục System > mở Troubleshoot > chọn Other Troubleshooters
Bước 3: Tại cửa sổ Other Troubleshooters, chọn Keyboard > nhấn RUN để kích hoạt và Windows sẽ tự động tìm kiếm sự cố và gợi ý cách khắc phục.
4. Chạy công cụ kiểm tra bảo mật của Windows
Trong một số trường hợp, bàn phím laptop bị nhảy phím có thể do nhiễm virus hoặc tệp độc hại. Chạy công cụ Windows Security bằng các bước sau:
Bước 1: Click chuột vào biểu tượng Windows trên thanh Taskbar > tìm và chọn mở Windows Security
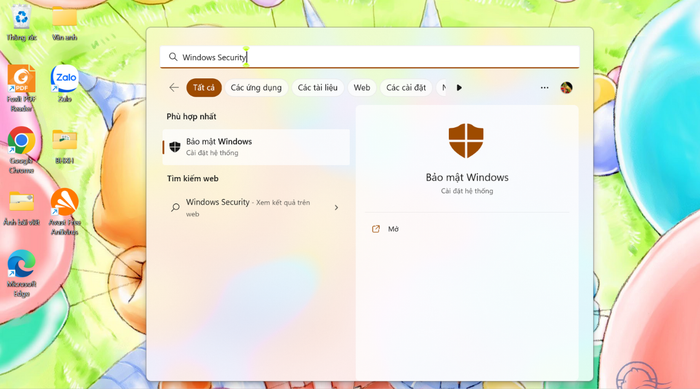
Bước 2: Nhấn vào mục Virus and threat protection > nhấn nút Quick scan để công cụ kiểm tra toàn bộ máy tính.
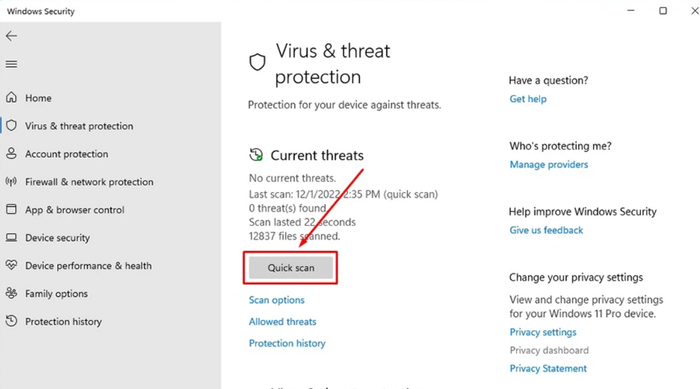
5. Nâng cấp Driver cho bàn phím
Driver của bàn phím có thể bị hỏng hoặc lỗi do phiên bản cũ. Để khắc phục, hãy thực hiện các bước sau:
Bước 1: Click chuột vào biểu tượng Windows trên thanh Taskbar > tìm và chọn Device Manager
Bước 2: Chọn mục Keyboards > chọn trình điều khiển của bàn phím > nhấn nút Update Driver
Bước 3: Khi hoàn tất, khởi động lại bàn phím và kiểm tra xem nó hoạt động bình thường chưa
Chúc bạn thành công với 5 thủ thuật khắc phục lỗi bàn phím nhảy loạn trên Windows 11!
