Nếu bạn cảm thấy bực bội vì bị lỡ mất các email, tin nhắn quan trọng vì Chrome không gửi thông báo đến máy tính của bạn, hãy áp dụng ngay những cách sửa lỗi mất thông báo trên Chrome dưới đây.
Cách khắc phục lỗi không nhận được thông báo trên Google Chrome
Kiểm tra kết nối Internet
Đầu tiên, hãy đảm bảo rằng máy tính của bạn đang kết nối với Internet một cách ổn định. Mạng kém có thể gây trì hoãn cho việc Chrome gửi thông báo đến máy tính.
Luôn giữ mở tab mà bạn cần
Nếu không nhận được thông báo từ một trang web cụ thể, hãy luôn mở tab đó và đảm bảo trang web được tải hoàn toàn. Bạn có thể làm mới trang web bị ảnh hưởng để xem liệu điều đó có khắc phục được vấn đề thông báo hay không.
Hãy ghim các tab đang mở để không vô tình đóng chúng. Click chuột phải vào một tab và chọn Ghim để thực hiện điều này.
Tắt âm thanh của trang web
Bạn sẽ không nhận được thông báo từ một trang web trên Chrome nếu tab đó bị tắt âm thanh. Click chuột phải vào tab đó, sau đó chọn Bỏ tắt âm thanh trang web để bắt đầu nhận thông báo từ trang web đó.
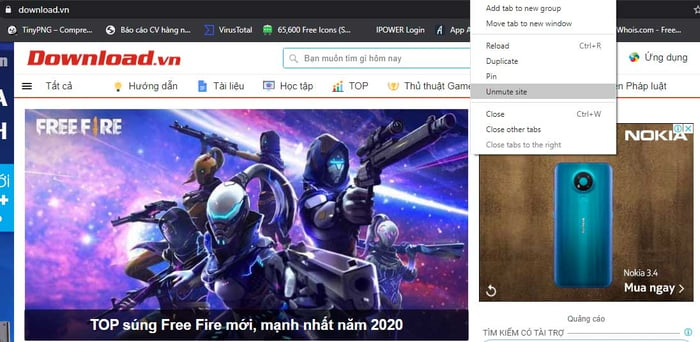
Tăng hoặc tắt tiếng trên máy tính
Cách khác là bạn nên kiểm tra đầu ra âm thanh của máy tính. Nếu âm lượng thấp hoặc bị tắt, bạn có thể bỏ lỡ thông báo trên Chrome cũng như các ứng dụng khác. Nếu máy tính có nút bật/tắt tiếng riêng, đảm bảo bạn đã tắt âm thanh. Bạn cũng có thể nhấn nút tăng âm lượng trên bàn phím để bật tiếng cho máy tính.
Tắt tiếng trên Windows
Nếu máy tính Windows không có nút điều chỉnh âm lượng hoặc nút này không hoạt động, bạn có thể điều chỉnh âm lượng từ menu Settings.
Đi tới Cài đặt > Hệ thống > Âm thanh và kéo thanh trượt Âm lượng chính sang phải để tắt tiếng cho máy tính và tăng âm lượng đầu ra.
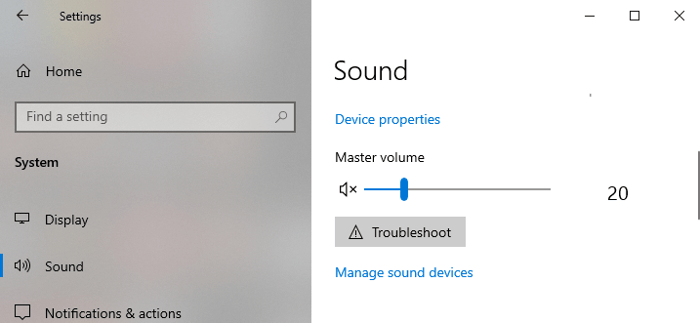
Tắt tiếng trên Mac
Mở Tùy chọn Hệ thống và chọn Âm thanh. Tiếp theo, vào tab Đầu ra và bỏ chọn hộp Tắt tiếng ở góc phải dưới cùng của cửa sổ.

Tắt tính năng Focus Assist trên Windows
Focus Assist giúp giảm sự phân tâm bằng cách ngừng hiển thị thông báo trên toàn hệ thống trên máy tính Windows. Để khôi phục thông báo trên Chrome, hãy kiểm tra xem Focus Assist có bị tắt không. Đi tới Cài đặt > Hệ thống > Focus Assist và chọn Tắt.
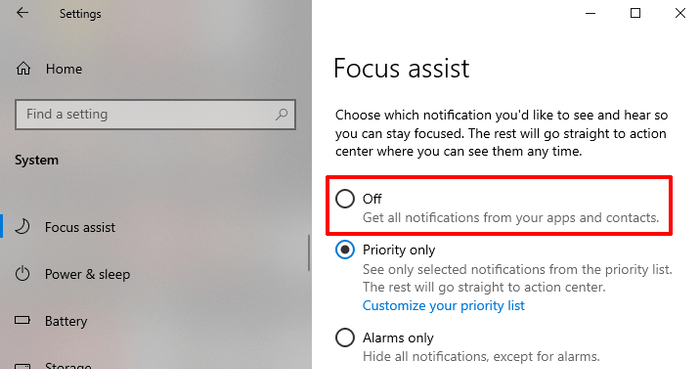
Bên cạnh đó, bạn cũng có thể thêm Google Chrome vào danh sách ưu tiên của Focus Assist. Như vậy, bạn sẽ nhận được thông báo từ các trang web bạn truy cập trên Chrome, ngay cả khi Focus Assist đang bật.
Để thực hiện điều này, hãy truy cập vào trang cài đặt Focus Assist. Chọn Chỉ ưu tiên và click vào Tùy chỉnh danh sách ưu tiên của bạn. Tiếp theo, cuộn xuống phần Ứng dụng và click vào Thêm ứng dụng. Cuối cùng, chọn Google Chrome từ danh sách ứng dụng.
Tắt tính năng Do Not Disturb trên Mac
Do Not Disturb trên Mac tương tự như Focus Assist. Khi được kích hoạt, Do Not Disturb sẽ ngừng hiển thị thông báo từ Chrome và các ứng dụng khác trên Mac.
Để vô hiệu hóa Do Not Disturb, click vào biểu tượng Control Center ở góc phải trên cùng của thanh menu Mac và tắt Do Not Disturb.
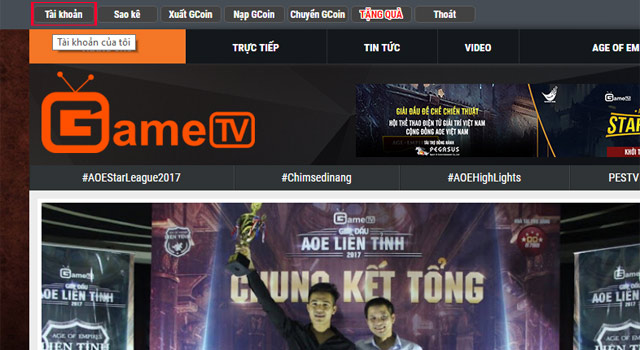
Kiểm tra quyền hiển thị thông báo của trang web
Khi truy cập lần đầu vào một trang web, Chrome thường yêu cầu bạn cho phép thông báo từ trang đó trên máy tính. Nếu bỏ qua hoặc vô tình từ chối yêu cầu này, bạn có thể làm theo các bước sau để chỉnh sửa cài đặt.
Cho phép hiển thị thông báo từ trang web trên thanh địa chỉ của Chrome
Truy cập vào tab Chrome mở trang web bị ảnh hưởng và click vào biểu tượng hình khóa ở thanh địa chỉ. Sau đó, click vào nút thông báo và chọn Cho phép.
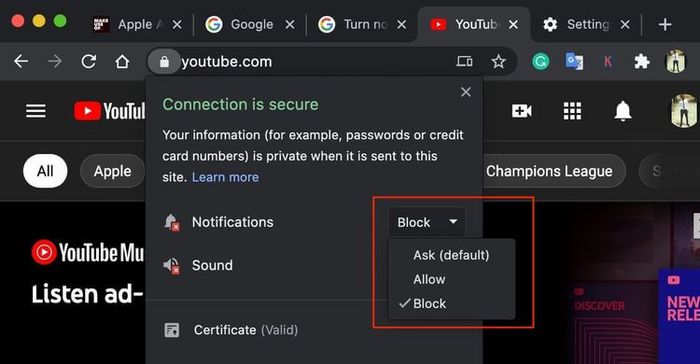
Bỏ chặn thông báo trên trang web từ menu cài đặt của Chrome
Bấm vào biểu tượng menu 3 chấm ở góc phải phía trên và chọn Cài đặt. Tiếp theo, vào Riêng tư và bảo mật > Cài đặt trang web > Thông báo.
Các trang web trong mục Bị chặn hiện đang bị hạn chế gửi thông báo. Để thay đổi điều này, bấm vào menu 3 chấm bên cạnh trang web đó và chọn Cho phép.
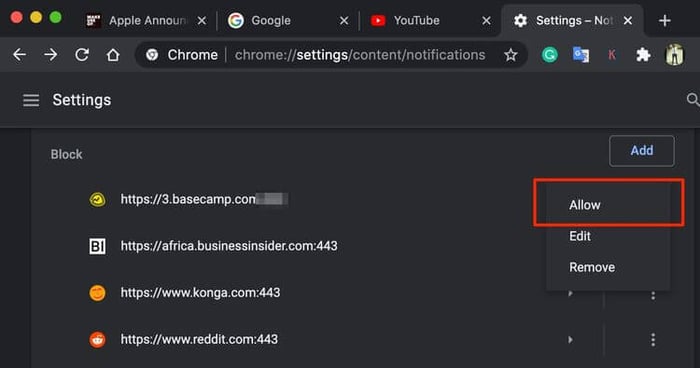
Kiểm tra các quyền thông báo của Chrome
Sau khi bạn đã cấp quyền thông báo cho các trang web và ứng dụng trên Chrome, hãy kiểm tra lại xem Chrome có được phép gửi thông báo tới máy tính hay không.
Cấp quyền gửi thông báo cho Chrome trên Windows
Tới Cài đặt > Hệ thống > Thông báo & hành động, đảm bảo đã bật tùy chọn Thông báo.
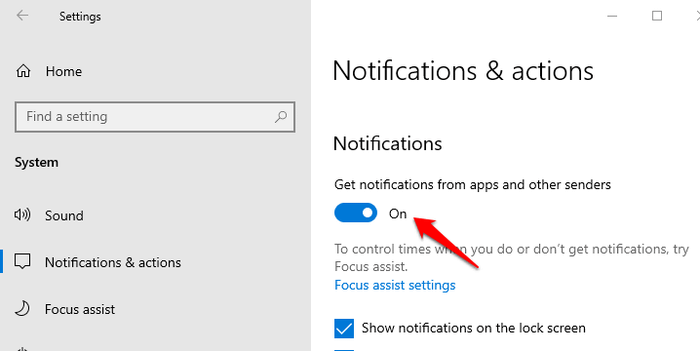
Sau đó, cuộn xuống phần Nhận thông báo từ các ứng dụng này và đảm bảo rằng Google Chrome đã được bật.
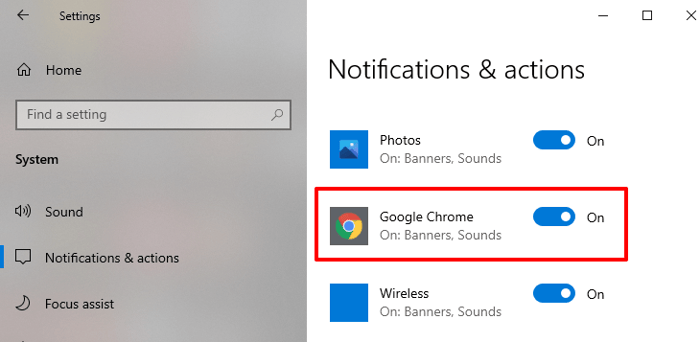
Cấp quyền gửi thông báo cho Chrome trên Mac
Mở Cài đặt Hệ thống > click Thông báo. Bạn sẽ thấy 2 tab trong cài đặt Thông báo của Mac. Click từng tab và đảm bảo đã bật Cho phép thông báo từ Google Chrome cho cả hai tab.
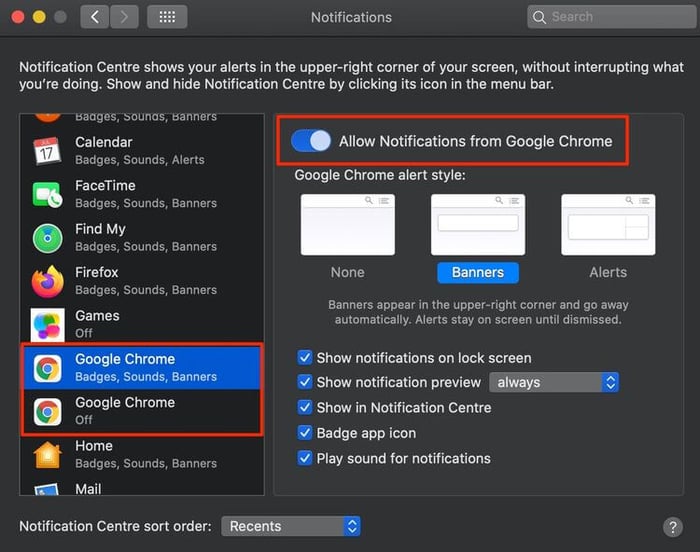
Kiểm tra cài đặt thông báo gốc
Một số trang web có cài đặt thông báo độc lập với cấu hình gửi thông báo trên Chrome và máy tính. Gmail và YouTube là hai ví dụ điển hình. Tới cài đặt thông báo của trang web đó và đảm bảo đã bật chức năng gửi thông báo trên máy tính để bàn.
Trên YouTube, nhấp vào ảnh đại diện tài khoản ở góc phải phía trên cùng và chọn Cài đặt. Chuyển đến tab Thông báo và chọn loại thông báo muốn nhận trong mục Tổng quát.
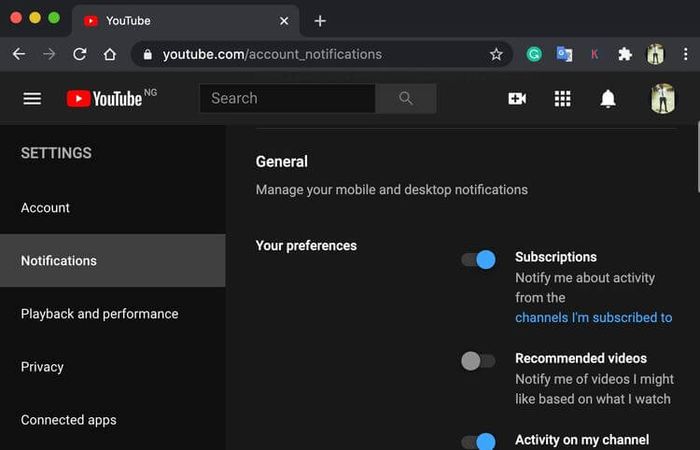
Đối với Gmail, chỉ cần nhấp vào biểu tượng bánh xe bên cạnh thanh tìm kiếm và nhấp vào Xem tất cả cài đặt. Tiếp tục đến phần Thông báo trên máy tính để bàn, bật thông báo cho tất cả email mới trong hộp thư đến hoặc chỉ cho email quan trọng.
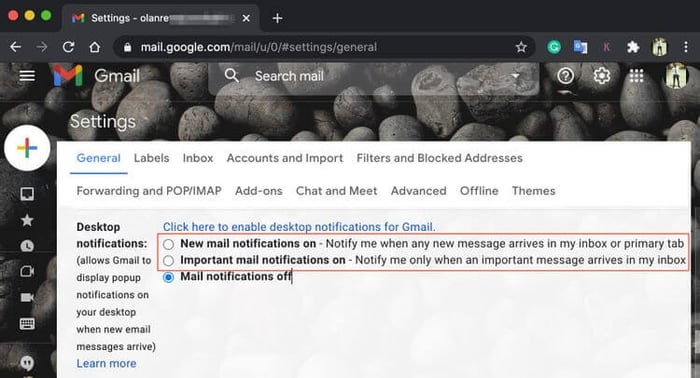
Tiếp tục quá trình này trên tất cả các trang web không gửi thông báo. Vị trí của tùy chọn thông báo có thể thay đổi nhưng bạn sẽ dễ dàng tìm thấy nó trong cài đặt của trang web.
Khởi động lại và đặt lại Chrome
Đóng và mở lại Chrome cũng có thể giúp bạn khắc phục các sự cố và ngăn chặn web gửi thông báo đến máy tính. Hãy thử và xem kết quả nhận được.
Nếu vẫn không nhận được thông báo trên Chrome sau khi thử các giải pháp trên, bạn có thể muốn đặt lại cài đặt của Chrome.
Lưu ý: Đặt lại Chrome sẽ khôi phục trình duyệt về cài đặt mặc định ban đầu và vô hiệu hóa các tiện ích mở rộng. Các quyền và cookie của các trang web cũng sẽ bị xóa. Tuy nhiên, lịch sử duyệt web, dấu trang và mật khẩu đã lưu sẽ không bị mất.
Để đặt lại Chrome, nhấp vào biểu tượng menu 3 chấm và chọn Cài đặt. Cuộn xuống phía dưới menu cài đặt và nhấp vào Khôi phục cài đặt về mặc định ban đầu.
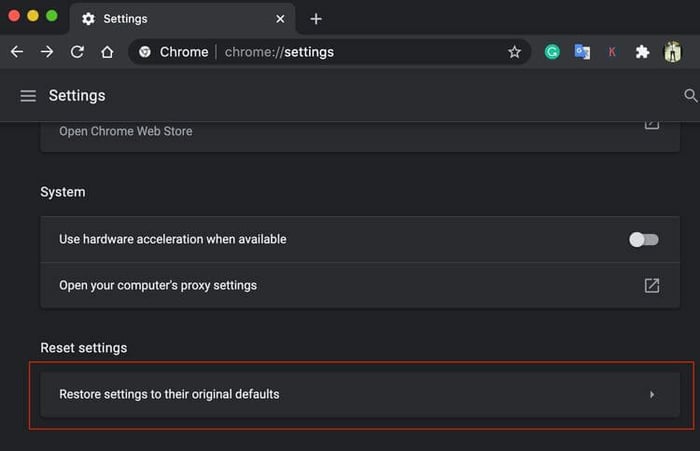
Nhấp vào Đặt lại cài đặt trên thông báo xác nhận để tiếp tục.
Một trong những giải pháp để khắc phục lỗi không nhận được thông báo trên Chrome là kiểm tra các vấn đề tương thích. Một số tiện ích mở rộng có thể gây ra sự cố và làm gián đoạn hoạt động của Chrome. Hãy gỡ bỏ chúng ngay khi có thể.
Trên đây là những cách để sửa lỗi không nhận được thông báo trên Google Chrome. Nếu bạn có giải pháp khác, hãy chia sẻ với chúng tôi nhé!
