“Thiết bị của bạn đã gặp sự cố và cần khởi động lại” là thông báo lỗi phổ biến trên Windows. Dưới đây là cách sửa lỗi thiết bị của bạn đã gặp sự cố và cần khởi động lại.
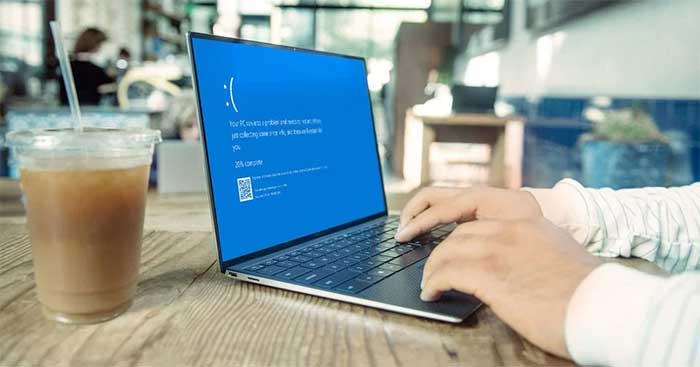
Máy tính hoặc PC hiện nay là thiết bị không thể thiếu đối với nhiều người, đặc biệt là trong lĩnh vực công nghệ thông tin, văn phòng hoặc kế toán… Thiết bị này hỗ trợ họ trong việc soạn thảo văn bản nhanh chóng và tiện lợi. Ngoài ra, khi kết nối Internet, bạn còn có thể truy cập thông tin và tìm kiếm dữ liệu cần thiết cho mọi lĩnh vực trong cuộc sống.
Với những người sử dụng PC như một phần không thể thiếu trong cuộc sống, việc máy tính Windows bị treo hoặc ngừng hoạt động đột ngột thực sự là một tai họa. Trong tình huống này, thông báo lỗi 'Máy tính của bạn gặp sự cố và cần khởi động lại' thường xuất hiện.
Đây là một lỗi phổ biến và thường gặp trên PC, còn được gọi là “màn hình xanh của tử thần”. Ngoài thông báo trên, còn hàng trăm mã lỗi khác cũng gây ra sự cố này, bao gồm:
- LỖI XỬ LÝ QUAN TRỌNG ĐÃ CHẾT
- NHẬN ĐƯỢC NGOẠI LỆ XỬ LÝ HỆ THỐNG KHÔNG XỬ LÝ
- IRQL KHÔNG NHỎ HƠN HOẶC BẰNG
- VIDEO TDR ĐÃ NHẬN ĐƯỢC THỜI GIAN CHỜ
- LỖI TRANG TRONG VÙNG KHÔNG TRANG
- NGOẠI LỆ PHỤC VỤ HỆ THỐNG
- VI PHẠM ĐỒNG HỒ WATCHDOG DPC
Tuy nhiên, đừng quá lo lắng vì luôn có cách khắc phục vấn đề. Bài viết này sẽ tổng hợp cho bạn những cách sửa lỗi “máy tính của bạn gặp sự cố và cần khởi động lại” đơn giản nhưng hiệu quả nhất!
Lỗi 'Máy tính của bạn gặp sự cố và cần khởi động lại' là gì?
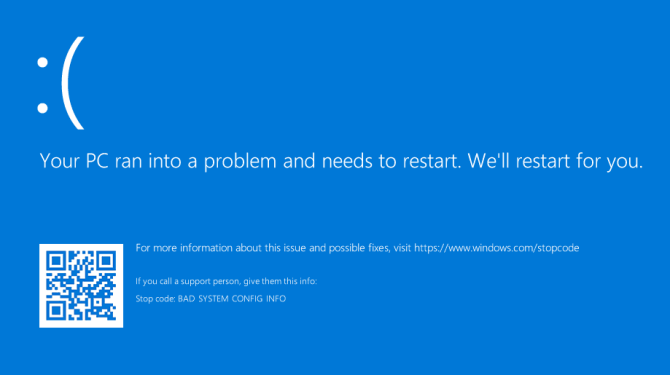
Màn hình lỗi này thường hiển thị khi máy tính bị tắt hoặc khởi động lại đột ngột hoặc bị ngăn chặn khỏi khởi động bình thường do một số nguyên nhân. Như bạn thấy, trên màn hình, Microsoft đã cung cấp một đường liên kết để người dùng tìm hiểu thêm về vấn đề này. Hãy nhấp vào đó hoặc quét mã QR bằng điện thoại để truy cập trang đó trên thiết bị di động.
Cách khắc phục lỗi 'Máy tính của bạn gặp sự cố và cần khởi động lại'
1. Ngắt kết nối phần cứng ngoại vi
Gần đây, bạn có kết nối ổ đĩa ngoài, chuột, bàn phím mới hoặc thiết bị ngoại vi tương tự vào máy tính không? Nếu có, điều này có thể gây ra sự cố. Hãy ngắt kết nối phích cắm của tất cả các thiết bị bạn không cần và kiểm tra xem sự cố có giảm đi không. Nếu có, hãy thử kết nối một thiết bị vào, khởi động lại và kiểm tra tính ổn định. Lặp lại quá trình này cho đến khi bạn xác định được phần cứng gây ra sự cố, sau đó liên hệ với nhà sản xuất.
2. Gỡ bỏ phần mềm mới cài đặt
Có thể phần mềm bạn đã tải xuống và cài đặt gây ra sự cố không mong muốn. Nếu bạn gặp lỗi màn hình xanh sau khi cài đặt một phần mềm gần đây, hãy gỡ bỏ nó ngay. Điều này thường xảy ra với các chương trình chống virus.
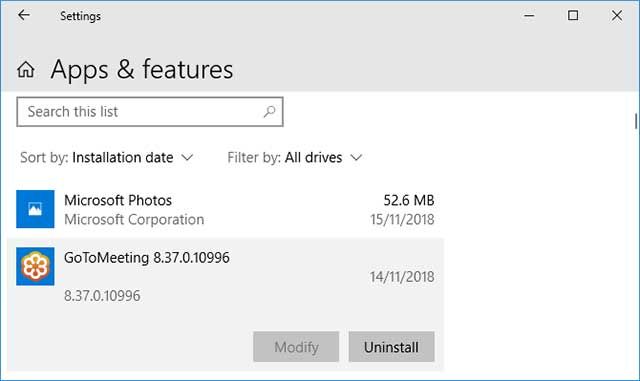
Để gỡ bỏ một chương trình, nhấn tổ hợp phím Windows + I để mở Cài đặt -> Ứng dụng. Thao tác này sẽ hiển thị danh sách tất cả các chương trình đã cài đặt trên máy của bạn. Trên menu thả xuống, chọn Sắp xếp và chọn Ngày cài đặt.
Bây giờ, các chương trình gần đây nhất sẽ được hiển thị ở đầu danh sách. Để gỡ bỏ, chỉ cần chọn phần mềm từ danh sách và nhấp vào Gỡ bỏ.
3. Quay trở lại phiên bản driver trước đó
Driver là phần mềm giúp Windows 10 điều khiển phần cứng, được cập nhật thường xuyên để đảm bảo sự tương thích với phiên bản mới nhất của Windows 10. Tuy nhiên, đôi khi cập nhật driver có thể gây ra sự cố. Vì vậy, bạn cần quay trở lại phiên bản trước đó.
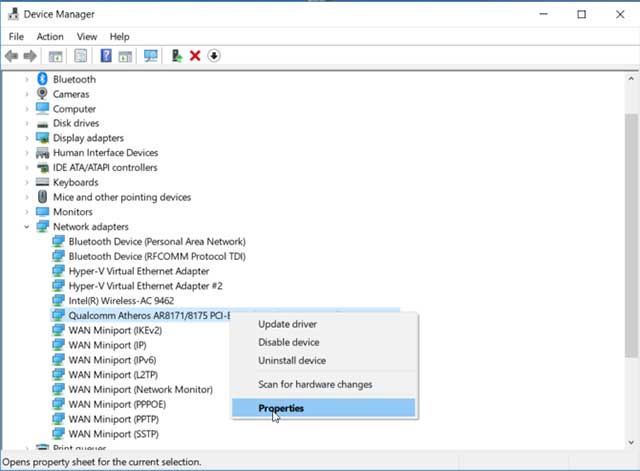
Để làm điều này, nhấn tổ hợp phím Windows + X và chọn Quản lý thiết bị. Công cụ này sẽ hiển thị các danh mục như Bộ điều khiển hiển thị và Màn hình, bạn có thể nhấp đúp để mở rộng và xem các thiết bị bên trong.
Nhấn chuột phải vào một thiết bị và chọn Thuộc tính > Bộ điều khiển. Xem Ngày cập nhật bộ điều khiển để biết khi nào bộ điều khiển được cập nhật lần cuối. Nếu ngày này trùng với thời điểm bạn bắt đầu gặp sự cố, hãy chọn Quay lại bộ điều khiển (nếu có) hoặc Gỡ cài đặt thiết bị (thiết bị sẽ được cài lại khi khởi động lại máy tính).
4. Cập nhật Windows 10
Windows 10 thường tự động cập nhật, nhưng có thể có một bản cập nhật chưa được xử lý. Hãy nhớ luôn cập nhật Windows 10 để được hưởng lợi từ các tính năng mới nhất và sửa lỗi. Lỗi màn hình xanh thường xuất hiện do không tương thích phần mềm hoặc phần cứng trong bản cập nhật gần đây.
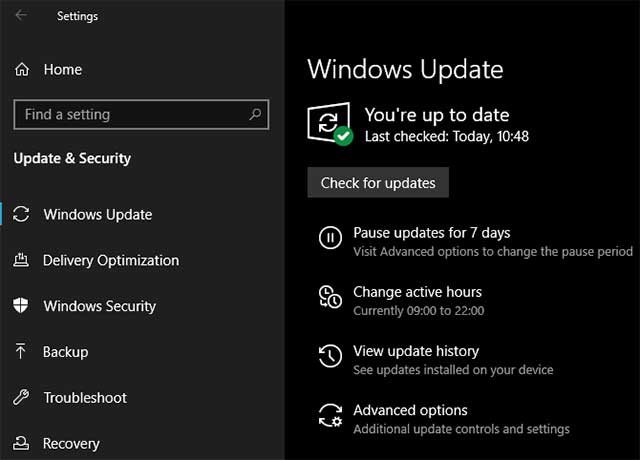
Để kiểm tra, nhấn tổ hợp phím Windows + I để mở Cài đặt, sau đó chọn Cập nhật & Bảo mật > Kiểm tra cập nhật. Nếu có bất kỳ cập nhật nào, hãy tải về và cài đặt chúng ngay lập tức.
