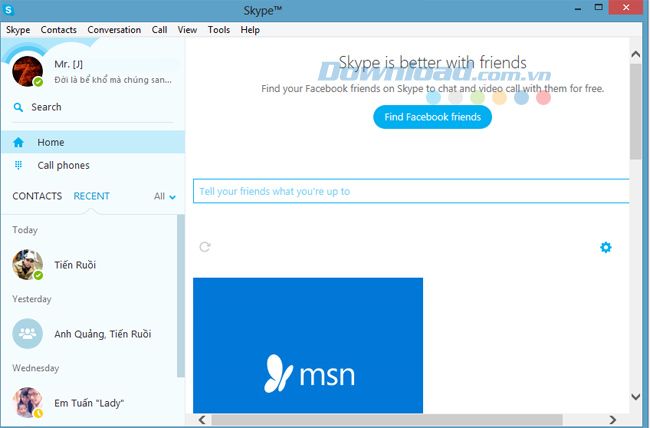Lỗi màn hình xanh trên Skype thường xuyên xuất hiện trên các máy tính chạy hệ điều hành Windows 8. Khi đăng nhập vào tài khoản Skype, bạn có thể thấy rõ lỗi này: màn hình màu xanh xuất hiện cùng biểu tượng Skype, sau đó máy tính tiếp tục load mãi mà không hiển thị kết quả gì.
Cách khắc phục các vấn đề cơ bản của Skype hiệu quả nhất
Khắc phục hiệu quả lỗi 'Skype has stopped working'
Hướng dẫn sửa lỗi không đăng nhập vào Skype hiệu quả nhất
Đôi khi, ngay cả những người dùng đăng nhập vào Skype bằng tài khoản Microsoft cũng có thể gặp phải vấn đề này, khác biệt chỉ là thay vì màn hình xanh, họ sẽ thấy một màn hình trắng, hoàn toàn trống rỗng.
Hướng dẫn khắc phục lỗi màn hình xanh trên Skype hiệu quả nhất
Có nhiều cách để khắc phục vấn đề này, nhưng để không phí thời gian, hãy đảm bảo kiểm tra và chắc chắn:
- Phiên bản Skype bạn đang sử dụng là phiên bản mới nhất.
- Hãy cài đặt và cập nhật thường xuyên cho phiên bản hệ điều hành của bạn thông qua Windows Update.
- Dù trình duyệt web mà bạn ưa thích và thường xuyên sử dụng là gì, luôn hãy đảm bảo cập nhật phiên bản mới nhất cho trình duyệt Internet Explorer. Có thể thấy kỳ lạ, nhưng Skype có một số cài đặt nằm trong IE.
Sau khi thực hiện các biện pháp nâng cấp trên, một số trường hợp lỗi sẽ được khắc phục. Tuy nhiên, cũng có những trường hợp không có hiệu quả, lúc này, bạn cần áp dụng những biện pháp khác để xử lý vấn đề màn hình xanh của Skype.
Bước 1: Thực hiện cài đặt lại thiết lập mặc định của Internet Explorer
Khởi động trình duyệt Internet Explorer. Tại giao diện chính, chọn thẻ Tools, sau đó tìm và nhấn vào mục cuối cùng có tên là Internet options.
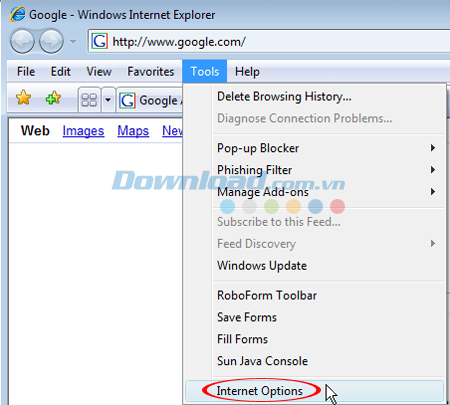
Trong giao diện Internet Options (hoặc Internet Properties) được mở ra, nhấp vào thẻ Advanced. Tại phần Reset Internet Explorer's settings to their default condition, chọn Reset, sau đó nhấn OK.
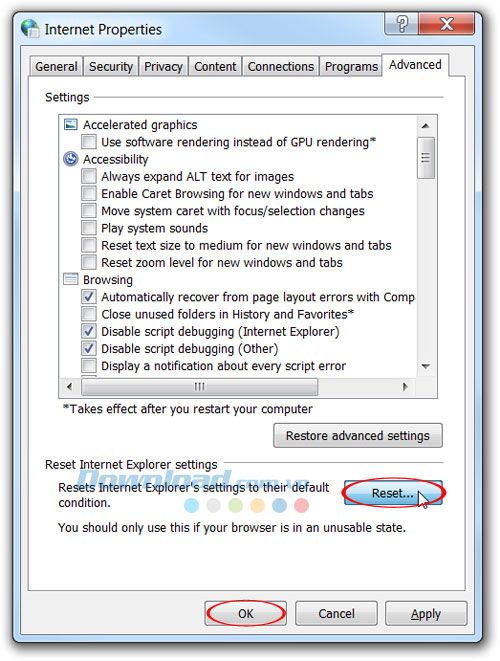
Lúc này sẽ hiển thị một giao diện mới. Bạn có thể chọn xóa lịch sử, trang chính bằng cách đánh dấu vào ô Xóa cài đặt cá nhân, sau đó nhấn vào Thiết lập lại. Hoặc nếu không, bạn cũng có thể chọn ngay Thiết lập lại.
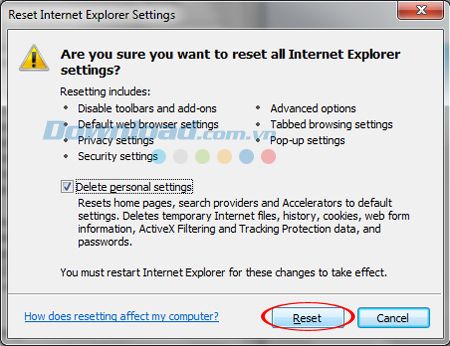
Phương pháp 2: Tạo đường dẫn đăng nhập (sử dụng đăng nhập cũ) cho Skype
Đầu tiên, bạn cần phải thoát hoàn toàn khỏi Skype, bằng cách nhấp chuột phải vào biểu tượng Skype trên thanh Taskbar, góc dưới, bên phải của màn hình, sau đó chọn Thoát.
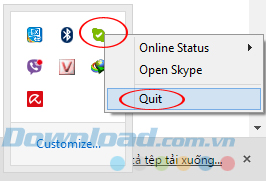
Quay về màn hình desktop, nhấp chuột phải vào bất kỳ vị trí nào, sau đó chọn New / Shortcut.
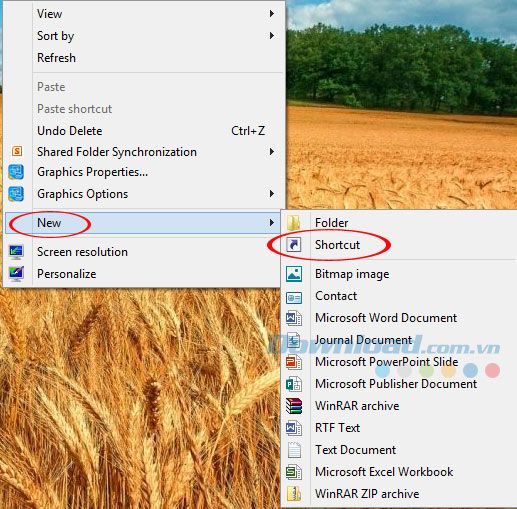
Ngay lập tức sẽ hiển thị một thư mục mới New shortcut và một khung Create Shortcut. Từ bước này, vì sẽ cần sử dụng một dòng lệnh gián tiếp, nên chú ý đến hệ điều hành mà máy tính của bạn đang sử dụng.
- Nếu là Windows 32bit:
'C:Program FilesSkypePhoneSkype.exe'/legacylogin
- Đối với hệ điều hành Windows 64bit:
'C:\Program Files (x86)\Skype\Phone\Skype.exe'/ đăng nhập cũ
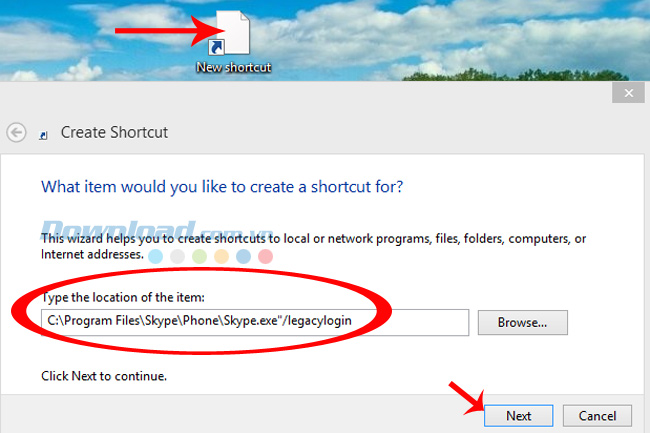
Sau khi nhập lệnh, bấm vào Tiếp theo để xác nhận.
Cuối cùng, hãy đổi tên lại và tạo một biểu tượng mới cho Shortcut này. Sau đó, bạn có thể đăng nhập vào Skype thông qua biểu tượng Shortcut vừa tạo.
CHÚ Ý:
Phương pháp này chỉ áp dụng khi bạn đăng nhập vào Skype bằng tài khoản thông thường. Không thể sử dụng nếu bạn đang sử dụng tài khoản Microsoft hoặc Facebook.
Phương pháp 3: Sử dụng tập tin hỗ trợ LoginCleanup
Bạn cũng có thể áp dụng phương pháp này để làm sạch Skype của mình. Truy cập TẠI ĐÂY để tải xuống tập tin LoginCleanup. Mở thư mục chứa tập tin và nhấp vào nó:
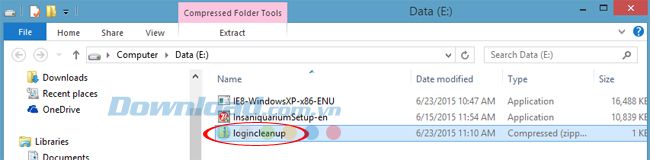
Tiếp tục nhấp vào LoginCleanup.
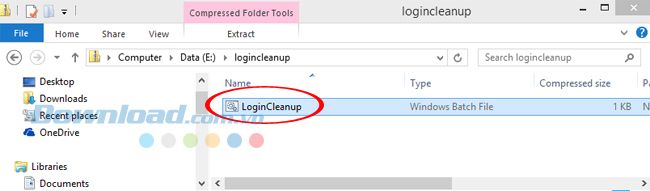
Hệ thống sẽ tự động thực hiện lệnh và dọn dẹp Skype. Lúc này nếu bạn lắng nghe kỹ, bạn sẽ nghe thấy âm thanh phát ra từ máy, điều này có nghĩa là Skype của bạn vừa được làm sạch và khởi động lại.
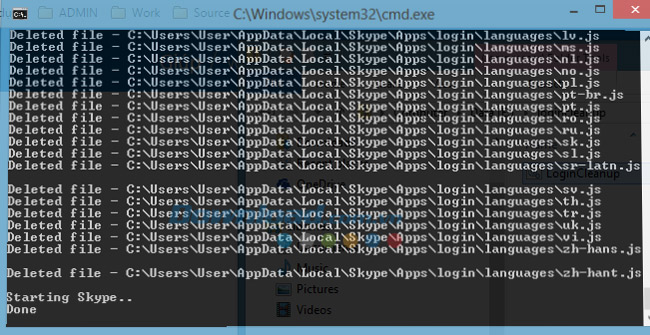
Lúc này bạn chỉ cần thử đăng nhập lại vào Skype, và chắc chắn sẽ không gặp phải lỗi màn hình xanh nữa.