Khi làm việc với Word, có thể bạn sẽ gặp phải tình trạng máy tính bị đơ và hiển thị 'Not Responding', khiến bạn không thể tiếp tục công việc. Đừng lo, dưới đây là cách sửa lỗi Not Responding trong Word một cách đơn giản.
I. Lỗi Not Responding là gì? Nguyên nhân gây lỗi
1. Lỗi Not Responding là gì?
Not Responding là tình trạng không phản hồi, xảy ra khi một ứng dụng đột ngột dừng hoạt động, khiến bạn không thể thực hiện thêm thao tác nào khác, cũng như không thể đóng ứng dụng. Lúc này, cửa sổ ứng dụng sẽ bị mờ đi và trên thanh tiêu đề xuất hiện thông báo 'Not Responding'.
2. Nguyên nhân gây lỗi
- Do các tiện ích từ bên thứ ba Add-on và Plus-in, có thể xung đột với chương trình.
- Do CPU hoặc bộ nhớ quá tải, mất nhiều thời gian để hoàn thành các tác vụ.
- Do các phần mềm độc hại hoặc máy tính bị nhiễm virus.
II. Cách đóng file Word khi gặp lỗi Not Responding
1. Đóng trực tiếp trong hộp thoại lỗi không phản hồi
Nếu bạn gặp phải lỗi như hình dưới đây, chỉ cần nhấn vào Close Program như trong hình để đóng file Word đang gặp lỗi Not Responding.
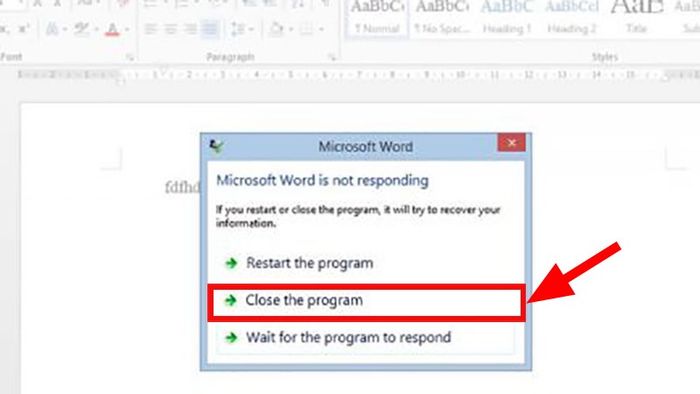
Nhấn vào Close Program để đóng file Word gặp lỗi
2. Đóng file Word bị lỗi qua Task Manager
Với cách này, bạn sẽ đóng file Word từ Task Manager. Cách thực hiện như sau:
Bước 1: Click chuột phải vào thanh Ribbon > Chọn Task Manager.
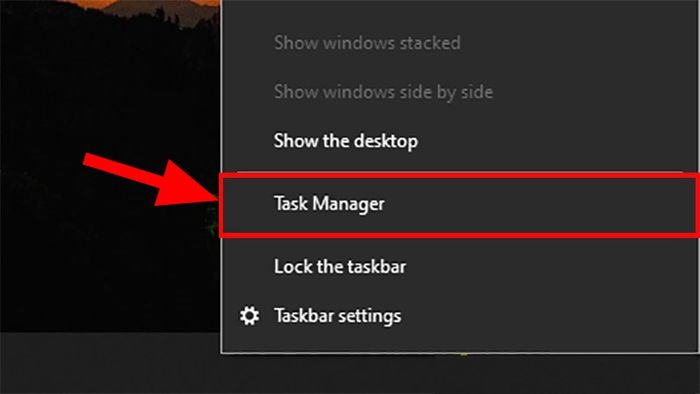
Click chuột phải vào thanh Ribbon > Chọn Task Manager
Bước 2: Trong hộp thoại xuất hiện > Chọn thẻ Processes.
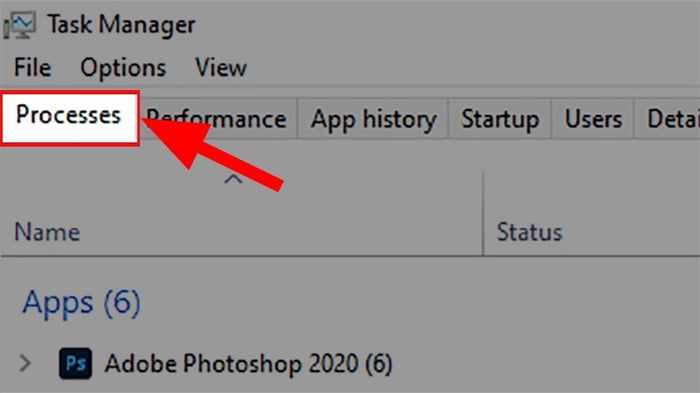
Trong hộp thoại hiển thị > Chọn thẻ Processes
Bước 3: Tìm và click chuột vào Word > Nhấn End task để đóng file Word đang gặp lỗi.
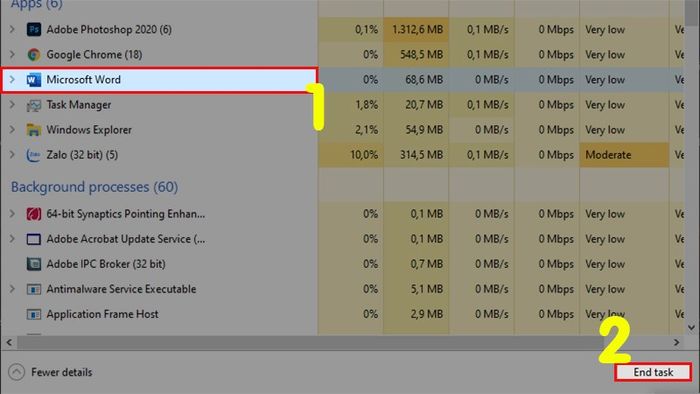
Tìm và click chuột vào Word > Nhấn End task để đóng file Word gặp lỗi
III. Cách khắc phục lỗi Not Responding trong Word
1. Tắt bớt Add-ins
Bước 1: Mở phần mềm Word > Click vào thẻ File ở góc trái màn hình.
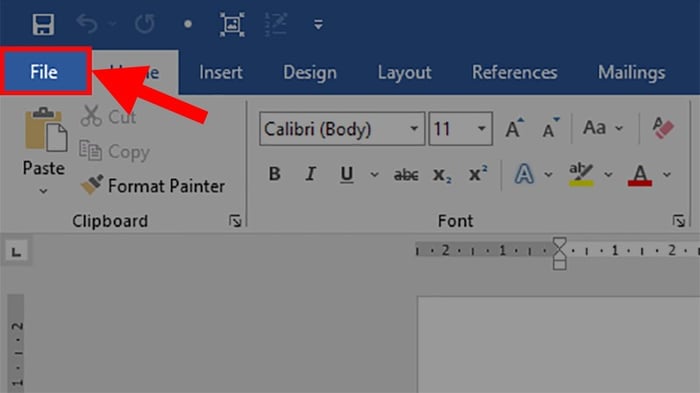
Click vào thẻ File
Bước 2: Nhấn Options.
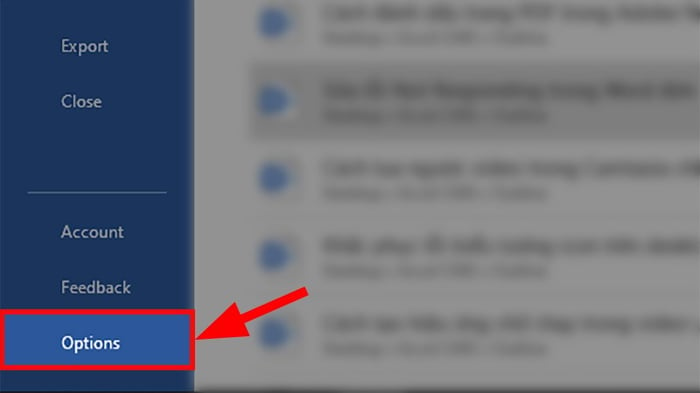
Nhấn Options
Bước 3: Mở hộp thoại Options > Chọn mục Add-ins > Đi tới phần Manage > Chọn COM Add-ins > Click Go.
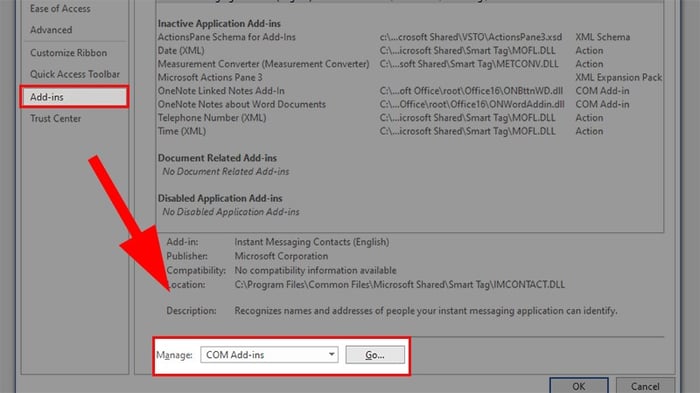
Mở hộp thoại Add-ins
Bước 4: Trong hộp thoại Add-ins hiện ra > Bỏ chọn các phần mềm thứ ba để vô hiệu hóa chúng > Click OK.
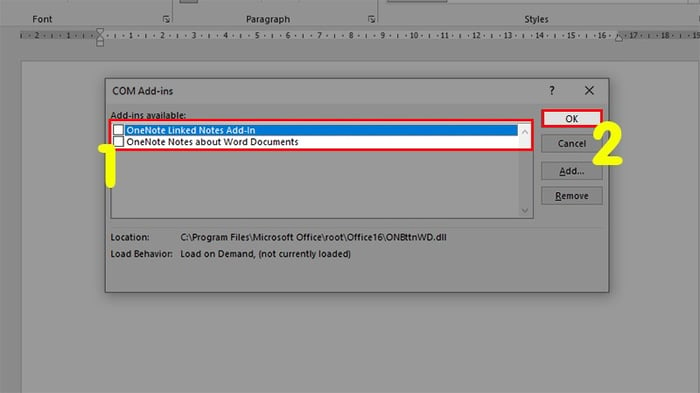
Vô hiệu hóa các phần mềm thứ 3 trong Add-ins
Bước 5: Khởi động lại Word và kiểm tra xem file Word đã hết lỗi và hoạt động được chưa nhé.
2. Tắt các ứng dụng diệt virus
Các phần mềm Antivirus (diệt virus) giúp bảo vệ máy tính khỏi các mối đe dọa, nhưng đôi khi gây xung đột với một số phần mềm khác.
Hãy vô hiệu hóa phần mềm diệt virus để xem có giải quyết được vấn đề không. Nếu không, hãy bật lại chúng.
3. Sửa chữa Microsoft Office
Bước 1: Nhấn Windows + R để mở hộp thoại Run > Nhập appwiz.cpl > Nhấn OK.
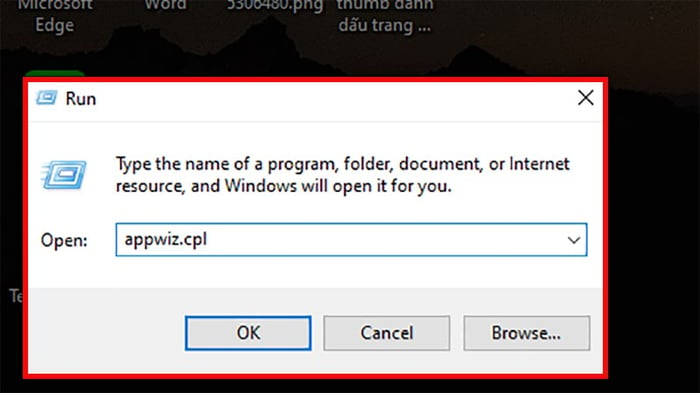
Mở hộp thoại Run và nhập đoạn mã trên
Bước 2: Tìm phần mềm Microsoft của bạn > Nhấp chuột phải vào đó > Chọn Thay đổi.
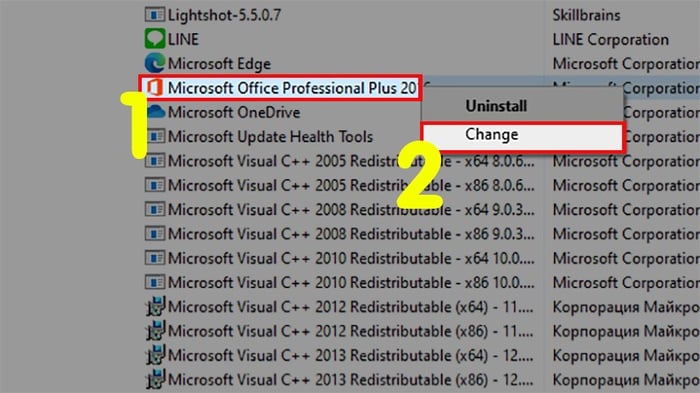
Sửa đổi phần mềm Microsoft của bạn
Bước 3: Cửa sổ mới hiện ra > Chọn Sửa chữa nhanh để khắc phục lỗi nhanh hoặc Sửa chữa trực tuyến để kiểm tra và sửa tất cả các lỗi (Tại đây chúng ta chọn Sửa chữa nhanh) > Nhấn vào Sửa chữa.
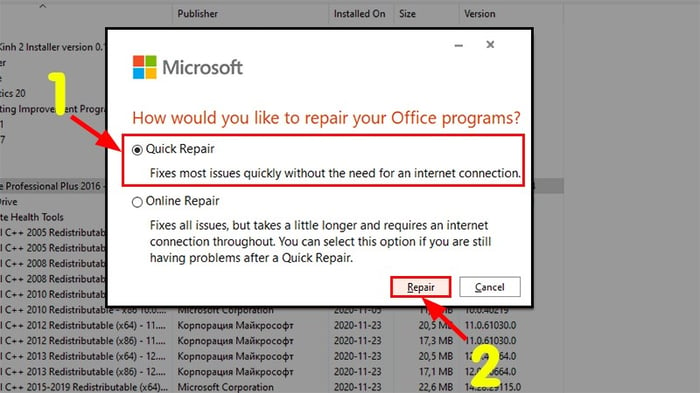
Chọn lựa chọn cài lại phần mềm Microsoft
Bước 4: Khởi động lại toàn bộ máy tính của bạn > Kiểm tra xem máy tính đã phản hồi chưa.
4. Bắt đầu từ chế độ Safe Mode
Nếu tất cả các cách trên không giải quyết được vấn đề, bạn có thể thử khởi động Microsoft Word ở chế độ An toàn.
Chế độ An toàn là chế độ đặc biệt khi khởi động sẽ tắt tất cả các dịch vụ và ứng dụng của bên thứ ba tự động.
Nếu Microsoft Word hoạt động như mong đợi ở chế độ An toàn. Bạn có thể dần dần phân biệt các bước thực hiện vấn đề gặp phải.
Cách thực hiện như sau:
Bước 1: Nhấn và giữ phím Windows + S để mở hộp thoại tìm kiếm > Nhập Microsoft Word vào ô tìm kiếm.
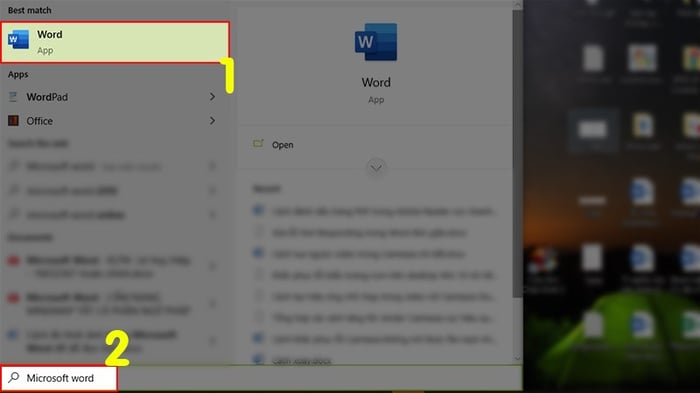
Tìm kiếm phần mềm Word trong hộp thoại tìm kiếm trên Windows
Bước 2: Nhấn và giữ phím Ctrl > Click chuột vào biểu tượng Microsoft Word > Hộp thoại Chế độ An toàn hiện ra > Chọn Có.
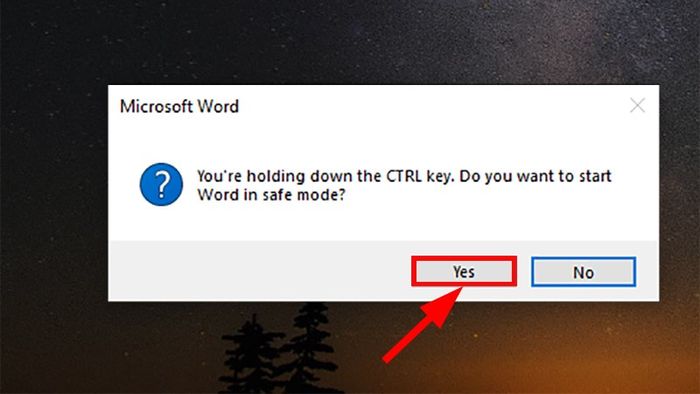
Hộp thoại Chế độ An toàn
Bước 3: Khi Microsoft Word đã được khởi động, thử thực hiện các thao tác trên Word để xem liệu có gặp lỗi không. Nếu không, hãy thường xuyên kiểm tra theo cách này để xác định nguyên nhân lỗi.
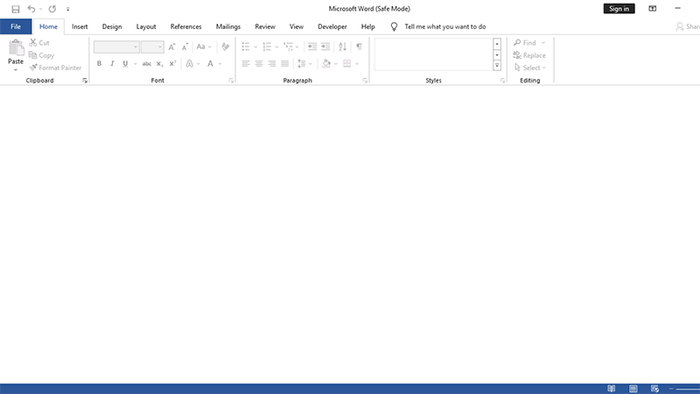
Giao diện của Word được mở dưới dạng Chế độ An toàn
Bước 4: Nếu các biện pháp trên không giải quyết được vấn đề, bạn có thể khởi động lại máy tính.
5. Đổi máy in mặc định
Ngoài các phương pháp sửa lỗi đã nêu trên, có thể các ứng dụng Microsoft xung đột với các thiết lập của máy in.
Hãy đổi máy in mặc định sang các thiết bị khác ngoại trừ Microsoft XPS Document Writer hoặc Send to OneNote. Các máy in này không phải là thiết bị thực sự mà chúng giúp chuyển tài liệu đến các vị trí lưu trữ khác, có thể gây ra xung đột khi lưu file.
Thay đổi máy in mặc định theo các bước sau:
Bước 1: Tìm và mở Bảng điều khiển trên máy tính.
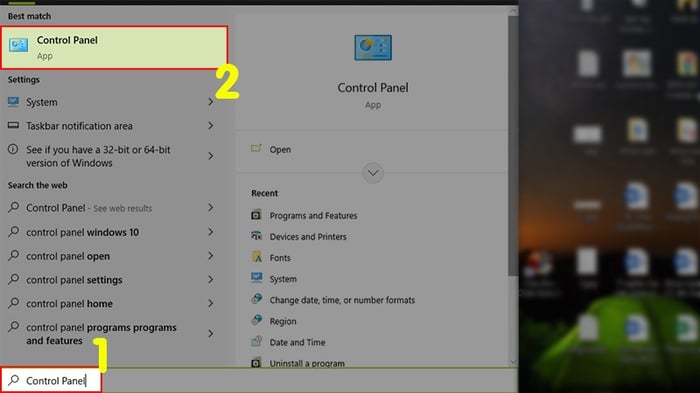
Tìm và mở Bảng điều khiển
Bước 2: Trong hộp thoại xuất hiện, chọn Phần cứng và Âm thanh.
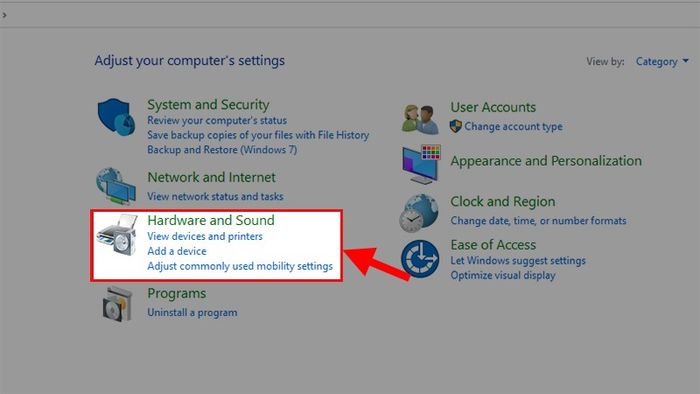
Chọn Phần cứng và Âm thanh
Bước 3: Tiếp tục chọn Thiết bị và Máy in trong hộp thoại tiếp theo.
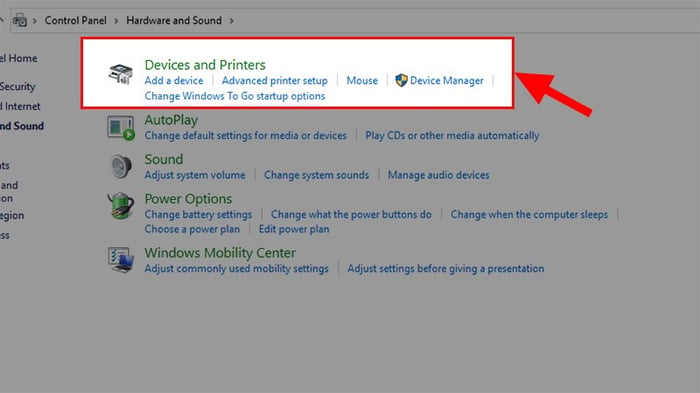
Chọn Thiết bị và Máy in
Bước 4: Truy cập vào mục Máy in > Chọn một máy in khác ngoại trừ Microsoft XPS Document Writer hoặc Send to OneNote > Click chuột phải vào máy in đó > Chọn Đặt làm máy in mặc định để thiết lập máy in mặc định.
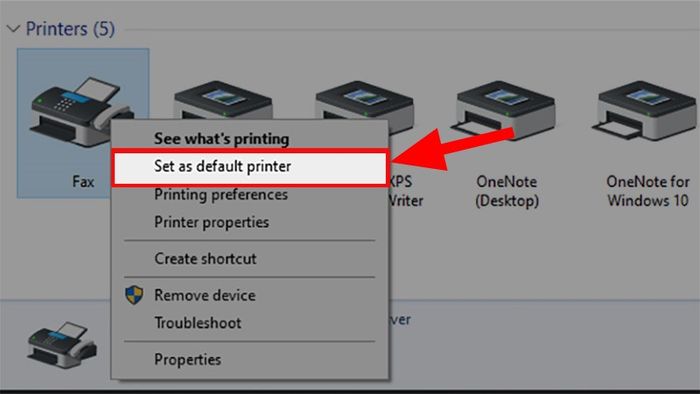
Chọn máy in mặc định
Bước 5: Khởi động lại máy tính và kiểm tra xem lỗi Microsoft Word không phản hồi đã được giải quyết chưa nhé.
6. Dán dữ liệu dưới dạng văn bản thuần
Bước 1: Sao chép dữ liệu từ trang web bạn muốn.
Bước 2: Trong tài liệu Word > Nhấn chuột phải > Chọn Giữ văn bản chỉ.
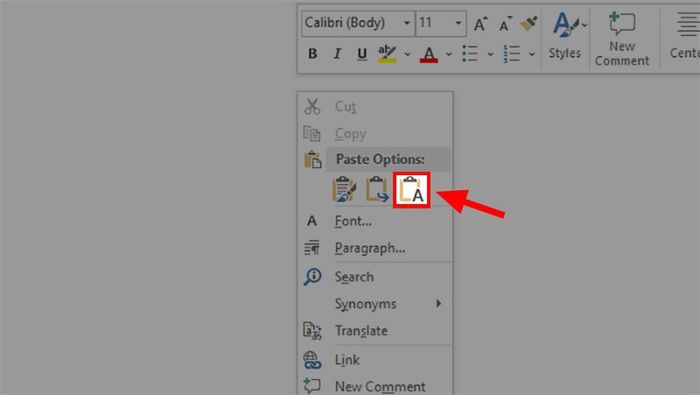
Nhấn chuột phải > Chọn Giữ văn bản chỉ.
Bước 3: Dữ liệu của bạn sẽ được dán ngay lập tức.
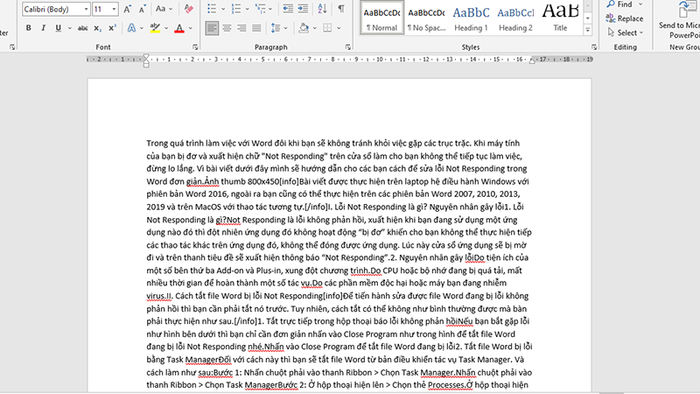
Dữ liệu của bạn sẽ được dán ngay lập tức nhưng không giữ bất kỳ định dạng nào.
Đó là những phương pháp giúp bạn sửa lỗi Not Responding trong Word một cách đơn giản cho mọi phiên bản. Nếu bạn có bất kỳ câu hỏi nào, hãy để lại bình luận dưới đây. Chúc bạn thành công!
