Ứng dụng Camera mặc định của Windows là công cụ chính để chụp ảnh. Vậy khi camera Win 10 & 11 gặp lỗi 0xa00f4288 thì cần phải làm thế nào? Dưới đây là cách sửa chữa.
Cách khắc phục lỗi 0xa00f4288 trên ứng dụng Camera của Windows 10 & 11
- Bật truy cập camera trong Cài đặt
- Tắt quyền truy cập camera cho các ứng dụng khác
- Chạy công cụ khắc phục sự cố cho ứng dụng và camera
- Sử dụng tùy chọn sửa chữa và đặt lại ứng dụng Camera
- Cập nhật ứng dụng Camera trên PC
Bật quyền truy cập camera trong Cài đặt
Trước hết, hãy đảm bảo PC được phép truy cập camera. Nếu không, Windows sẽ ngăn ứng dụng sử dụng nó. Bạn có thể bật quyền truy cập camera trên Win 10 và Win 11 theo cách sau:
1. Nhấn Win + I trên bàn phím để mở Cài đặt.
2. Chọn Máy ảnh trong tab Bluetooth & thiết bị.
3. Click Cài đặt quyền riêng tư cho camera để truy cập các cài đặt trực tiếp như ảnh dưới đây.
4. Bật Quyền truy cập camera nếu chưa được bật.
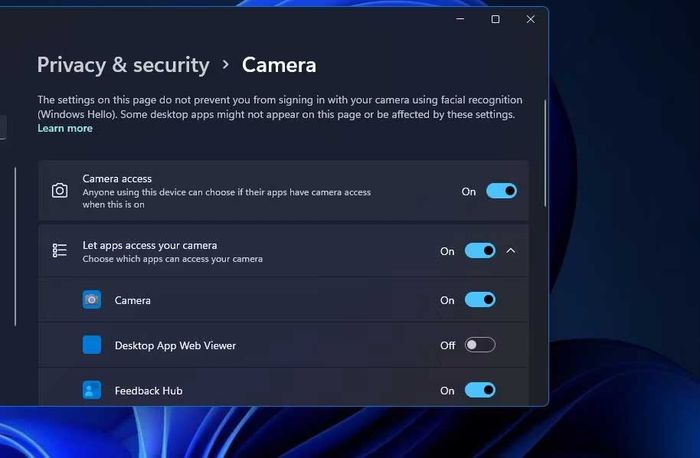
5. Nếu lựa chọn đó đã được bật, hãy thử tắt & bật lại nó.
6. Hơn nữa, hãy đảm bảo rằng Cho phép ứng dụng truy cập camera của bạn và cài đặt ứng dụng Camera đã được kích hoạt.
Để thực hiện các lựa chọn tương tự trong Windows 10, bạn cần nhấp vào Quyền riêng tư trong Cài đặt. Nhấp vào Camera ở cột bên trái của Cài đặt, và nhấp vào nút Thay đổi. Sau đó, bạn có thể bật quyền truy cập Camera cho thiết bị này.
Tắt quyền truy cập camera cho ứng dụng khác
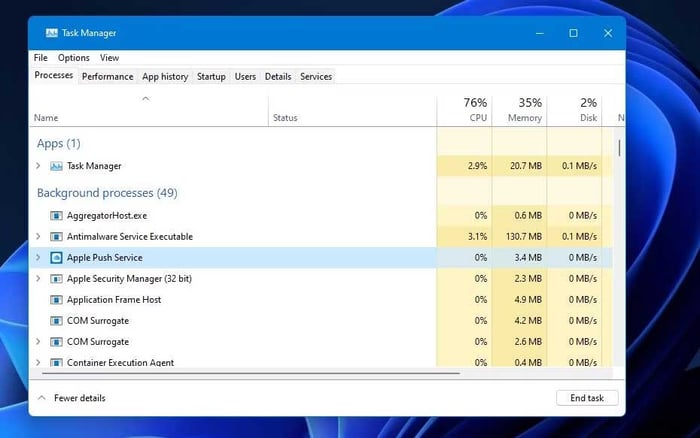
Thực hiện lại quá trình trước đó cho tất cả các ứng dụng được liệt kê trong mục Apps và một số phần mềm hoặc dịch vụ được liệt kê trong Background processes có thể đang sử dụng camera.
3. Mở mục Let apps access your camera trong Cài đặt một lần nữa theo hướng dẫn như đã được nêu ở giải pháp đầu tiên.
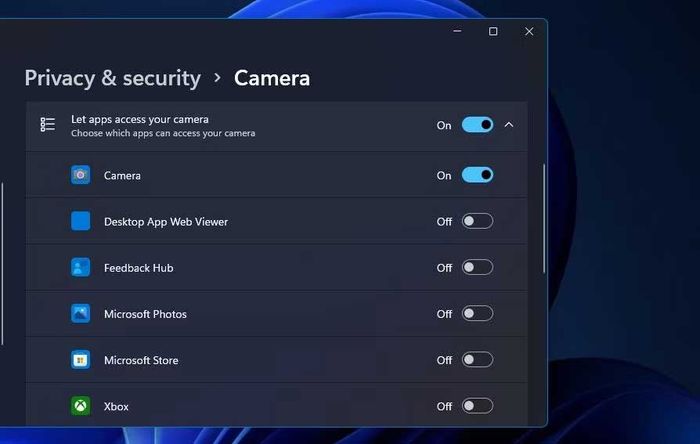
4. Tắt quyền truy cập vào webcam cho tất cả các ứng dụng được liệt kê ngoại trừ Windows Camera.
Chạy công cụ khắc phục sự cố của ứng dụng và camera
Windows 11 đã tích hợp sẵn một số công cụ khắc phục sự cố có thể giúp khắc phục lỗi 0xa00f4288. Đầu tiên, hãy thử chạy công cụ khắc phục sự cố của Windows App để kiểm tra xem có liên quan đến vấn đề của Camera không. Sau đó, tiến hành chạy công cụ khắc phục sự cố cho Camera để sửa các lỗi liên quan đến webcam.
Bạn có thể mở cả hai công cụ khắc phục sự cố này trong Windows 11 bằng cách thực hiện các bước sau:
1. Mở Cài đặt và chọn Troubleshoot từ tab System của ứng dụng.
2. Để xem các công cụ khắc phục sự cố của Windows 11, nhấp vào mũi tên Other trouble-shooters.
3. Chọn nút Run của Windows Store Apps để mở công cụ khắc phục sự cố và áp dụng cách sửa chúng.
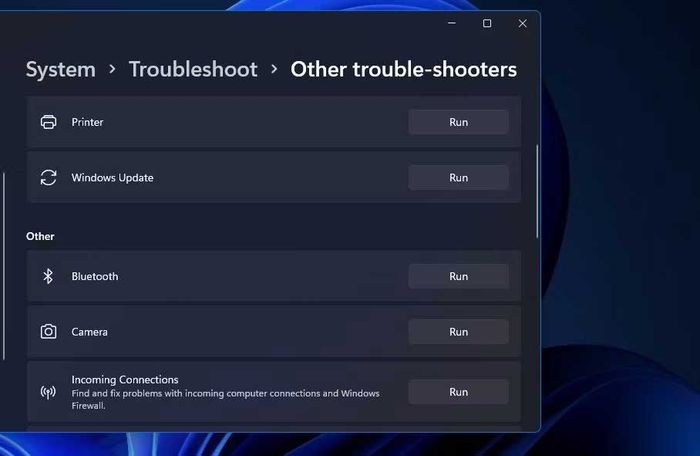
Nhấp vào nút Chạy để mở camera và khắc phục sự cố, hơi khác so với ứng dụng Windows Store một chút. Nếu camera của bạn đã kết nối với PC, hãy nhấp vào Có trong trình khắc phục sự cố để bắt đầu sửa chữa tự động.
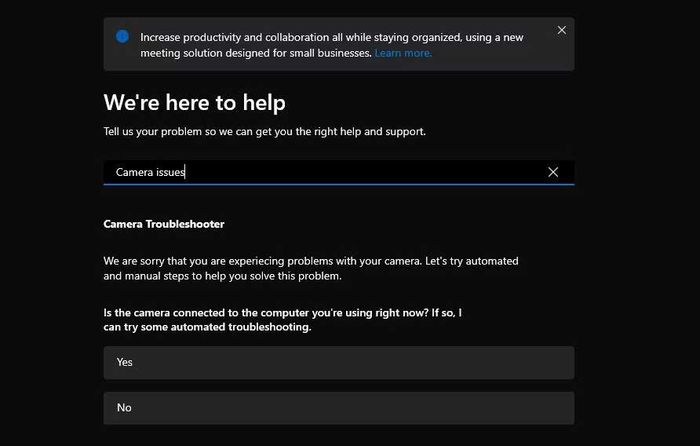
Trong cài đặt của Win 10, bạn cần chọn Cập nhật & Bảo mật để mở trình khắc phục sự cố. Nhấp vào Troubleshoot trong tab của phần Cập nhật & Bảo mật và chọn Additional troubleshooters. Sau đó, bạn có thể nhấn nút Chạy cho Bộ khắc phục sự cố Windows App. Tuy nhiên, lưu ý rằng không có trình khắc phục sự cố Camera trong Windows 10.
Sử dụng tùy chọn sửa chữa và đặt lại ứng dụng Camera
Các ứng dụng Windows UWP, bao gồm Camera, đều có các tùy chọn Khắc phục và Đặt lại. Chúng rất hữu ích khi gặp vấn đề với bất kỳ ứng dụng nào.
Dưới đây là cách bạn có thể Khắc phục và Đặt lại ứng dụng Camera trong Win 10 & 11.
1. Nhấn Win + S để mở công cụ Tìm kiếm.
2. Nhập Apps & features vào thanh tìm kiếm. Sau khi hoàn tất, nhấp vào Apps & features để mở cài đặt.
3. Nhấp vào nút xuất hiện dưới cùng để chọn Tùy chọn Nâng cao cho Camera trong Win 11. Trong Win 10, bạn có thể chọn Camera và nhấp vào Tùy chọn nâng cao.
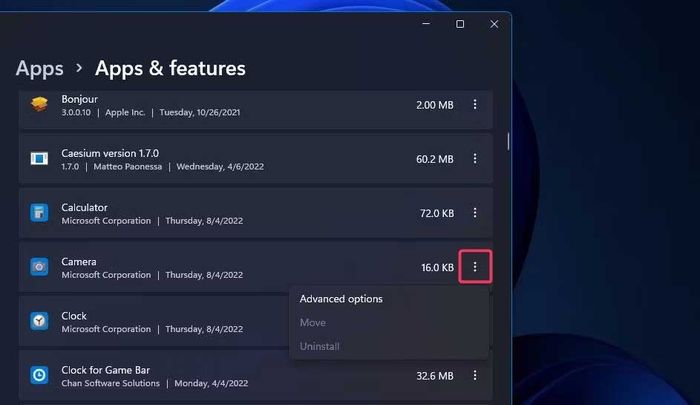
4. Trước tiên, nhấn vào nút Khắc phục của ứng dụng Camera.
5. Nếu lỗi 0xa00f4288 vẫn tồn tại sau khi chọn Khắc phục, hãy thử nhấp vào tùy chọn Đặt lại của Camera ngay bên dưới để xóa dữ liệu đó.
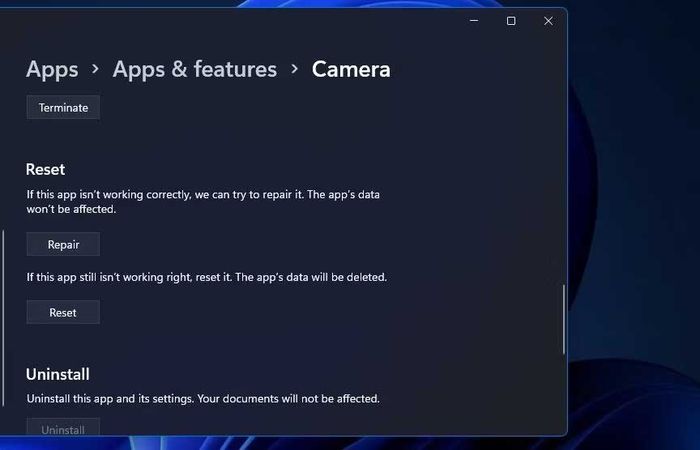
Cập nhật Camera cho PC
Lỗi 0xa00f4288 có thể xuất phát từ driver webcam bị lỗi hoặc lỗi do sự cũ của nó trên PC Windows. Bạn có thể kiểm tra trạng thái của driver webcam trên máy tính bằng cách chạy quét hệ thống với Driver Booster.
Nếu Driver Booster phát hiện bất kỳ driver cần cập nhật, hãy tìm trên trang web của nhà sản xuất webcam và tải driver từ đó.
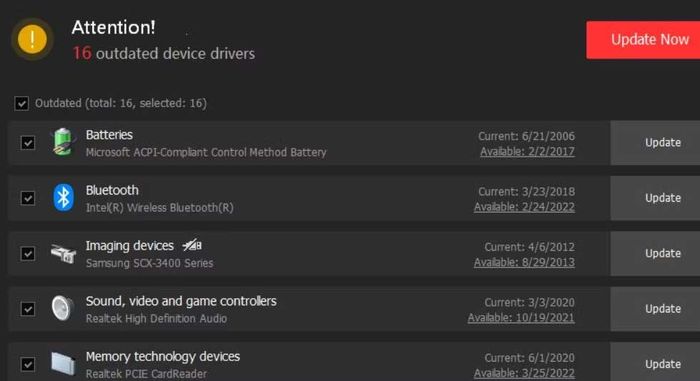
Dưới đây là cách sửa lỗi webcam 0xa00f4288 trên Win 10/11. Hy vọng bài viết sẽ hữu ích với bạn.
