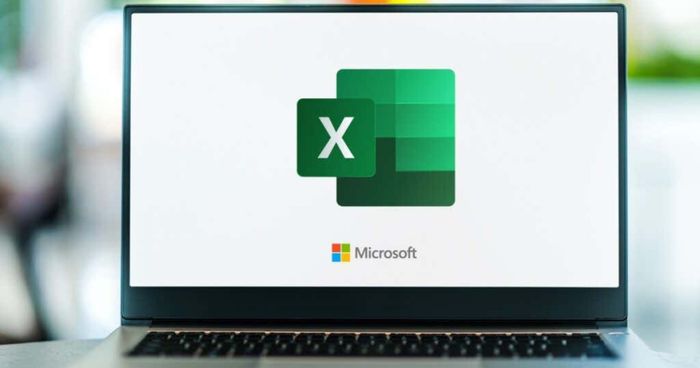
1. Đóng Microsoft Excel
Khi Microsoft Excel gặp sự cố không phản hồi, việc tắt ứng dụng là giải pháp phổ biến. Hãy thực hiện các bước sau để khắc phục lỗi này.
Bước 1: Nhấn tổ hợp phím Ctrl+ Shift+ Esc để mở Task Manager.
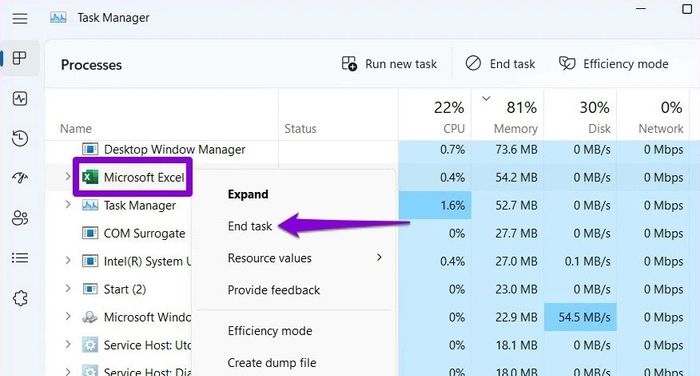
Bước 2: Trong Task Manager, chọn thẻ Processes và tìm ứng dụng Microsoft Excel. Chuột phải vào nó và chọn End Task.
Bước 3: Khởi động lại Microsoft Excel để kiểm tra xem ứng dụng đã hoạt động bình thường chưa.
2. Khởi động Microsoft Excel trong chế độ an toàn, tắt các tiện ích mở rộng
Người dùng có thể truy cập Excel trong chế độ an toàn để kiểm tra ứng dụng mà không cần mở rộng. Điều này giúp xác định xem có plugin nào gây ra lỗi hay không.
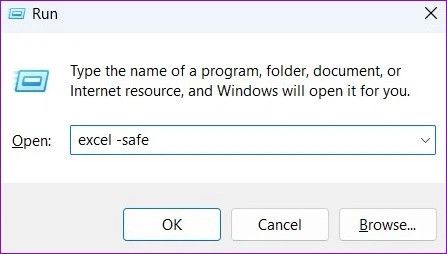
Khởi chạy Excel trong chế độ an toàn đơn giản. Nhấn Windows + R, nhập 'excel -safe' và nhấn Enter.
Sử dụng Excel ở chế độ an toàn để kiểm tra ứng dụng. Nếu Excel hoạt động bình thường, tiện ích mở rộng có thể là nguyên nhân. Tắt tất cả tiện ích mở rộng và kiểm tra từng cái để xác định nguyên nhân lỗi.
Bước 1: Mở Excel, lướt xuống và chọn Options từ bảng điều khiển bên trái.
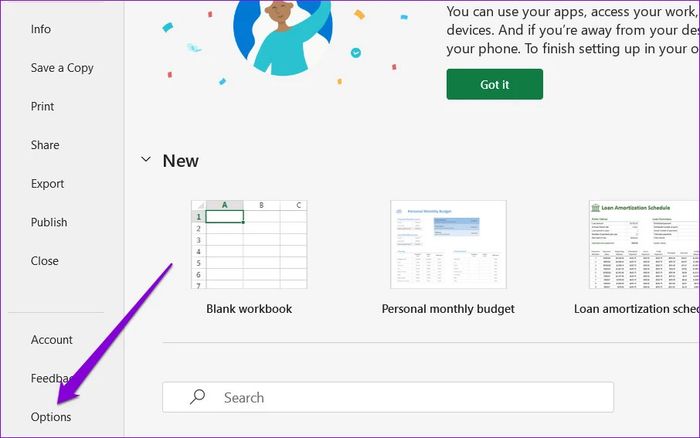
Bước 2: Trong cửa sổ Excel Options, chọn Add ins, sau đó trong menu xổ xuống, chọn COM Add – ins tại mục Manage. Sau đó nhấn nút Go…
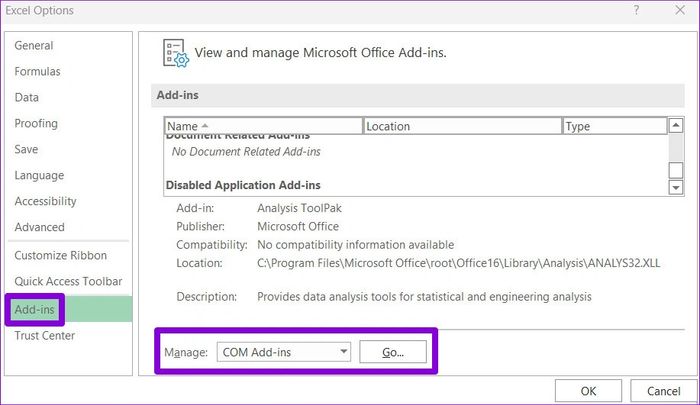
Bước 3: Hủy chọn tất cả các Add-ins hiện đang kích hoạt và nhấn OK.
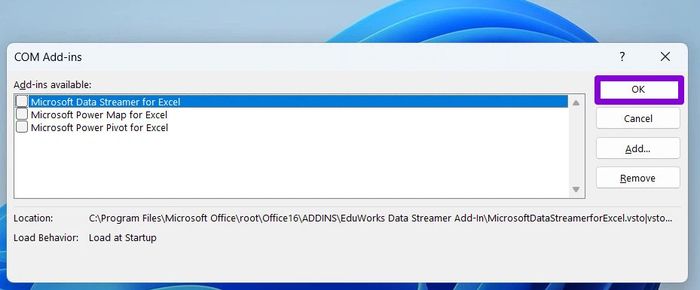
Sau đó, bạn khởi động lại Excel và mở từng tiện ích mở rộng để xác định tiện ích nào gây ra vấn đề.
3. Loại bỏ định dạng có điều kiện
Phần mềm Excel có thể gặp sự cố vì các định dạng đặc biệt. Bạn có thể tạm thời vô hiệu hóa chúng theo các bước sau:
Bước 1: Mở tệp Excel gặp vấn đề, sau đó chọn Home.
Bước 2: Chọn Conditional Formatting, trong menu xổ xuống, nhấn Clear Rules và tiếp theo là Clear Rules from Entire Sheet.
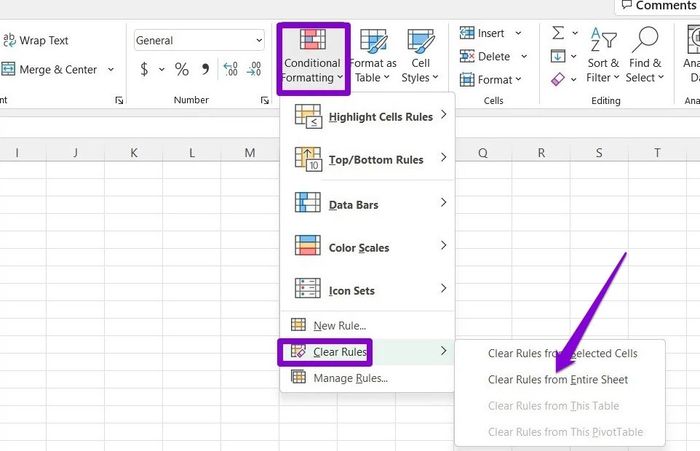
Thực hiện các bước tương tự để loại bỏ định dạng có điều kiện trên các sheet hiện tại trong Excel.
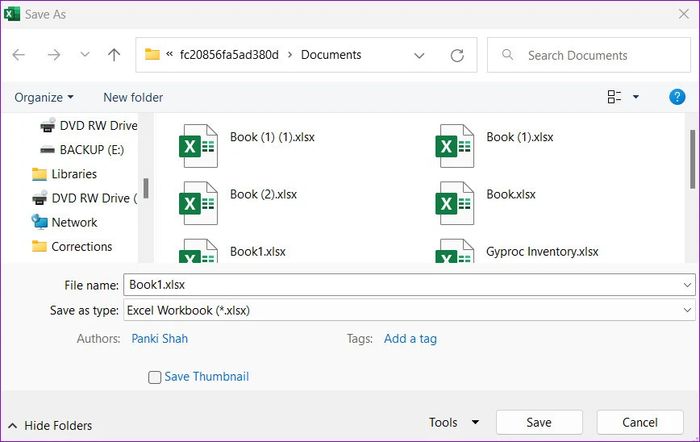
Bước 3: Nhấn tổ hợp phím F12 để mở hộp thoại Save as và lưu lại file Excel với tên mới.
Mở lại Excel để kiểm tra xem có lỗi hay không.
4. Thay đổi máy in mặc định
Khi mở bảng tính trong Excel, ứng dụng này sẽ tự động kết nối với máy in mặc định. Trong một số trường hợp, kết nối này có thể gặp sự cố. Bạn có thể thay đổi máy in để khắc phục tình trạng này.
Bước 1: Nhấn tổ hợp phím Windows + I để mở cài đặt.
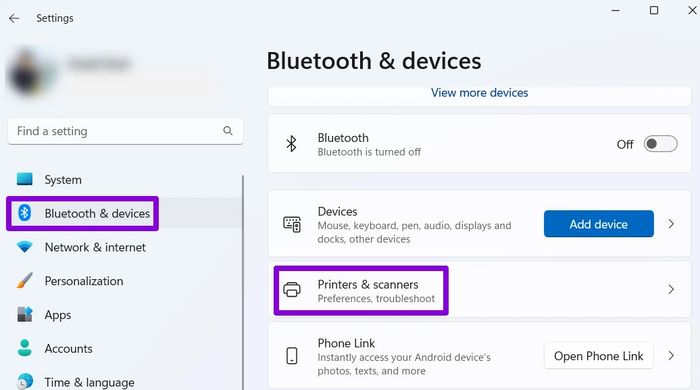
Bước 2: Đến mục Bluetooth & devices ở thanh điều khiển bên trái, sau đó nhấn Printers & scanners ở phần bên phải.
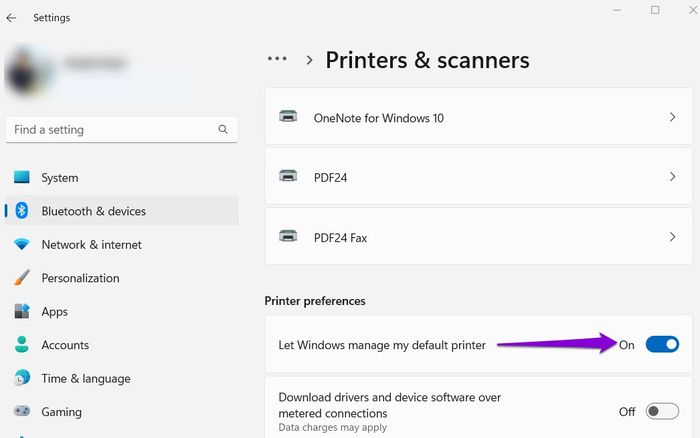
Bước 3: Dưới mục Printer preferences, kéo nút sang phải để bật tùy chọn Allow Windows to manage my default printer.
Bước 4: Danh sách máy in đang hoạt động sẽ xuất hiện, chọn Set as default để đặt làm máy in mặc định.
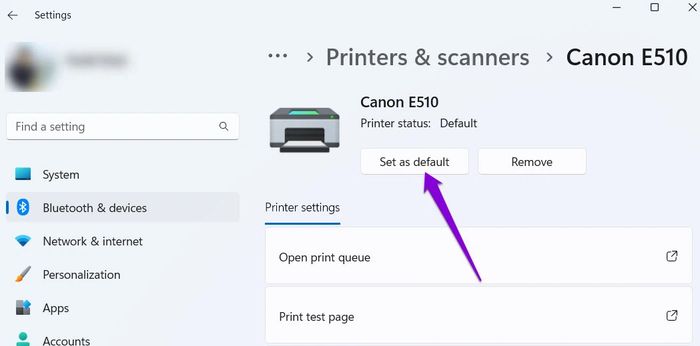
5. Cập nhật Microsoft Excel
Bước 1: Mở ứng dụng Microsoft Excel, sau đó vào File và chọn mục Account.
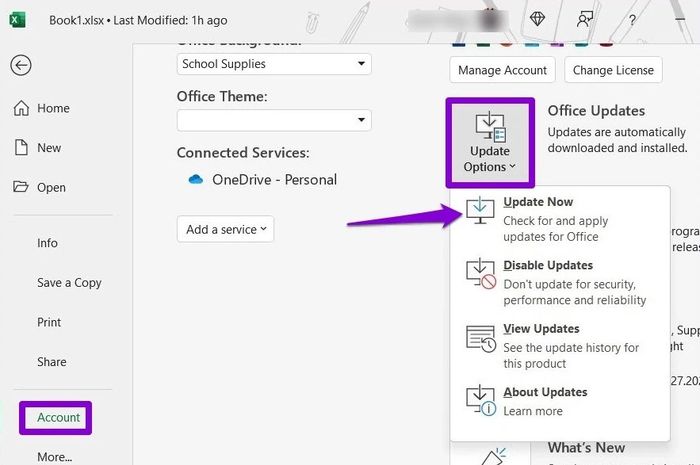
Bước 2: Ở màn hình bên phải, nhấn Update Options và sau đó chọn Update Now trong menu xổ xuống.
Vui lòng đợi một chút để bản cập nhật được cài đặt, sau đó kiểm tra xem Excel hoạt động ổn định không nhé.
Dưới đây là những cách sửa lỗi Microsoft Excel không phản hồi mà bạn cần biết. Hãy lưu lại để tham khảo và áp dụng ngay. Đừng quên theo dõi Mytour để cập nhật nhanh chóng những thông tin hữu ích nhé.
