Khi thực hiện cập nhật ứng dụng trên Mac, nhiều người dùng đã gặp phải lỗi thanh trạng thái Launchpad bị đóng băng, không hoạt động.
Cài đặt và cập nhật phần mềm trên hệ điều hành OSX khá dễ dàng và nhất quán, giúp người dùng dễ dàng theo dõi hơn so với Windows. Khi thực hiện cập nhật, biểu tượng Launchpad dưới thanh dock sẽ hiển thị trạng thái tải về. Tuy nhiên, rất nhiều người dùng Mac đã gặp lỗi với thanh trạng thái này, thậm chí tôi đã phải khởi động lại máy nhiều lần chỉ với hy vọng nó sẽ biến mất.

Bạn có thấy thanh trạng thái đang hoạt động, nhưng khi nhấn vào lại không thể tìm thấy bất kỳ ứng dụng nào đang được cập nhật, và cũng không tìm ra cách để xóa thanh trạng thái bị đóng băng đó. Bài viết này sẽ hướng dẫn bạn giải quyết vấn đề này, hy vọng bạn đọc sẽ thử nghiệm nếu gặp phải tình huống tương tự.
Kiểm tra ứng dụng đang tải về bị dừng lại
Điều đầu tiên bạn cần làm là nhấn vào biểu tượng Launchpad và kiểm tra xem có phải bạn đã vô tình nhấn vào ứng dụng đang tải về khiến nó dừng lại không. Nếu thấy biểu tượng của ứng dụng tải về được đánh dấu là 'dừng', hãy nhấp vào để tiếp tục tải về.
Nếu các biện pháp trên không giải quyết được vấn đề, bạn nên mở AppStore trên Mac và kiểm tra xem có ứng dụng nào cần cập nhật hay không. Hãy cũng khởi động lại máy Mac ít nhất một lần để tránh trường hợp thanh trạng thái bị lỗi do cache từ trước.
Xóa biểu tượng từ thanh dock và cài đặt lại
Một phương án hữu ích là loại bỏ biểu tượng Launchpad khỏi thanh dock. Bạn chỉ cần click và giữ biểu tượng, sau đó kéo ra khỏi thanh dock để xóa. Sau khi thực hiện xong, bạn có thể vào thư mục Ứng dụng và kéo biểu tượng đó về vị trí ban đầu.
Khởi động lại Launchpad từ Terminal
Nếu các phương án trên vẫn không giải quyết được vấn đề, lựa chọn cuối cùng là khởi động lại Launchpad bằng một lệnh terminal đơn giản. Nhấn vào biểu tượng hình kính lúp ở góc phải của màn hình để mở tính năng tìm kiếm, gõ Terminal và mở cửa sổ. Sau đó, gõ lệnh sau (hoặc sao chép):
defaults write com.apple.dock ResetLaunchPad -bool true; killall Dock
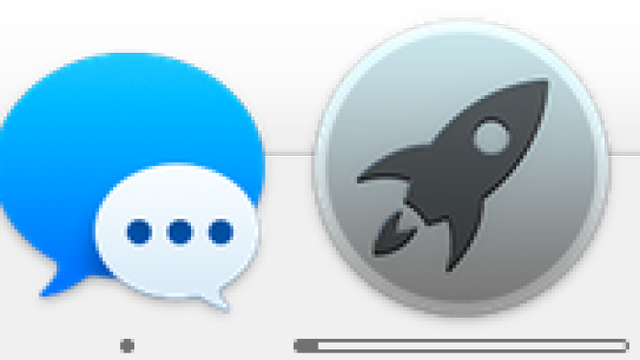
Hy vọng những thủ thuật trên sẽ giúp bạn khắc phục vấn đề một cách dễ dàng.
